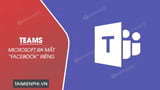Tìm hiểu các cách ghép nhạc vào video trên máy tính, điện thoại iPhone, Android nhanh chóng, đơn giản, dùng để đăng lên Tik Tok, Youtube.
Hiện nay xu hướng chèn nhạc vào video để đăng trên các nền tảng mạng xã hội đang vô cùng được mọi người ưa chuộng, thế nhưng không phải ai cũng biết cách ghép nhạc vào video, hãy để THPT Phạm Hồng Thái hướng dẫn bạn cách ghép nhạc vào video trên điện thoại và máy tính nhé.
1 Cách ghép nhạc vào video trên máy tính
Ghép nhạc vào video bằng website: Add Audio to Video
Bước 1 Đầu tiên bạn truy cập vào trang web Add Audio to Video , bạn chọn video muốn chèn nhạc ở ô “Chọn tệp video”, nhấn nút “Duyệt qua”.
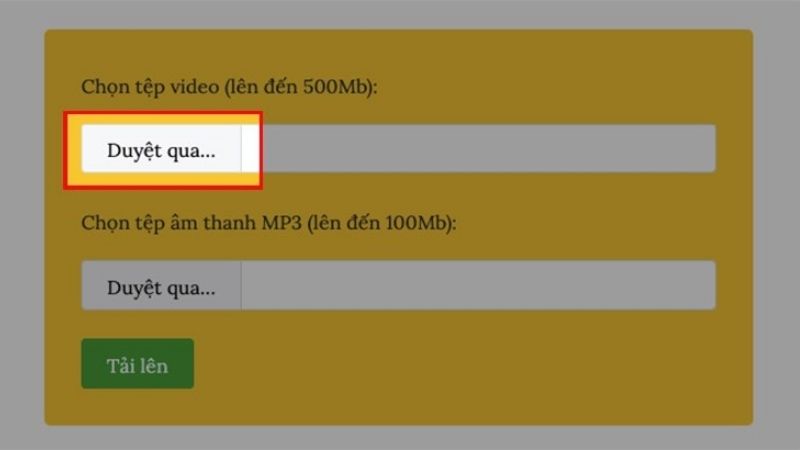 Duyệt qua video
Duyệt qua video
Cửa sổ video hiện lên thì chọn video mà bạn cần sử dụng rồi nhấn “Open” chờ quá trình tải lên hoàn tất.
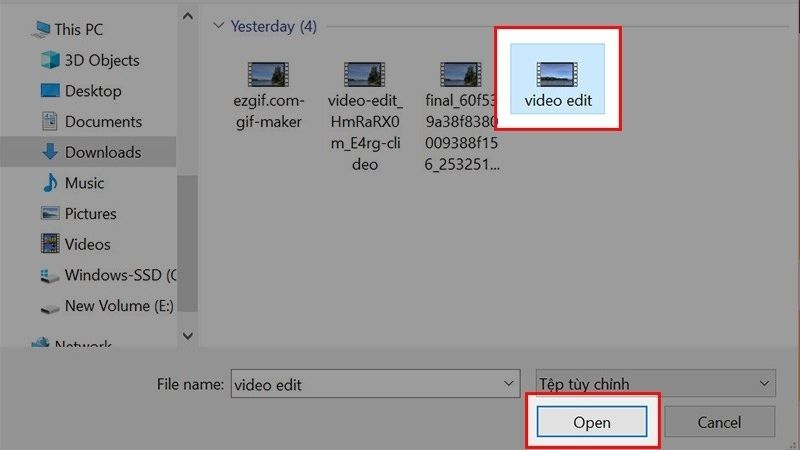 Chọn video cần chèn nhạc
Chọn video cần chèn nhạc
Bước 2 Chèn âm thanh vào tại ô “Chọn tệp âm thanh MP3”, nhấn nút “Duyệt qua”, cửa sổ âm thanh hiện lên.
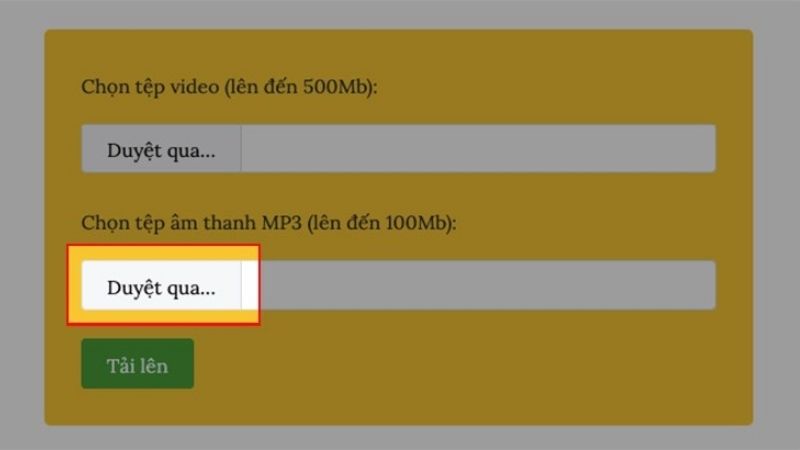 Chọn tải lên âm thanh
Chọn tải lên âm thanh
Chọn file âm thanh mà bạn cần sử dụng rồi nhấn “Open”.
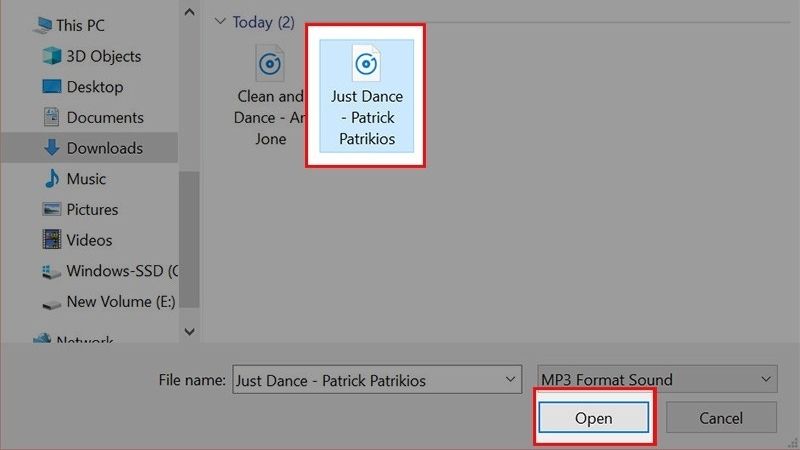 Mở tệp âm thanh
Mở tệp âm thanh
Bước 3 Nhấn chọn “Tải lên” và chờ quá trình ghép nhạc hoàn tất.
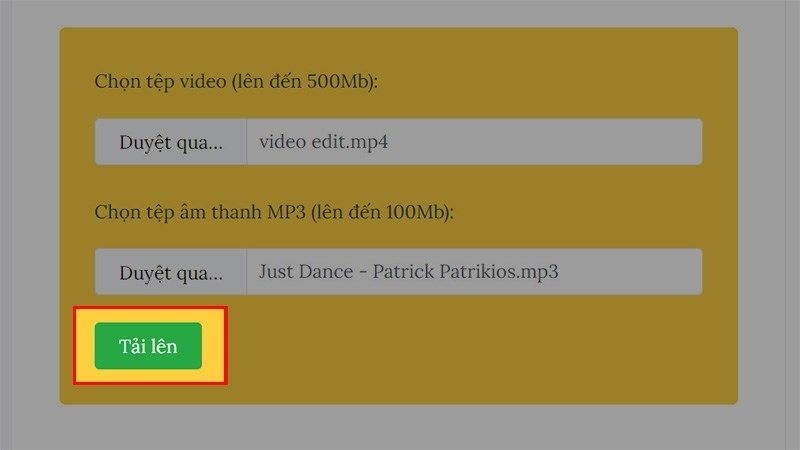 Nhấn chọn tải lên
Nhấn chọn tải lên
Bước 4 Chọn “Tải xuống Tệp” để tải video có chèn nhạc về máy tính hoặc bạn có thể chọn bất kỳ mạng xã hội nào muốn chia sẻ thông qua các biểu tượng bên dưới.
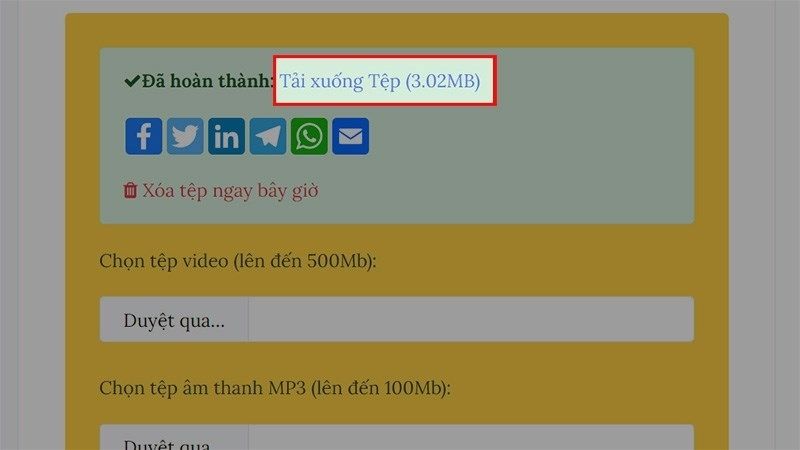 Tải tệp về máy
Tải tệp về máy
Ghép nhạc vào video bằng website: Onlineconverter.com
Bước 1 Bạn cần truy cập vào trang web onlineconverter.com, ngay mục “Tập tin video” bạn nhấn nút “Chọn tệp”.
 Chọn tệp video
Chọn tệp video
Bước 2 Khung cửa sổ video hiện lên, bạn chọn video cần ghép nhạc rồi nhấn “Open” để tải lên.
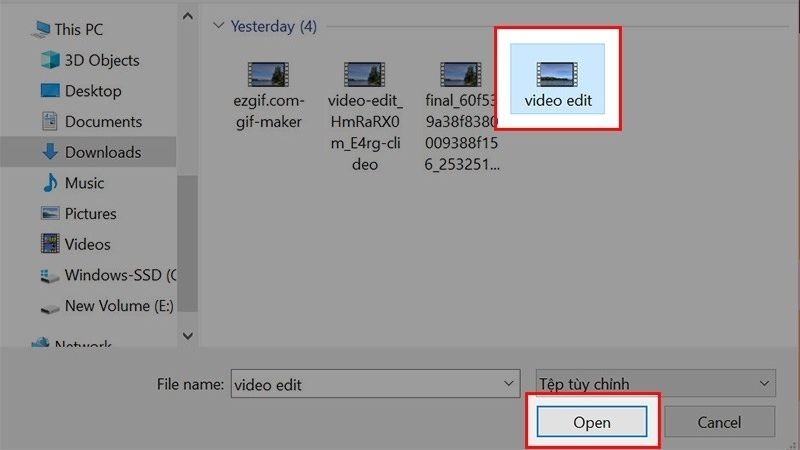 Chọn video muốn chèn vào trang web
Chọn video muốn chèn vào trang web
Bước 3 Tiếp theo tại mục “Tập tin âm thanh” bạn nhấn “Chọn tệp”.
 Chèn tập tin âm thanh vào
Chèn tập tin âm thanh vào
Bước 4 Chọn bài hát mà bạn muốn ghép vào video, sau đó chọn “Open” và đợi quá trình tải bài hát lên.
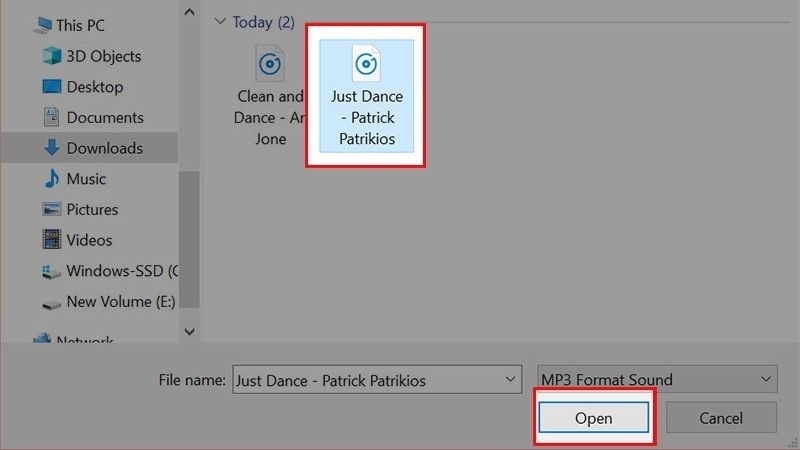 Chọn bài hát để tải lên
Chọn bài hát để tải lên
Bên cạnh đó, ngay ô “Các tùy chọn” bạn có thể chọn “Thay thế âm thanh trong” hoặc “Giữ lại âm thanh gốc của video”, thêm nữa là có thể điều chỉnh âm lượng cho âm thanh tại ô ” m lượng”.
 Một số tùy chọn khác
Một số tùy chọn khác
Bước 5 Bạn nhấn chọn nút “Thêm” và chờ đợi quá trình ghép nhạc vào video hoàn tất.
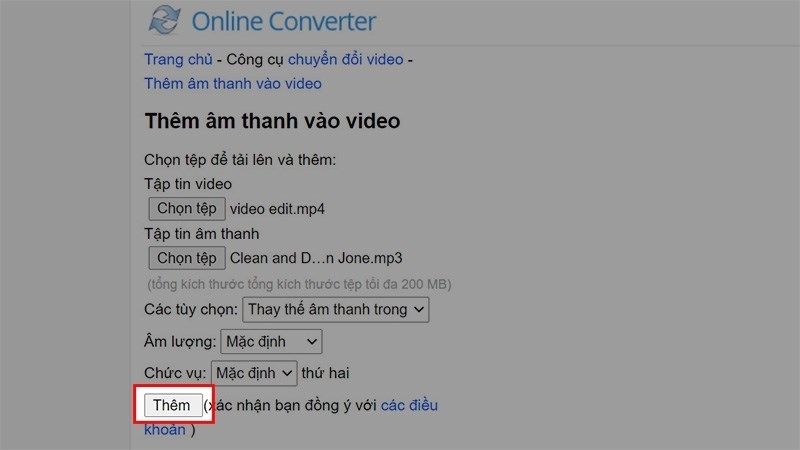 Chọn thêm và chờ đợi
Chọn thêm và chờ đợi
Bước 6 Ngay mục “Tải xuống Ngay bây giờ” bạn nhấn chọn để tải video về máy hoặc có thể chia sẻ lên những trang mạng xã hội với những biểu tượng phía dưới.
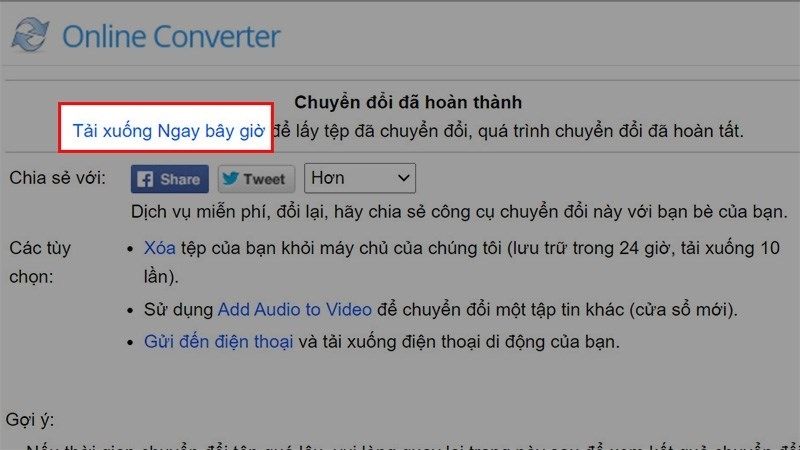 Tải video đã chèn nhạc về máy
Tải video đã chèn nhạc về máy
Lưu ý: Trang web chỉ hỗ trợ bạn ghép nhạc vào video với tổng kích thước của tệp tối đa 200MB.
Ghép nhạc vào video bằng website: Voice2v
Bước 1 Bạn truy cập vào trang web Voice2v sau đó chọn “Tải lên video của bạn”.
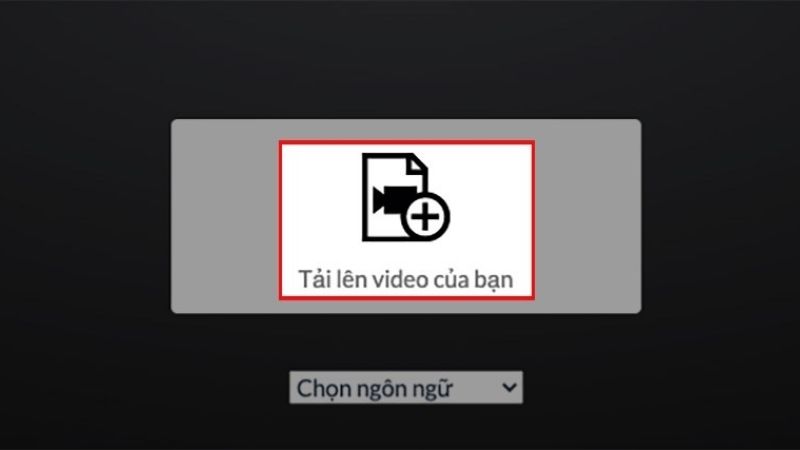 Tải video của bạn lên
Tải video của bạn lên
Bước 2 Bạn chọn video cần ghép nhạc, sau đó chọn “Open” và chờ đợi video tải lên.
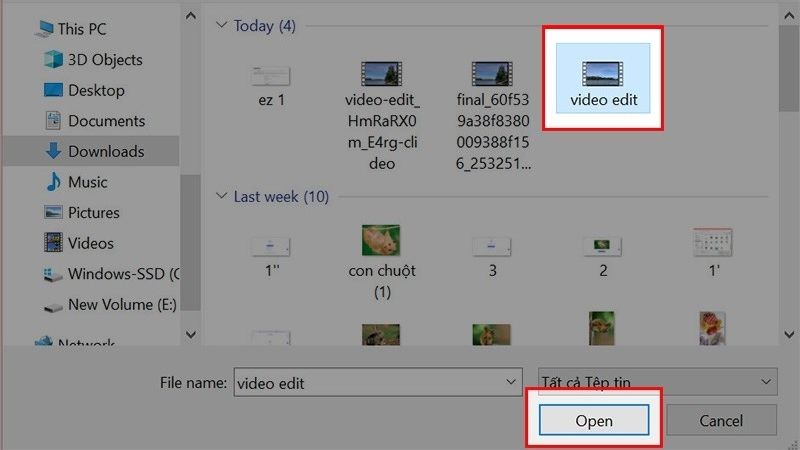 Chọn video muốn chèn âm thanh từ máy tính
Chọn video muốn chèn âm thanh từ máy tính
Bước 3 Bạn chọn mục “Tải lên tệp âm thanh”, chọn bài hát cần ghép.
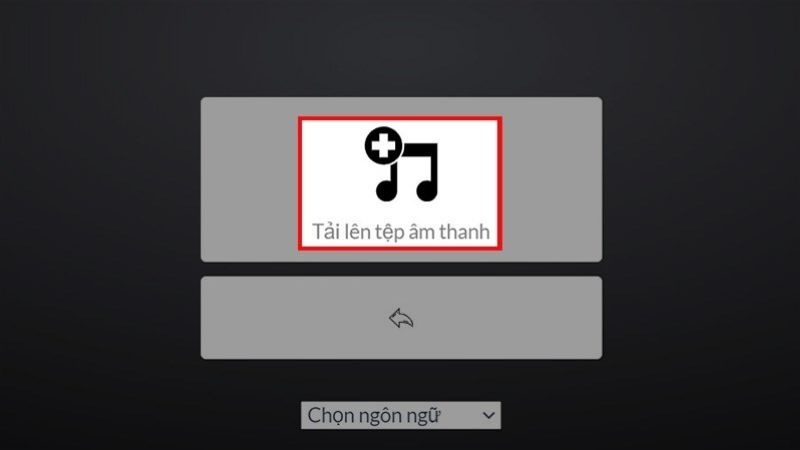 Chọn tải lên tệp âm thanh
Chọn tải lên tệp âm thanh
Chọn “Open” và tiếp tục chờ tệp âm thanh tải lên.
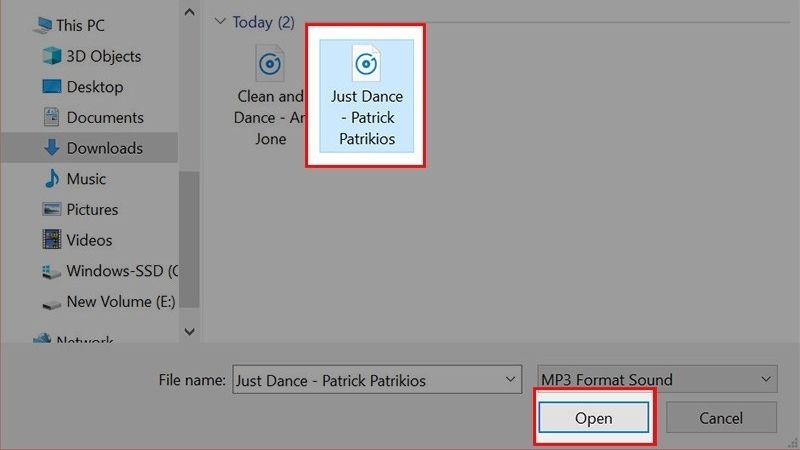 Chọn Open để tải tệp âm thanh lên
Chọn Open để tải tệp âm thanh lên
Bước 4 Bạn chọn “Thêm âm thanh vào video ngay bây giờ” và chờ quá trình ghép nhạc vào video hoàn tất.
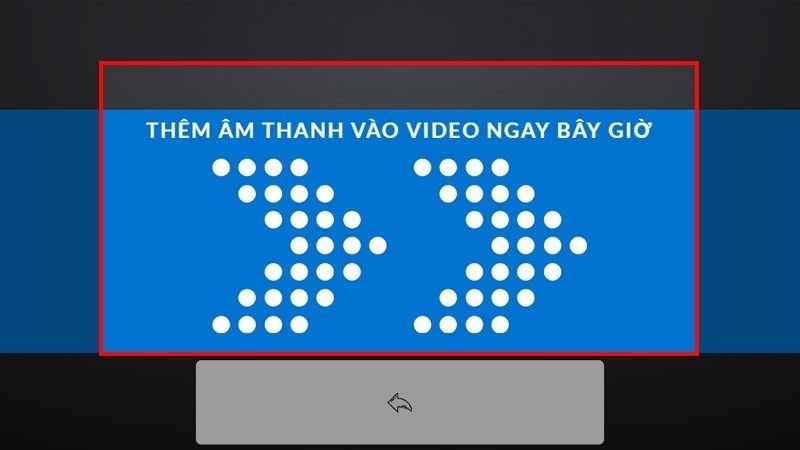 Chọn thêm âm thanh ngay bây giờ
Chọn thêm âm thanh ngay bây giờ
Bước 5 Bạn nhấn chọn “Tải video xuống” để tải video đã ghép nhạc về máy.
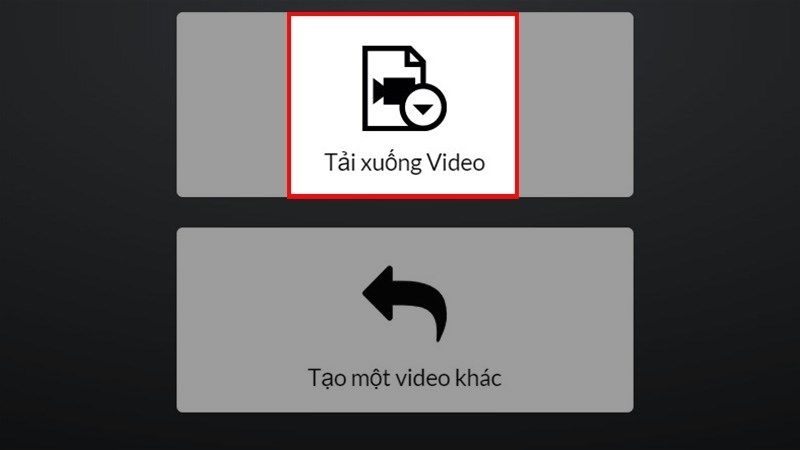 Tải video xuống
Tải video xuống
2 Cách ghép nhạc vào video trên điện thoại
Ghép nhạc trên điện thoại iPhone
Sử dụng ứng dụng iMovie
Bước 1 Tải ứng dụng iMovie về điện thoại, sau khi ứng dụng đã tải xong thì tiến hành mở ứng dụng.
Bước 2 Tại ô “Tạo dự án” bạn nhấn vào sau đó chọn “Phim”.
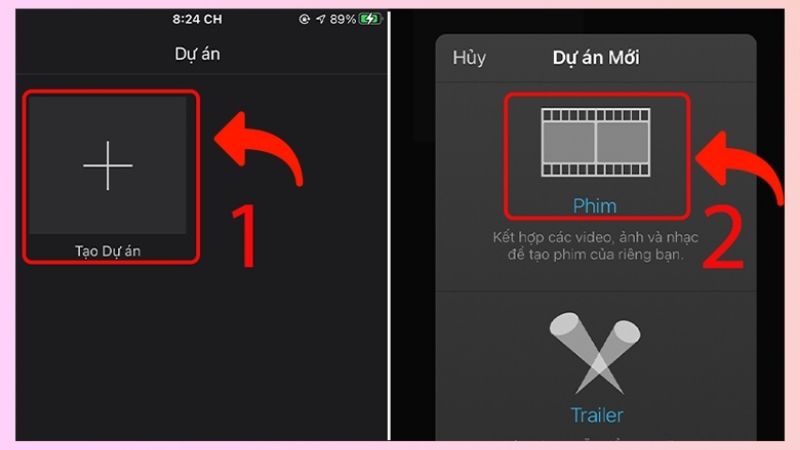 Tạo dự án
Tạo dự án
Bước 3 Cửa sổ video hiện lên, bạn tick chọn video mà bạn muốn thêm âm thanh, sau đó nhấn “Tạo phim”.
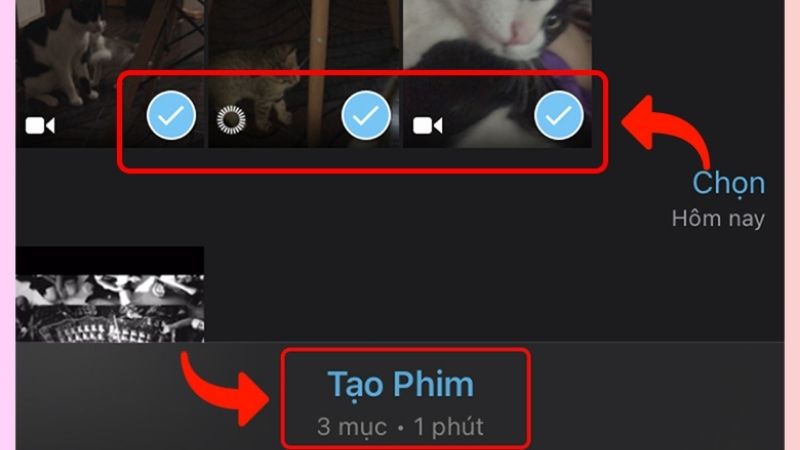 Chọn video muốn chèn nhạc
Chọn video muốn chèn nhạc
Bước 4 Sau khi chọn được video cần ghép nhạc, bạn tiếp tục nhấn vào biểu tượng “+” ở góc trái ứng dụng rồi chọn “ m thanh”.
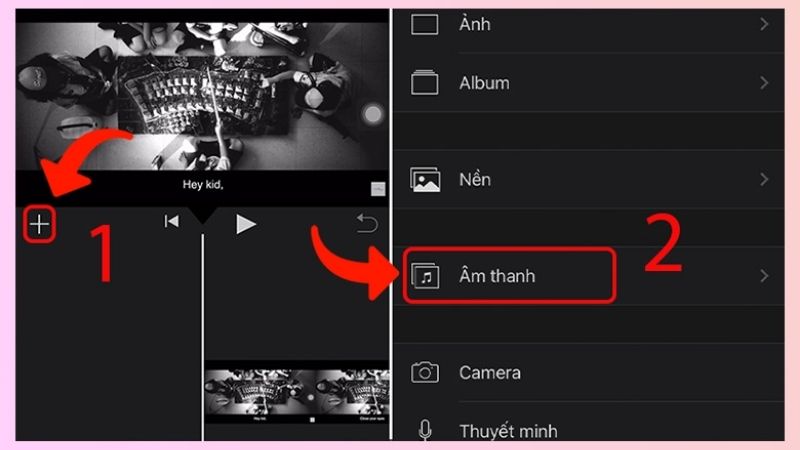 Chọn âm thanh muốn chèn
Chọn âm thanh muốn chèn
Bước 5 Cửa sổ hiện ra ba tùy chọn:
- Rãnh âm thanh: Dùng để chọn nhạc nền từ kho nhạc sẵn có của iMovie.
- Nhạc của tôi: Dùng để chọn file nhạc hoặc bài hát có sẵn trên điện thoại của bạn.
- Hiệu ứng âm thanh: Dùng để chèn các âm thanh từ hiệu ứng để làm cho video thêm sinh động.
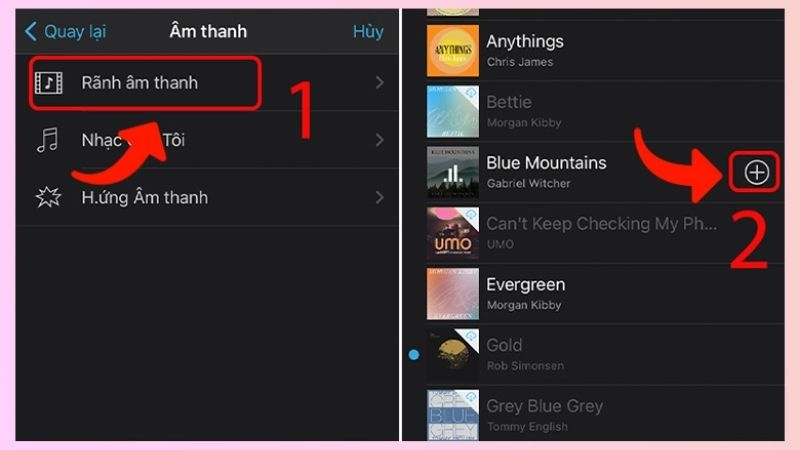 Chọn nhạc nền để ghép vào
Chọn nhạc nền để ghép vào
Bước 6 Bạn cần nhấn vào đoạn video ở giữa màn hình để điều chỉnh âm thanh, tiếp theo bạn nhấn vào biểu tượng “Loa” ở thanh menu bên dưới, sao đó điều chỉnh âm thanh cho phù hợp.
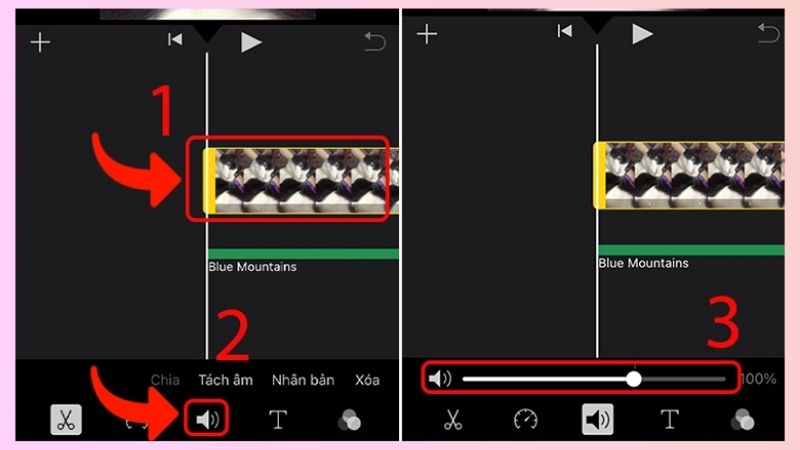 Điều chỉnh âm thanh cho phù hợp
Điều chỉnh âm thanh cho phù hợp
Bước 7 Sau khi điều chỉnh hoàn tất, bạn nhấn “Xong”, chọn biểu tượng “Chia sẻ” ở góc giữa cuối màn hình.
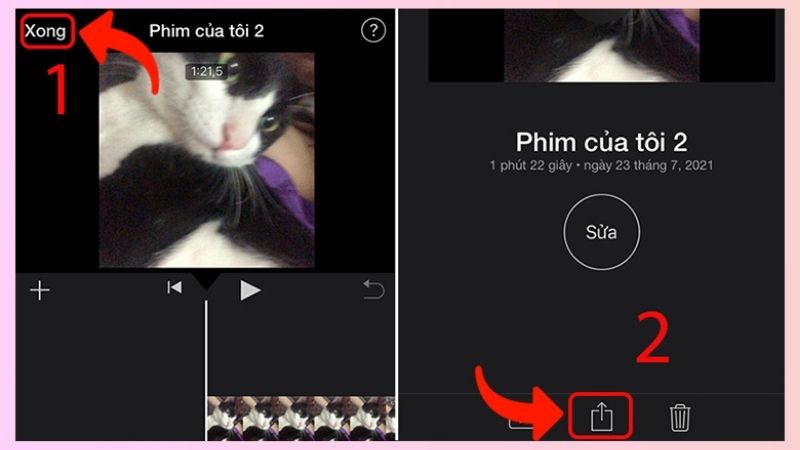 Nhấn xong để hoàn thành
Nhấn xong để hoàn thành
Sau đó chọn “Lưu video” là xong.
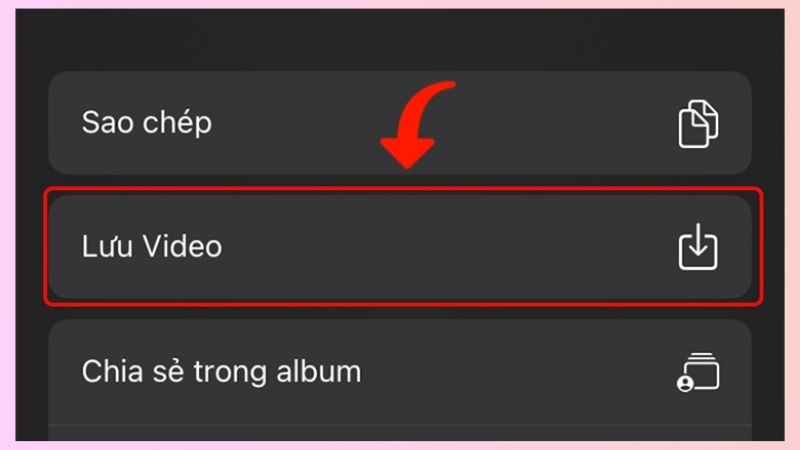 Lưu video
Lưu video
Sử dụng ứng dụng FilmoraGo
Bước 1 Đầu tiên bạn cần tải ứng dụng FilmoraGo về điện thoại:
Link tải ứng dụng:
– Tải FilmoraGo cho Android
– Tải FilmoraGo cho iOS
Bước 2 Sau khi tải xong bạn mở ứng dụng lên, nhấn vào biểu tượng dấu “+” ngay mục “New project”, tiếp đến “Chọn các video và hình ảnh” muốn chèn nhạc và ấn “Import”.
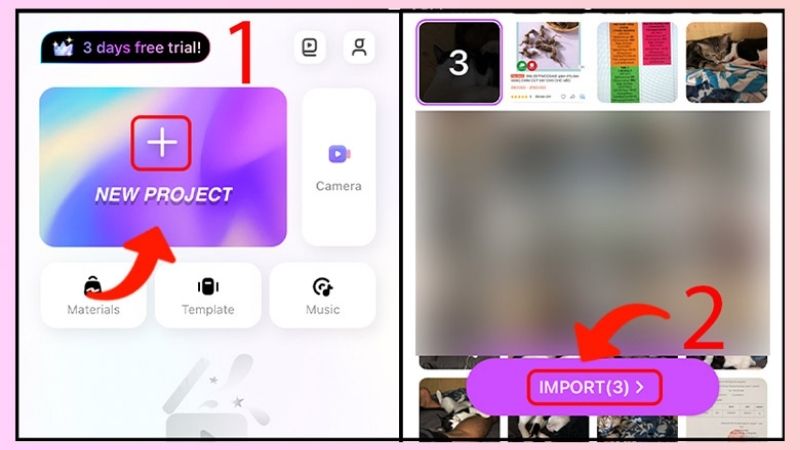 Chọn dự án muốn tạo
Chọn dự án muốn tạo
Bước 3 Bạn nhấn chọn mục “Music” phía dưới màn hình, tiếp tục nhấn chọn “Music”.
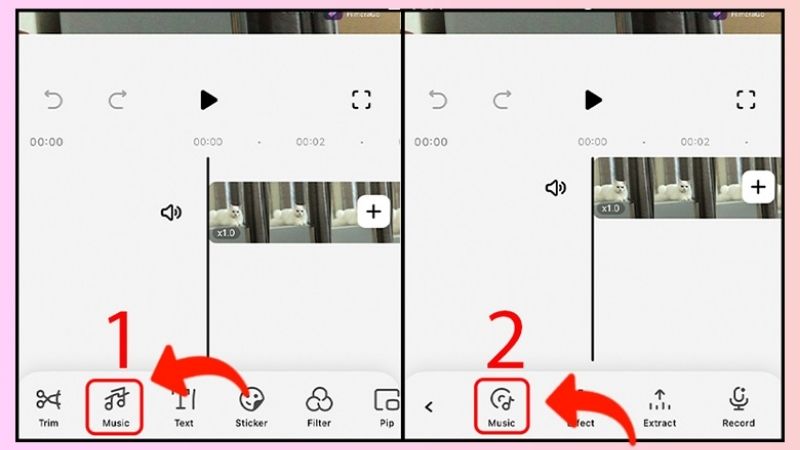 Chọn âm nhạc muốn chèn
Chọn âm nhạc muốn chèn
Bước 4 Lựa chọn bài hát mà bạn muốn ghép vào video, sau đó nhấn vào biểu tượng dấu “+” ở bên phải bài hát.
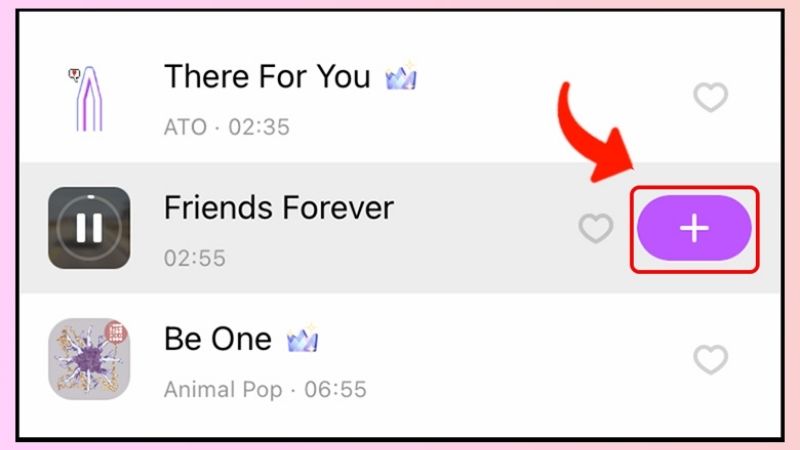 Chọn bài hát yêu thích muốn chèn
Chọn bài hát yêu thích muốn chèn
Bước 5 Bạn có thể tùy chỉnh đoạn âm thanh vừa chèn vào bằng những công cụ bên dưới như “Làm mờ”, ” m lượng”, “Tốc độ”,…
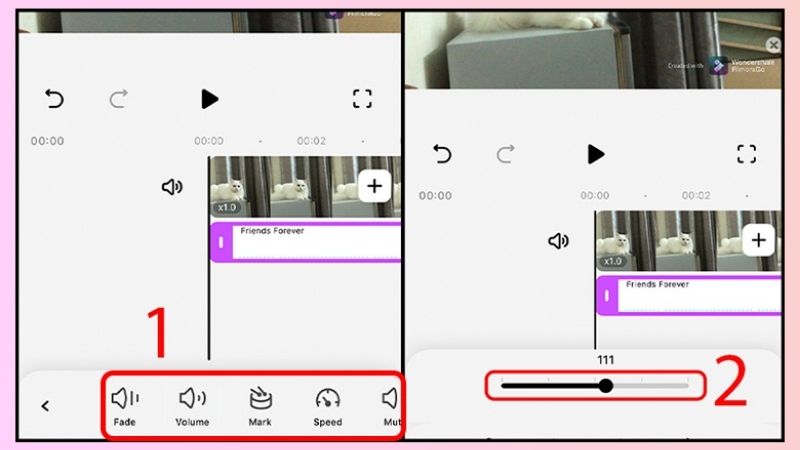 Tùy chỉnh âm thanh vừa chèn
Tùy chỉnh âm thanh vừa chèn
Bước 6 Sau khi chỉnh sửa xong thì bạn hãy nhấn vào “Export” để xuất video vừa chèn về máy.
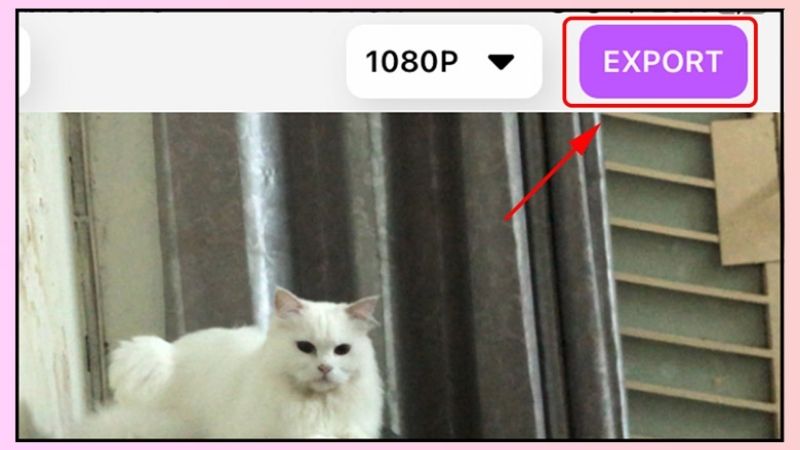 Xuất video đã chèn
Xuất video đã chèn
Sử dụng ứng dụng Capcut
Bước 1 Bạn cần phải tải ứng dụng Capcut về điện thoại của bạn.
Link tải ứng dụng:
– Dành cho hệ điều hành Android: Tại đây.
– Dành cho hệ điều hành iOS: Tại đây.
Bước 2 Ứng dụng đã tải xong thì mở lên và chọn “Dự án mới”, chọn video bạn muốn ghép nhạc và chọn “Thêm”.
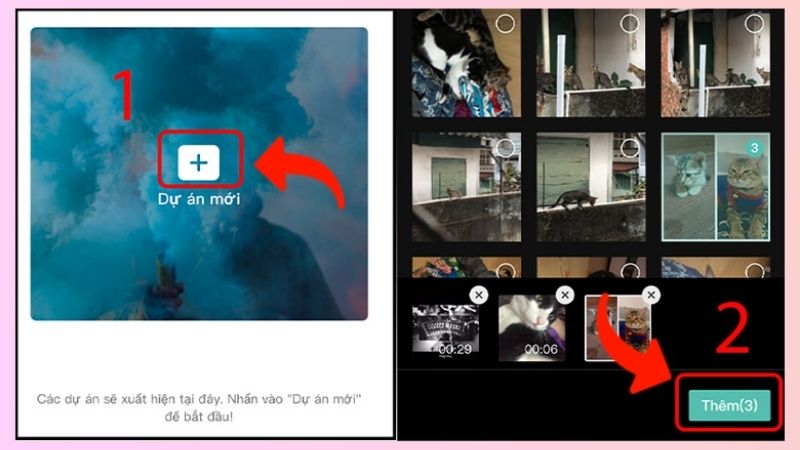 Chọn video muốn chèn
Chọn video muốn chèn
Bước 3 Tại khung “Thêm âm thanh” bạn nhấn chọn âm thanh yêu thích để ghép vào video.
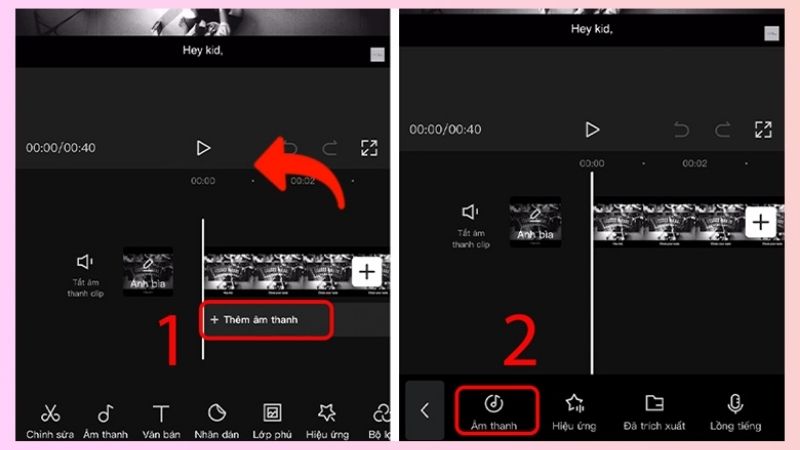 Thêm âm thanh vào video để ghép
Thêm âm thanh vào video để ghép
Bước 4 Danh sách bài hát hiện lên, bạn ấn vào bài hát muốn chèn, di chuyển để chọn đoạn âm thanh cần chèn và nhấn vào biểu tượng dấu “+”.
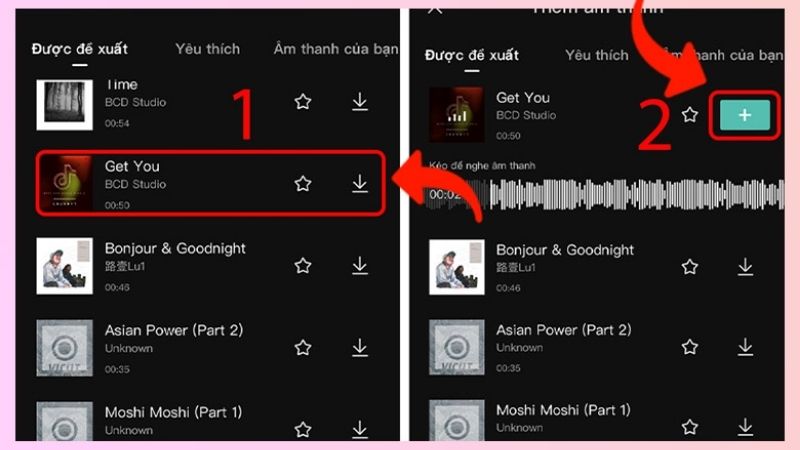 Chọn bài hát bạn muốn thêm
Chọn bài hát bạn muốn thêm
Bước 5 Nhấn vào đoạn âm thanh vừa thêm, sau đó tùy chỉnh đoạn âm thanh để phù hợp với công cụ chỉnh sửa ở thanh menu bên dưới.
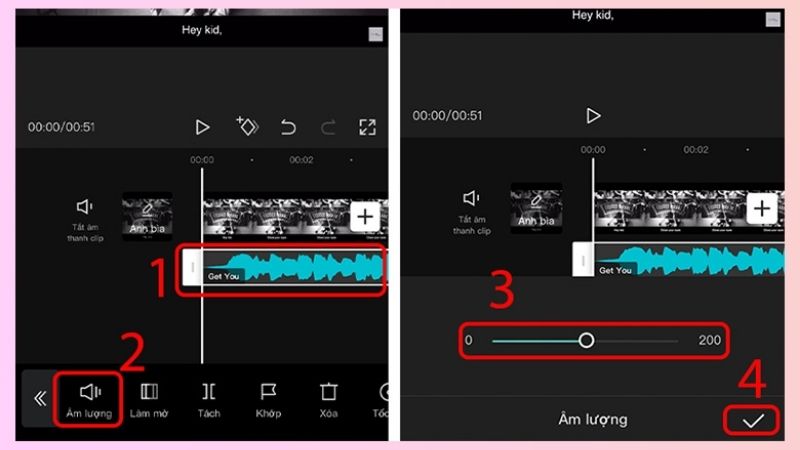 Tùy chỉnh đoạn âm thanh theo ý bạn
Tùy chỉnh đoạn âm thanh theo ý bạn
Bước 6 Sau khi quá trình ghép nhạc vào video hoàn tất, bạn nhấn vào biểu tượng “Mũi tên” ở góc phải bên trên màn hình để xuất video vừa ghép nhạc.
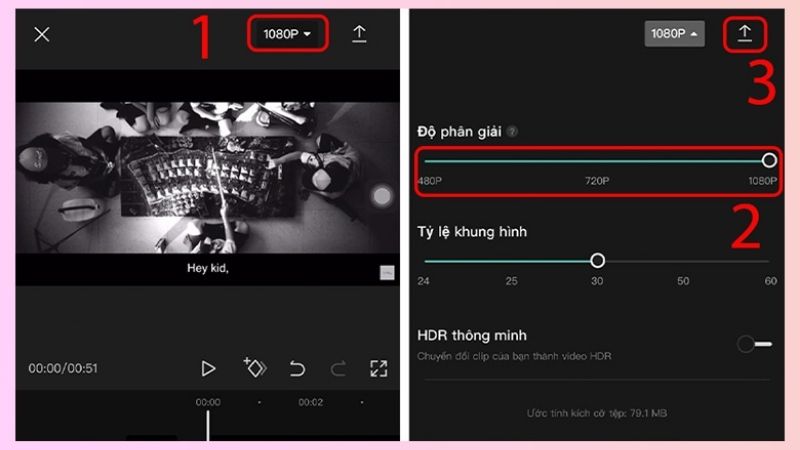 Xuất video để lưu về máy
Xuất video để lưu về máy
Ghép nhạc trên điện thoại Android
Sử dụng ứng dụng YouCut App
Bước 1 Tải ứng dụng YouCut App về điện thoại.
Bước 2 Mở ứng dụng lên, tại giao diện chính bạn nhấn vào biểu tượng dấu “+” ở giữa màn hình. Nếu lần đầu tiên sử dụng ứng dụng, có thể nó sẽ yêu cầu cấp quyền cho ứng dụng để có thể truy cập vào ảnh, phương tiện,… trên điện thoại của mình.
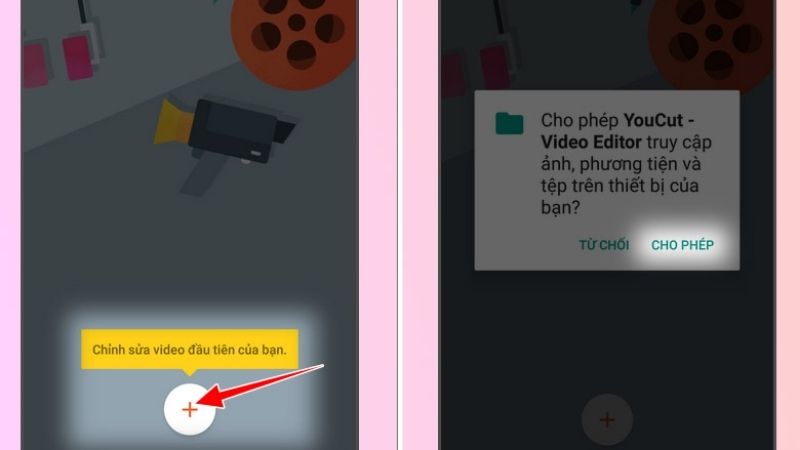 Thêm video bạn muốn điều chỉnh
Thêm video bạn muốn điều chỉnh
Bước 3 Chọn video muốn chèn nhạc rồi nhấn vào biểu tượng “Mũi tên” ở góc phải phía dưới màn hình.
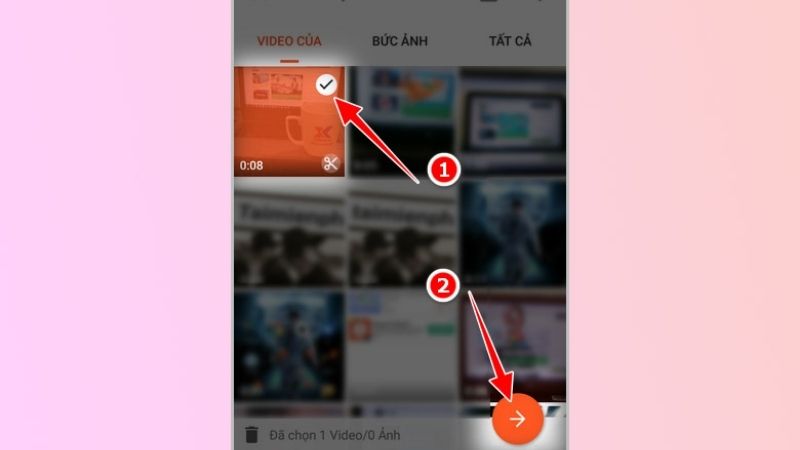 Tick chọn video muốn sử dụng
Tick chọn video muốn sử dụng
Bước 4 Bạn nhấn vào mục ” Âm nhạc” ở thanh công cụ phía dưới màn hình, sau đó nhấn vào bài hát mà bạn muốn ghép vào video.
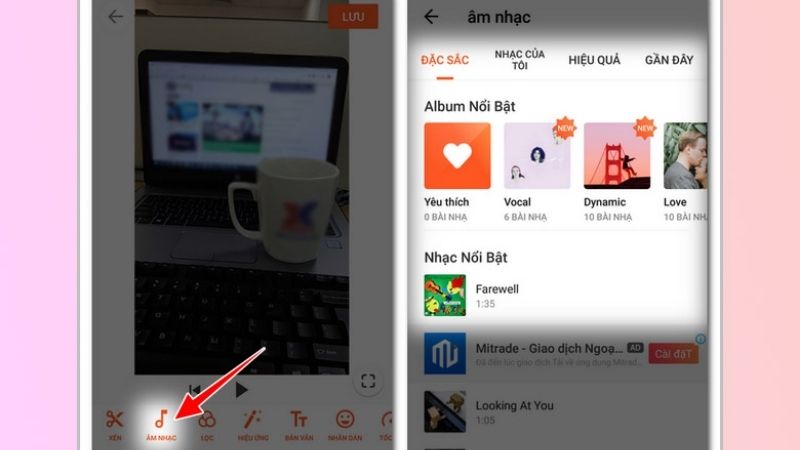 Chọn bài hát muốn ghép
Chọn bài hát muốn ghép
Bước 5 Bạn có thể sử dụng thêm những công cụ bên dưới để chỉnh sửa video của mình, cuối cùng thì nhấn “Lưu và chọn độ phân giải” cho video để xuất ra, sau đó nhấn “Lưu” thêm một lần nữa.
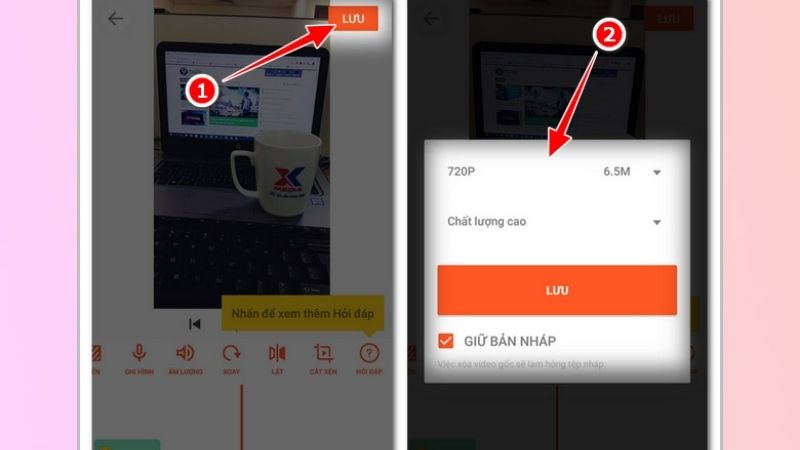 Lưu video vừa ghép
Lưu video vừa ghép
Sử dụng ứng dụng VivaVideo
Bước 1 Bạn cần tải ứng dụng VivaVideo về điện thoại theo link sau:
Dành cho hệ điều hành iOS: Tại đây.
Dành cho hệ điều hành Android: Tại đây.
Bước 2 Sau khi đã tải xong thì bạn mở ứng dụng lên, chọn mục “Chỉnh sửa” sau đó chọn video mà bạn muốn chỉnh sửa để ghép nhạc vào.
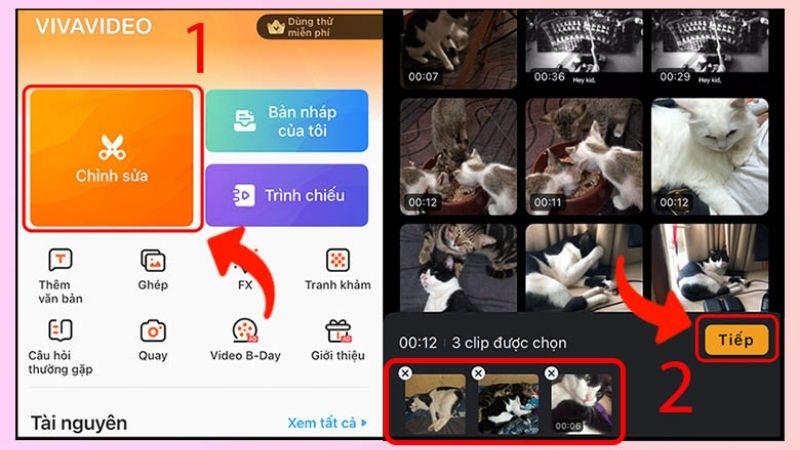 Chọn video muốn chèn âm thanh
Chọn video muốn chèn âm thanh
Bước 3 Ngay thanh công cụ dưới màn hình bạn chọn mục “Nhạc” rồi chọn tiếp “Thêm nhạc”.
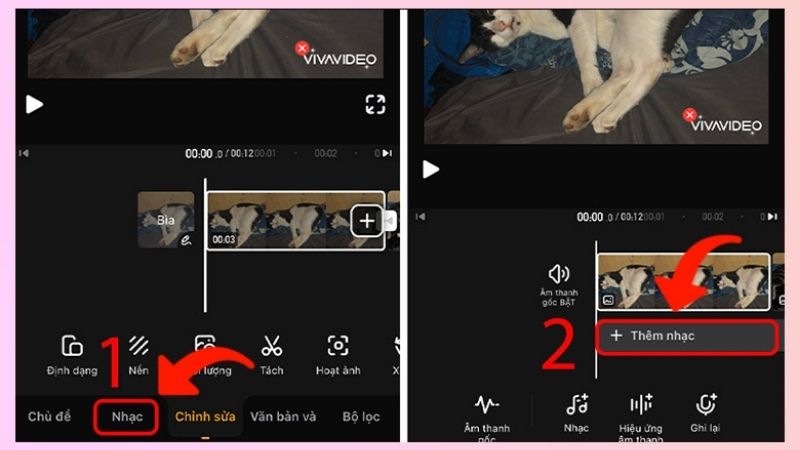 Chọn thêm nhạc
Chọn thêm nhạc
Bước 4 Bạn tìm chọn bài hát mà mình cần chèn vào video và ấn vào biểu tượng “Tải xuống” ở bên phải bài hát rồi tiếp tục chọn “Áp dụng”.
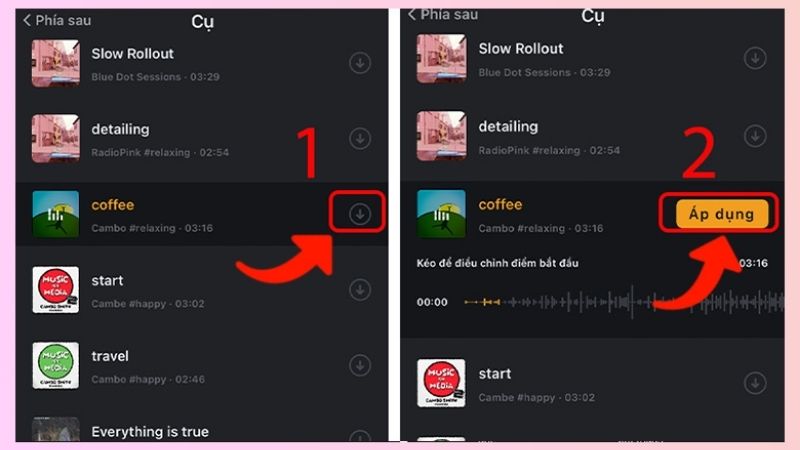 Chọn bài hát mà bạn muốn áp dụng
Chọn bài hát mà bạn muốn áp dụng
Bước 5 Bạn có thể tùy chỉnh đoạn âm thanh ghép vào video bằng những tính năng ở thanh menu bên dưới.
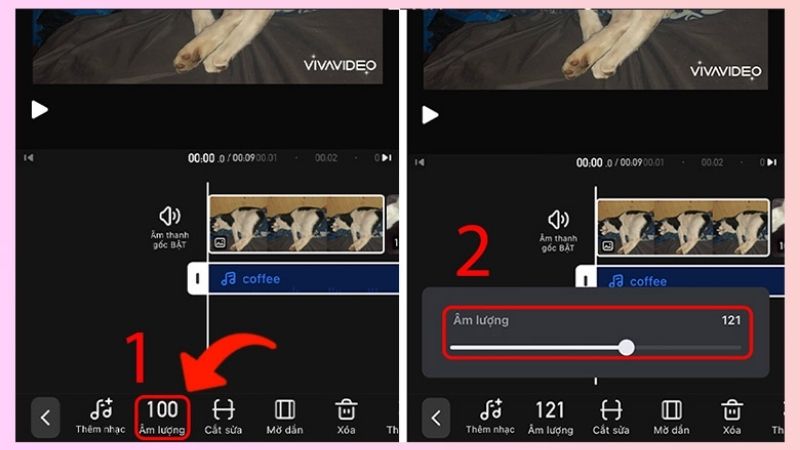 Tùy chỉnh đoạn âm thanh
Tùy chỉnh đoạn âm thanh
Bước 6 Chờ quá trình ghép nhạc hoàn tất thì bạn nhấn chọn “Lưu” và chọn độ phân giải của video mà bạn muốn xuất là hoàn thành.
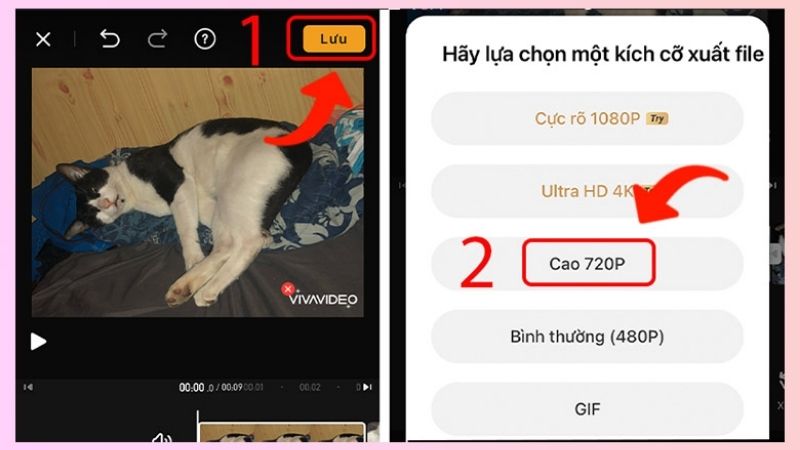 Lưu video
Lưu video
Sử dụng ứng dụng InShot
Bước 1 Bạn cần tải ứng dụng InShot về điện thoại của bạn:
Dành cho hệ điều hành iOS: Tại đây.
Dành cho hệ điều hành Android: Tại đây.
Bước 2 Mở ứng dụng InShot và tiến hành ghép nhạc vào video, ngay mục “Tạo mới”, nhấn vào phần “Video”, sau đó chọn “Mới”.
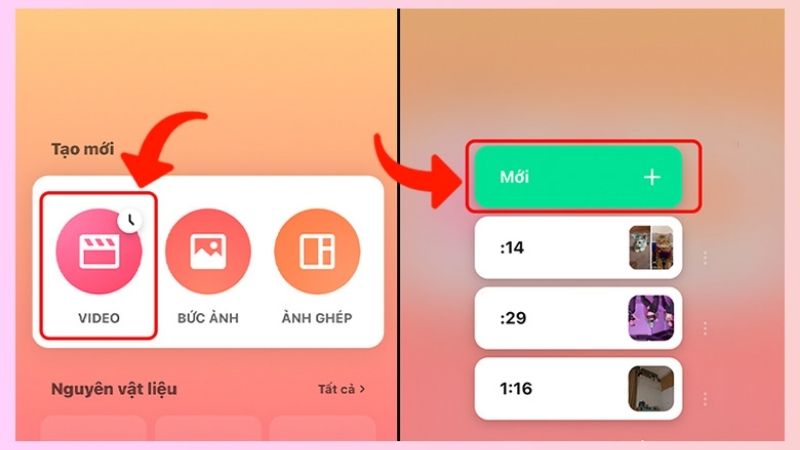 Tạo video mới
Tạo video mới
Bước 3 Chọn video mà bạn muốn chèn nhạc vào và ấn “dấu tick” ở góc phải màn hình.
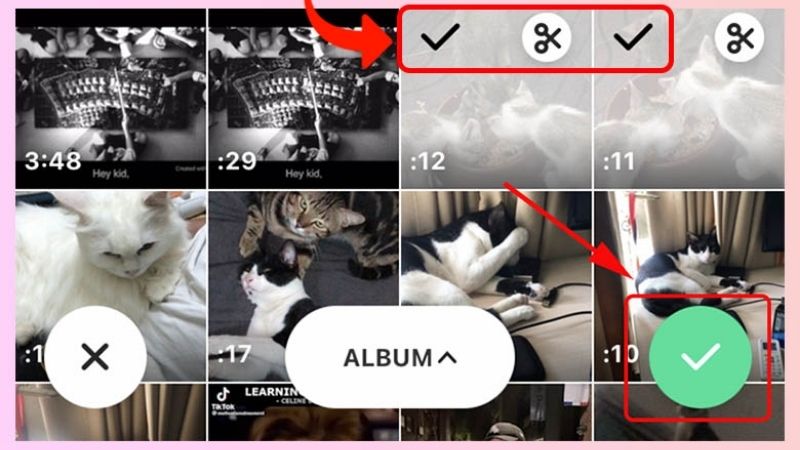 Chọn video muốn chèn nhạc
Chọn video muốn chèn nhạc
Bước 4 Tại mục ” Âm nhạc” chọn tiếp “Bài nhạc”.
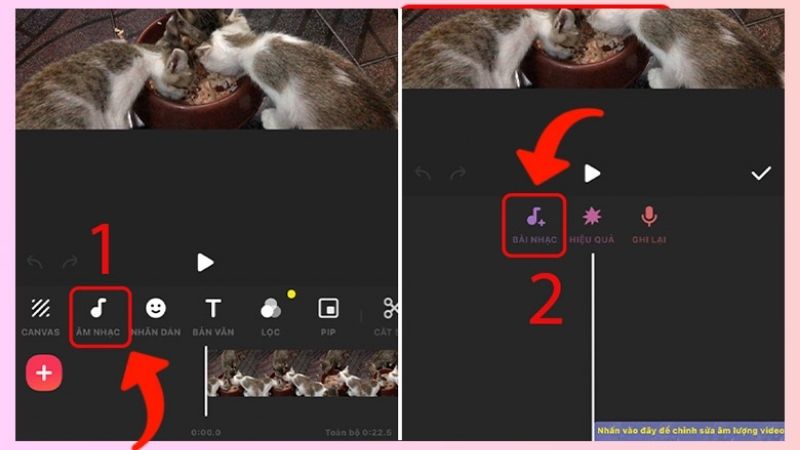 Chọn nhạc mà bạn muốn chèn
Chọn nhạc mà bạn muốn chèn
Bước 5 Tiếp tục chọn bài nhạc bạn muốn chèn vào, nhấn vào biểu tượng “Tải xuống” ở bên phải bài hát và chọn “Sử dụng”.
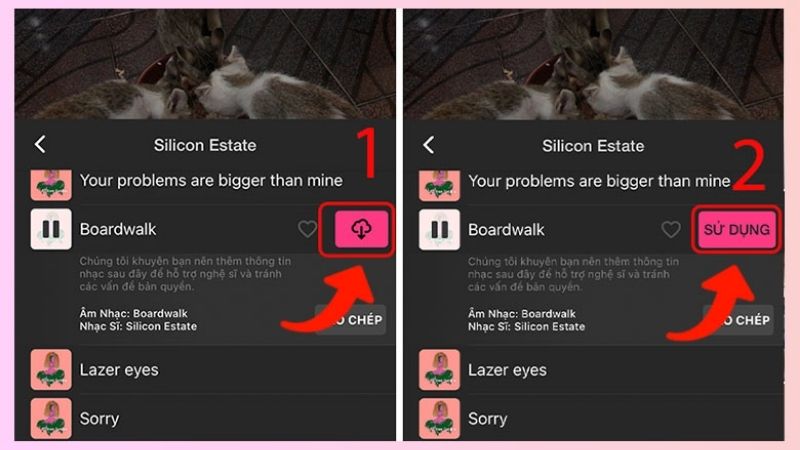 Lựa chọn bài hát muốn chèn
Lựa chọn bài hát muốn chèn
Bước 6 Tùy chỉnh đoạn âm thanh vừa chèn vào bằng những công cụ có sẵn, bạn có thể “Chọn độ phân giải cho video” mà bạn mong muốn.
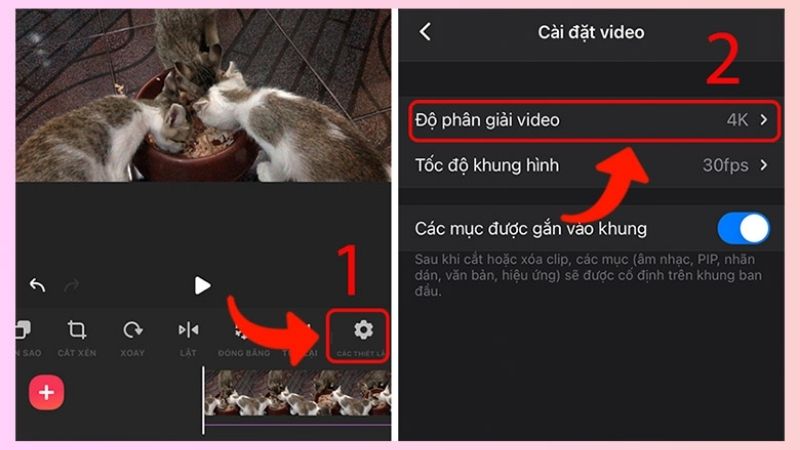 Tùy chỉnh đoạn âm thanh và độ phân giải video
Tùy chỉnh đoạn âm thanh và độ phân giải video
Bước 7 Nhấn vào biểu tượng “Lưu” ở góc phải phía trên màn hình và chọn tiếp “Lưu lại” là đã xong rồi đấy.
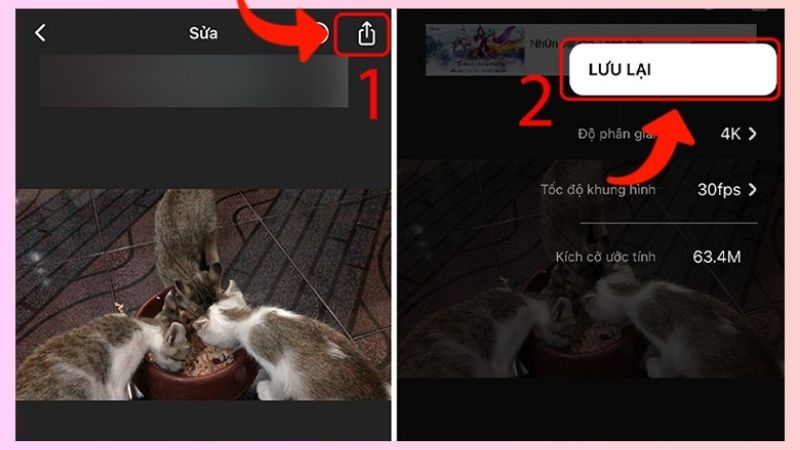 Lưu video
Lưu video
Sử dụng ứng dụng VideoShow
Bước 1 Tải ứng dụng VideoShow về điện thoại theo link sau:
Dành cho hệ điều hành iOS: Tại đây.
Dành cho hệ điều hành Android: Tại đây.
Bước 2 Sau khi quá trình tải ứng dụng hoàn tất bạn mở video lên, tại giao diện chính của ứng dụng, bạn ấn vào “Sửa video”
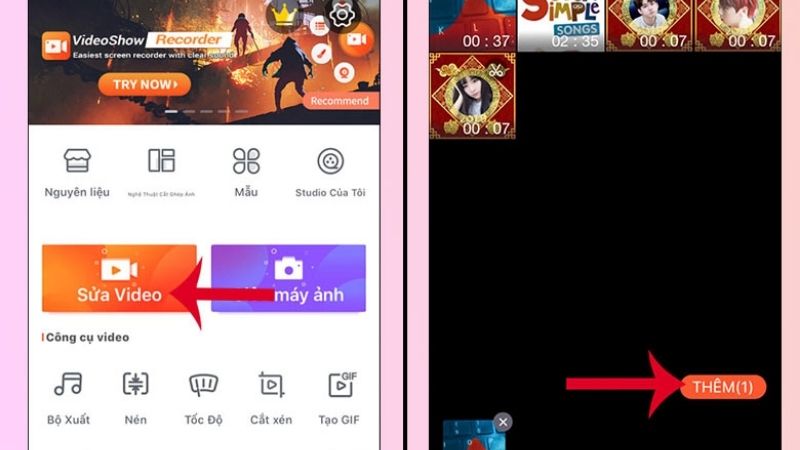 Chọn video muốn thêm
Chọn video muốn thêm
Bước 3 Tiếp theo bạn vào phần ” m nhạc âm thanh”, tại đây sẽ hiện ra nhiều tùy chọn chèn nhạc như “Nhạc nhiều”, “Lồng tiếng”, “Hiệu ứng âm thanh”,… Bạn chọn phần ” m thanh” để ghép nhạc vào video.
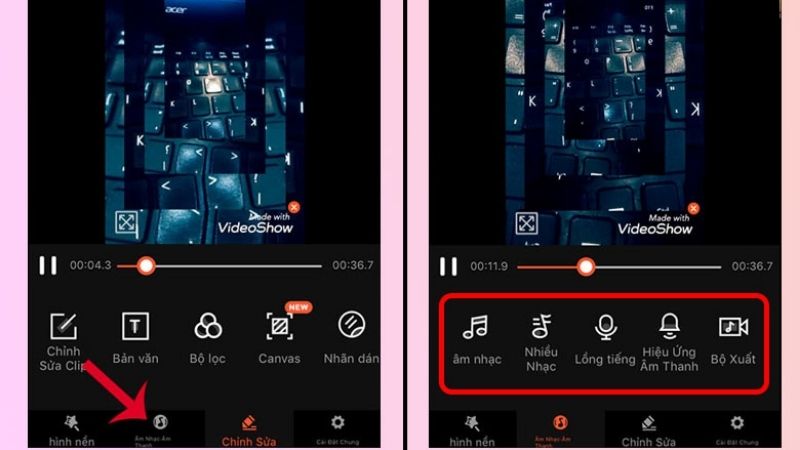 Chèn âm thanh vào video
Chèn âm thanh vào video
Bước 4 Bạn cũng có thể chọn âm thanh từ thiết bị để ghép nhạc vào video, nhấn vào biểu tượng dấu “+” ở giữa màn hình, chọn tiếp biểu tượng “Tải Xuống” ở bên phải bài hát bạn yêu thích.
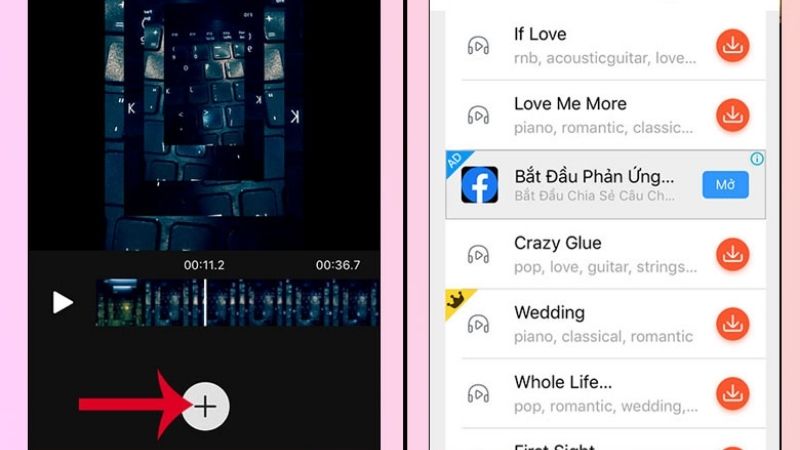 Chọn âm thanh mà bạn muốn chèn
Chọn âm thanh mà bạn muốn chèn
Bước 5 Chọn đoạn nhạc bạn muốn chèn bằng cách điều chỉnh thanh ngang ở ngay bên dưới bài hát. Sau khi hoàn tất quá trình ghép nhạc thì ấn “Xuất ra” để lưu video vừa ghép nhạc về máy.
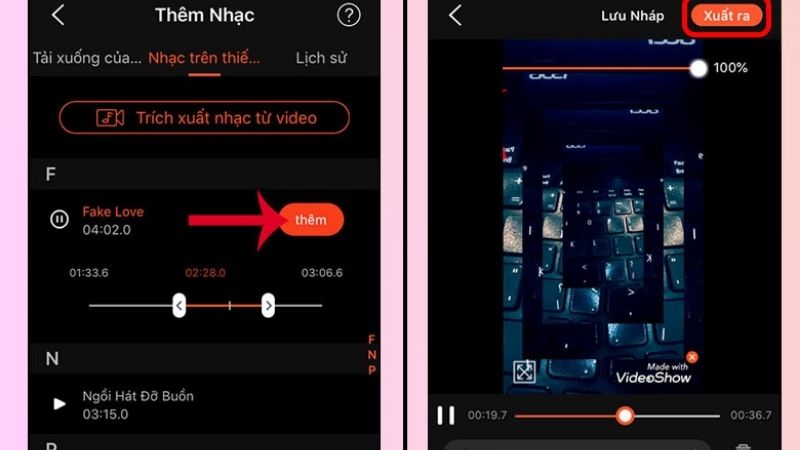 Xuất video
Xuất video
Trên đây là hướng dẫn tất tần tật về cách ghép nhạc vào video trên điện thoại, máy tính mà THPT Phạm Hồng Thái tổng hợp được, hy vọng bạn sẽ biết được thêm nhiều cách để chỉnh sửa đoạn video của mình theo mong muốn nhất nhé.
Có thể bạn quan tâm:
Chọn mua nước ngọt mát lạnh tại THPT Phạm Hồng Thái để thưởng thức nhé:
THPT Phạm Hồng Thái
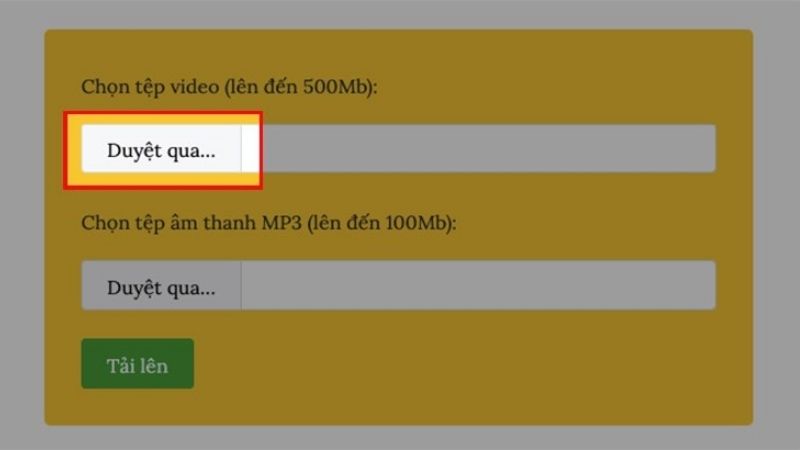 Duyệt qua video
Duyệt qua video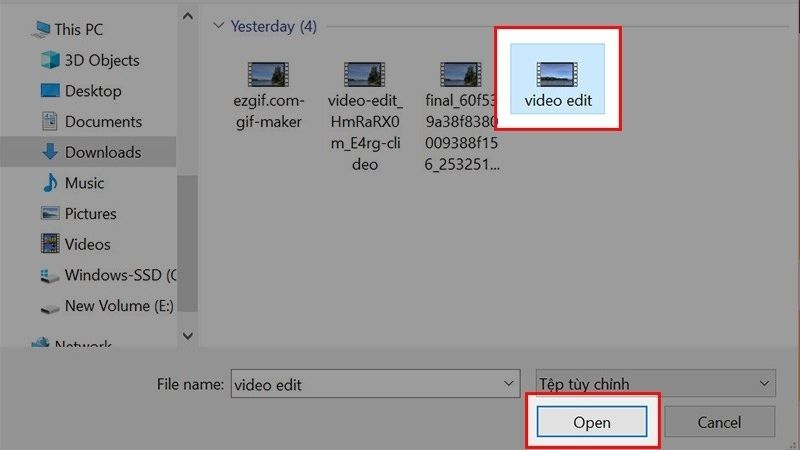 Chọn video cần chèn nhạc
Chọn video cần chèn nhạc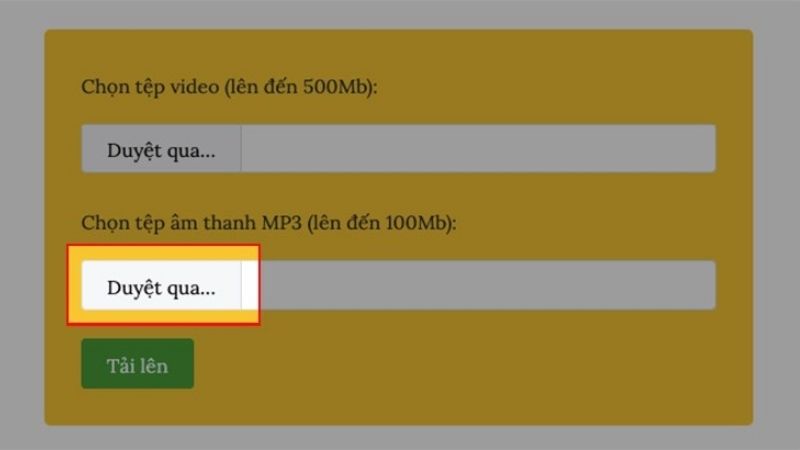 Chọn tải lên âm thanh
Chọn tải lên âm thanh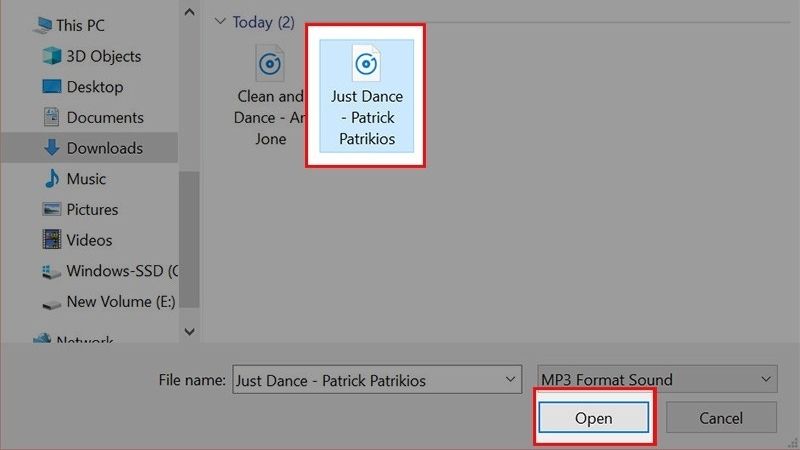 Mở tệp âm thanh
Mở tệp âm thanh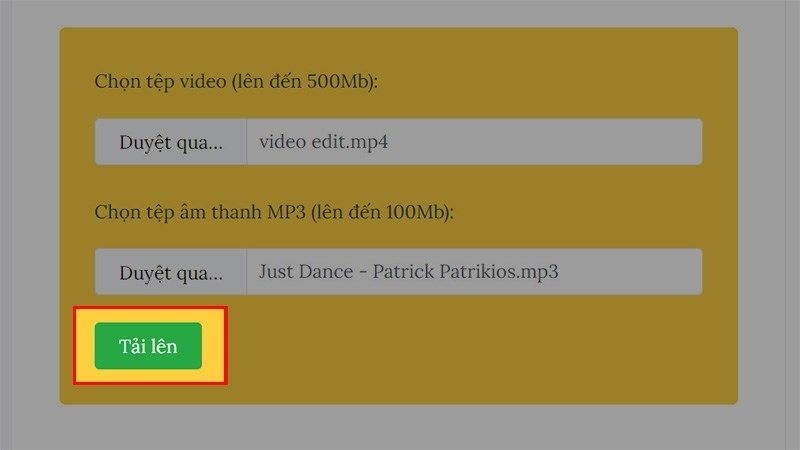 Nhấn chọn tải lên
Nhấn chọn tải lên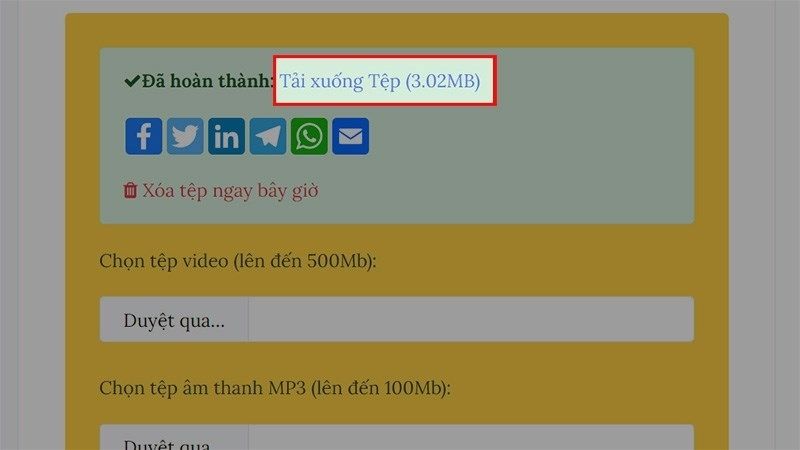 Tải tệp về máy
Tải tệp về máy Chọn tệp video
Chọn tệp video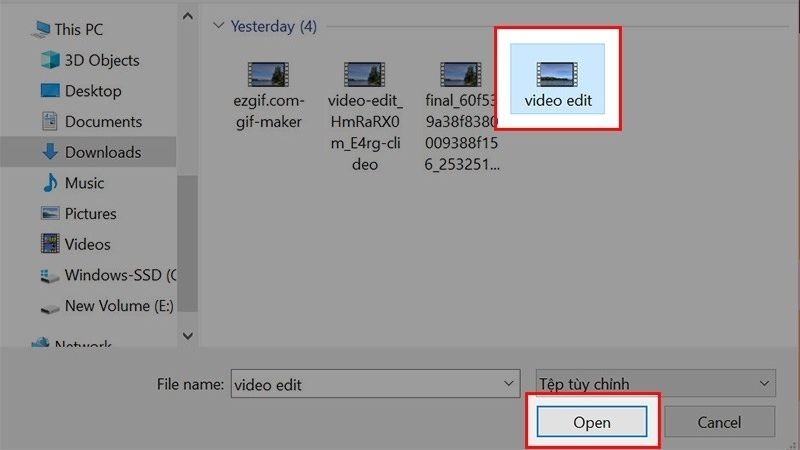 Chọn video muốn chèn vào trang web
Chọn video muốn chèn vào trang web Chèn tập tin âm thanh vào
Chèn tập tin âm thanh vào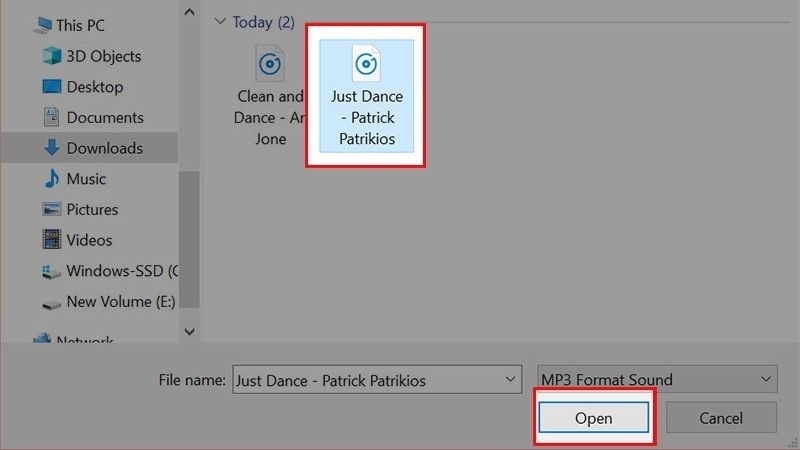 Chọn bài hát để tải lên
Chọn bài hát để tải lên Một số tùy chọn khác
Một số tùy chọn khác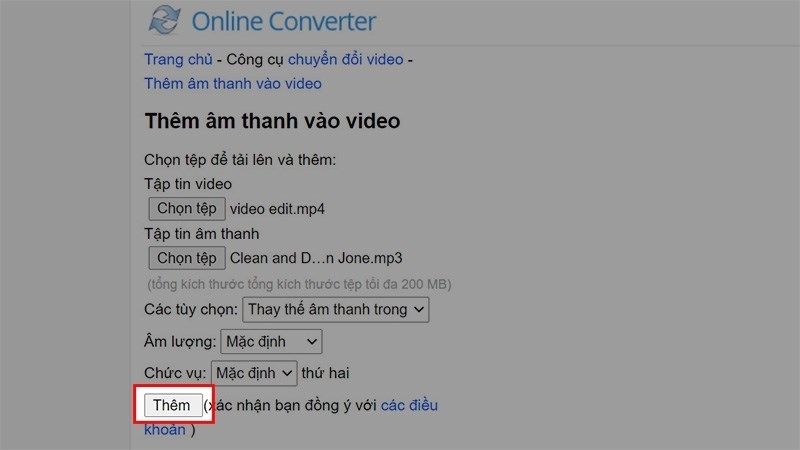 Chọn thêm và chờ đợi
Chọn thêm và chờ đợi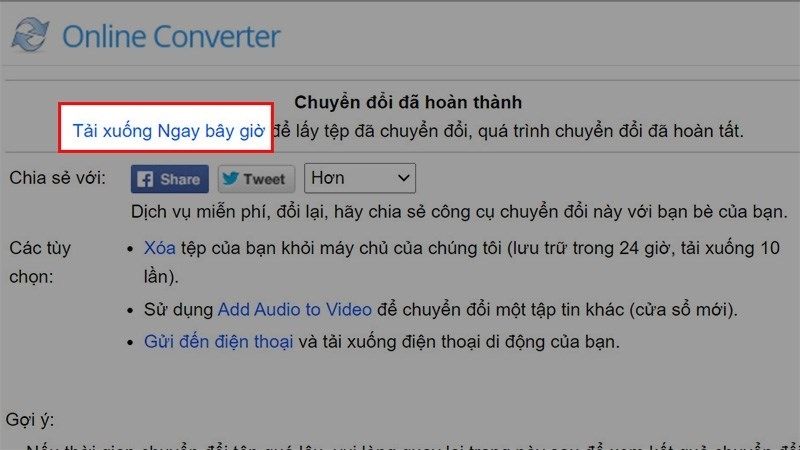 Tải video đã chèn nhạc về máy
Tải video đã chèn nhạc về máy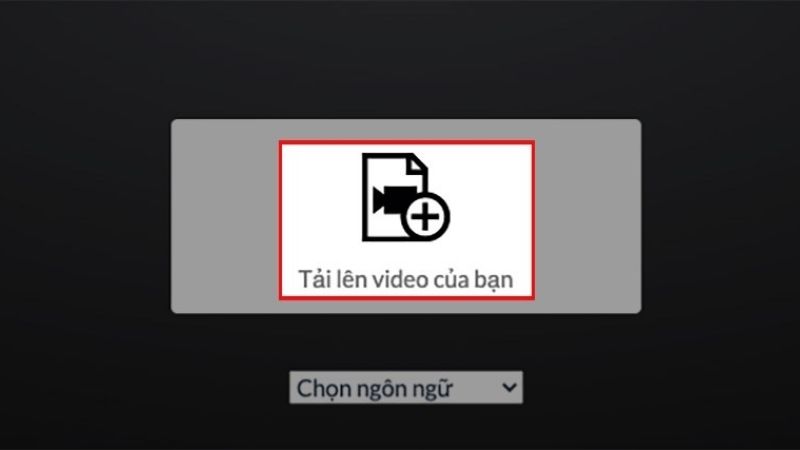 Tải video của bạn lên
Tải video của bạn lên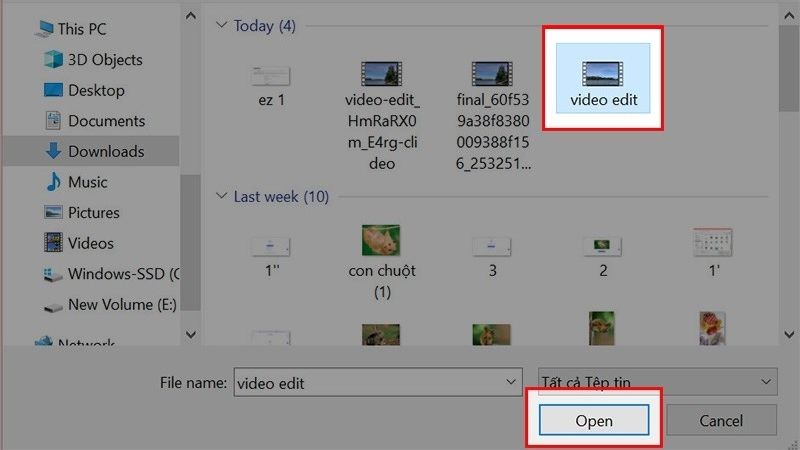 Chọn video muốn chèn âm thanh từ máy tính
Chọn video muốn chèn âm thanh từ máy tính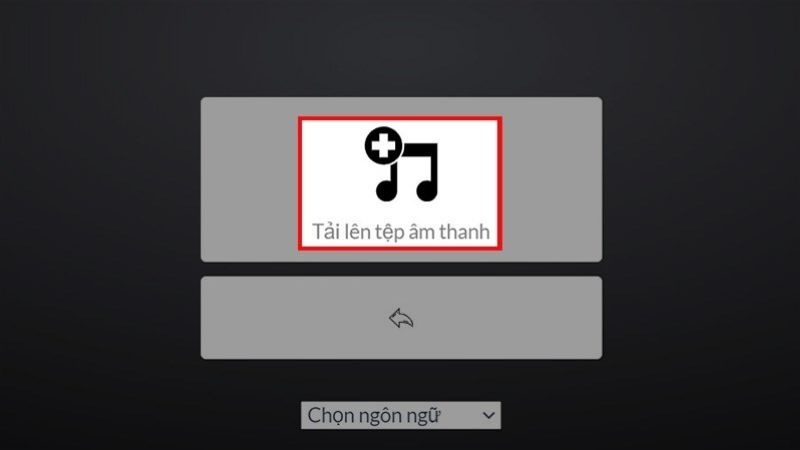 Chọn tải lên tệp âm thanh
Chọn tải lên tệp âm thanh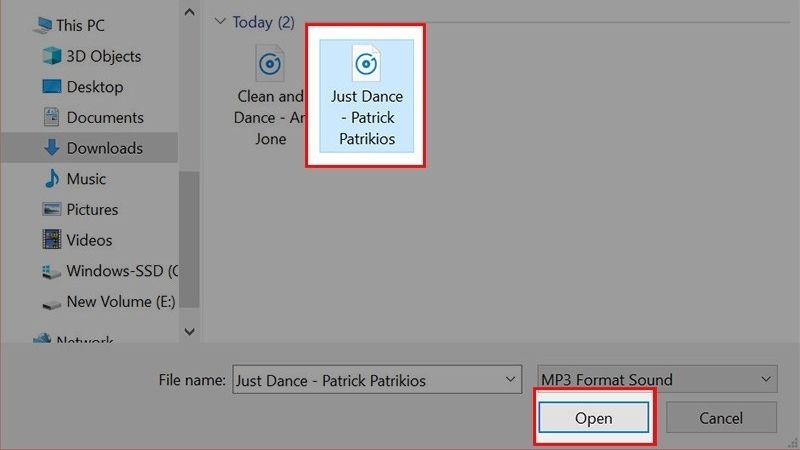 Chọn Open để tải tệp âm thanh lên
Chọn Open để tải tệp âm thanh lên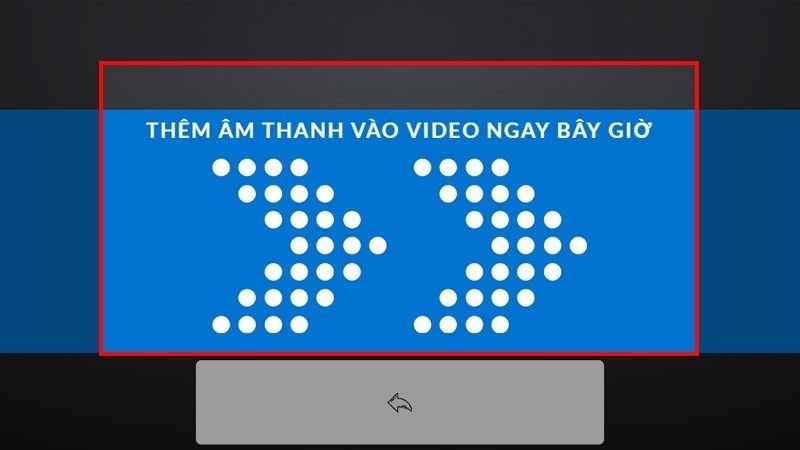 Chọn thêm âm thanh ngay bây giờ
Chọn thêm âm thanh ngay bây giờ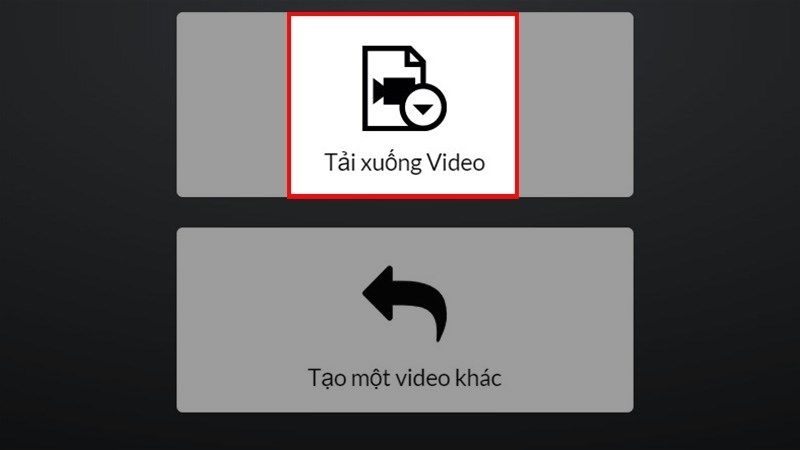 Tải video xuống
Tải video xuống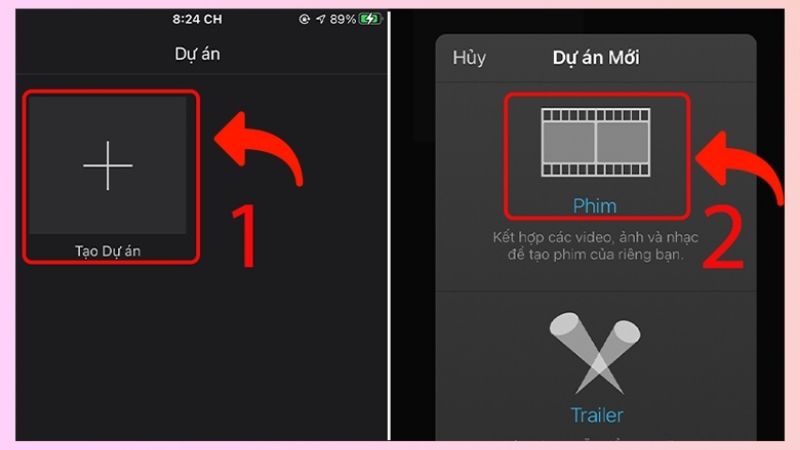 Tạo dự án
Tạo dự án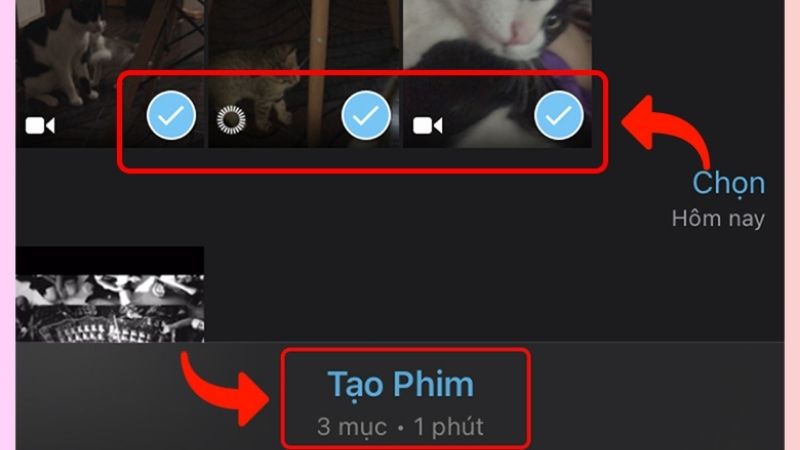 Chọn video muốn chèn nhạc
Chọn video muốn chèn nhạc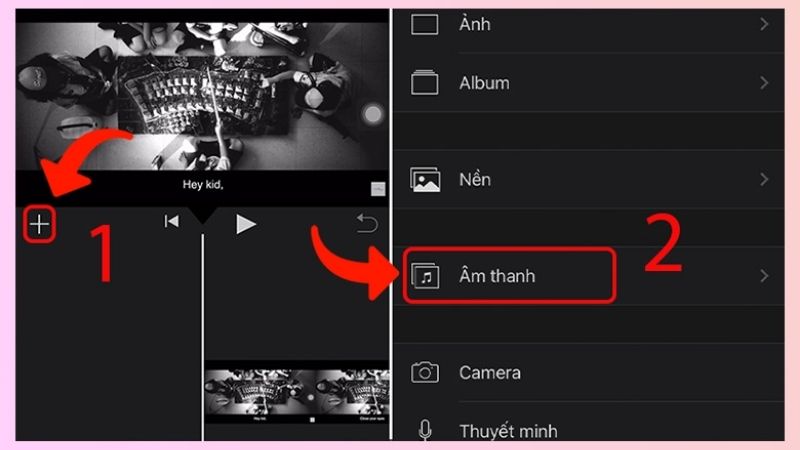 Chọn âm thanh muốn chèn
Chọn âm thanh muốn chèn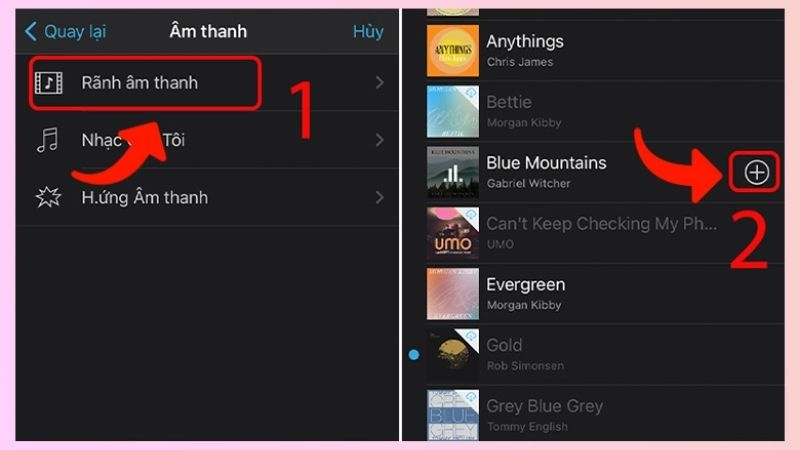 Chọn nhạc nền để ghép vào
Chọn nhạc nền để ghép vào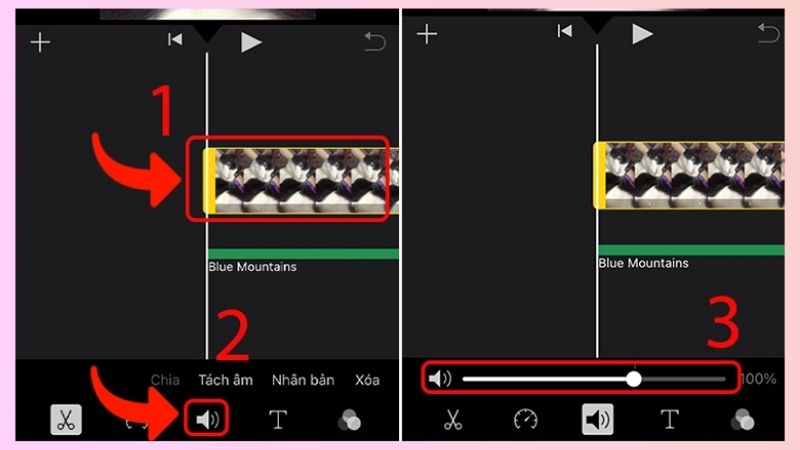 Điều chỉnh âm thanh cho phù hợp
Điều chỉnh âm thanh cho phù hợp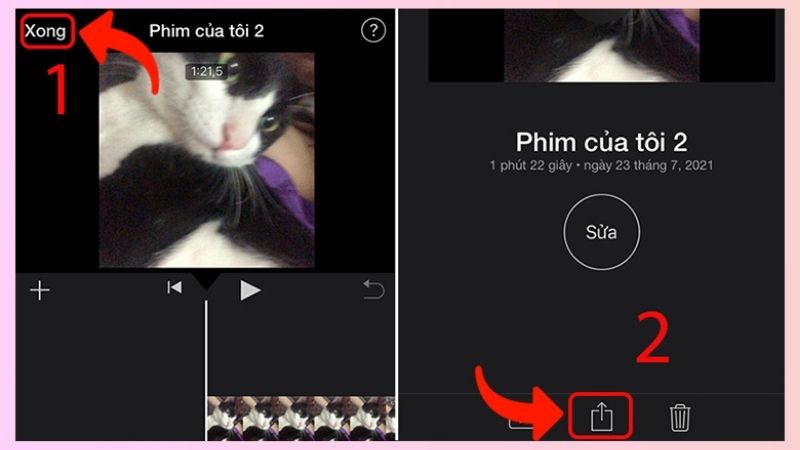 Nhấn xong để hoàn thành
Nhấn xong để hoàn thành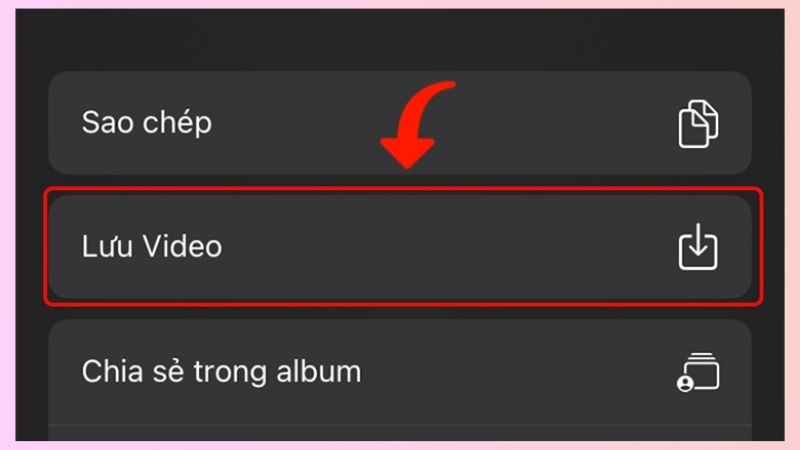 Lưu video
Lưu video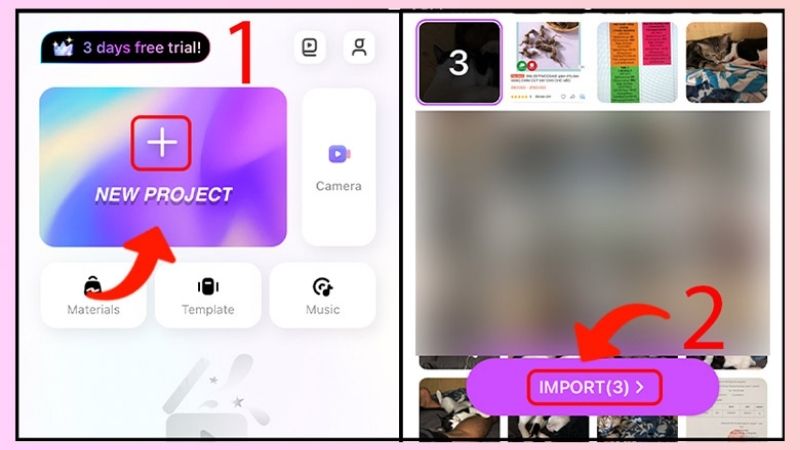 Chọn dự án muốn tạo
Chọn dự án muốn tạo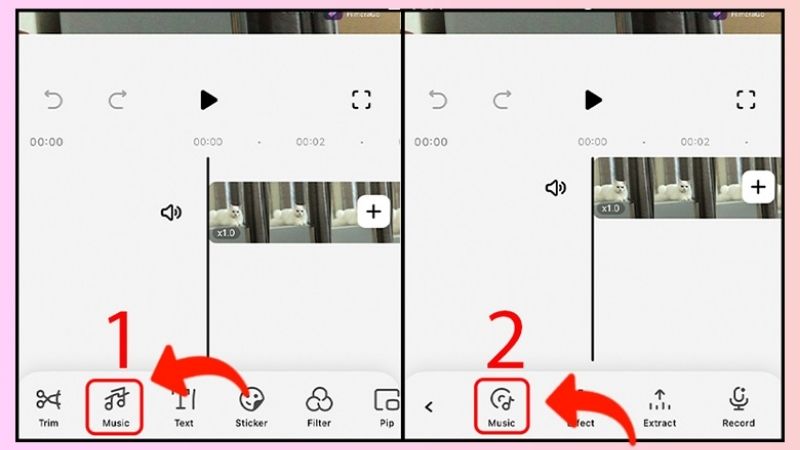 Chọn âm nhạc muốn chèn
Chọn âm nhạc muốn chèn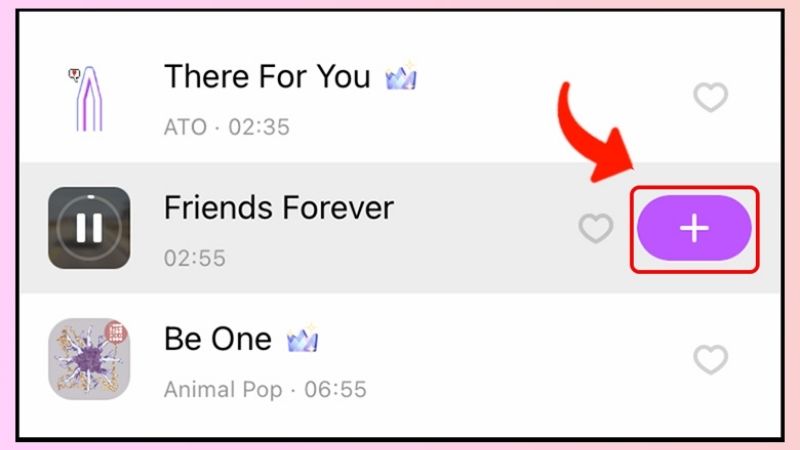 Chọn bài hát yêu thích muốn chèn
Chọn bài hát yêu thích muốn chèn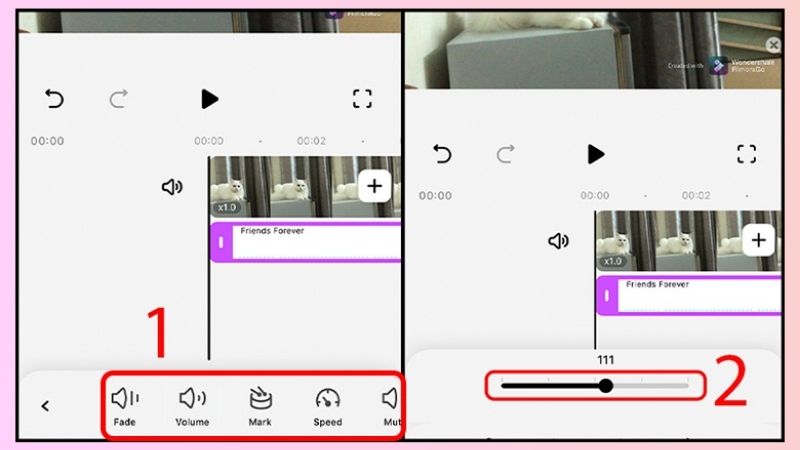 Tùy chỉnh âm thanh vừa chèn
Tùy chỉnh âm thanh vừa chèn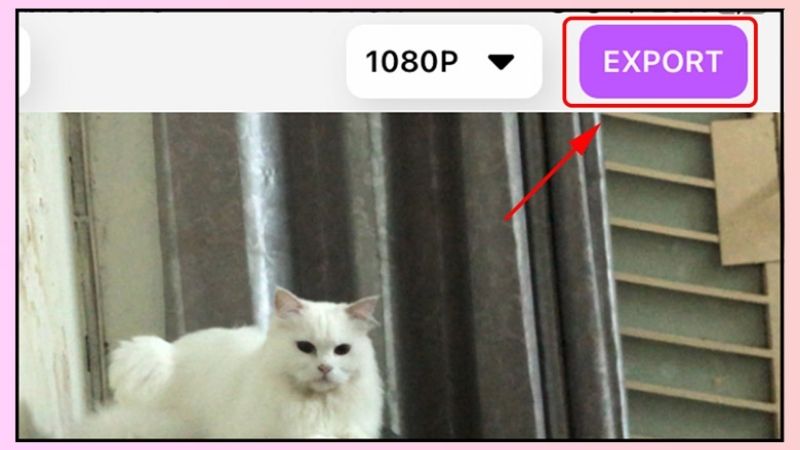 Xuất video đã chèn
Xuất video đã chèn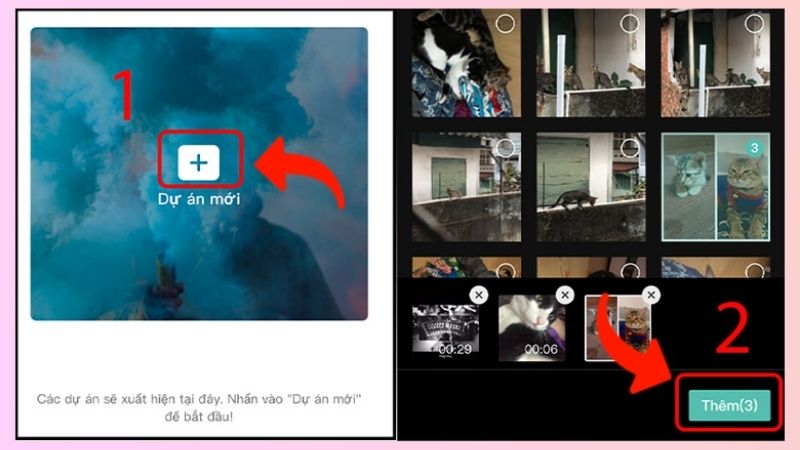 Chọn video muốn chèn
Chọn video muốn chèn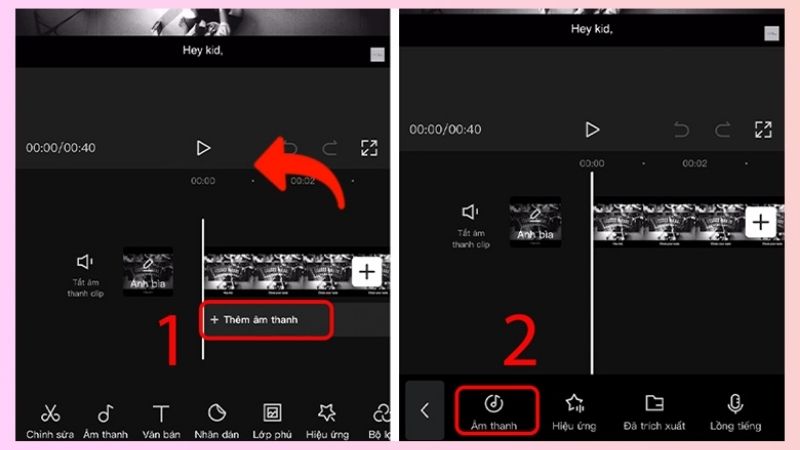 Thêm âm thanh vào video để ghép
Thêm âm thanh vào video để ghép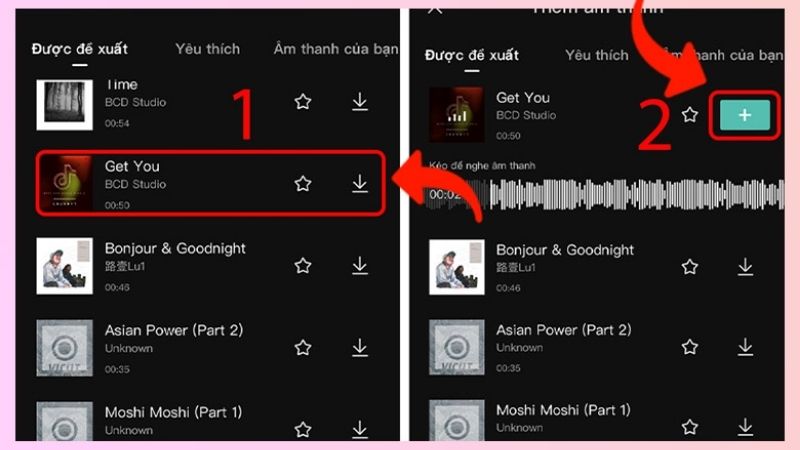 Chọn bài hát bạn muốn thêm
Chọn bài hát bạn muốn thêm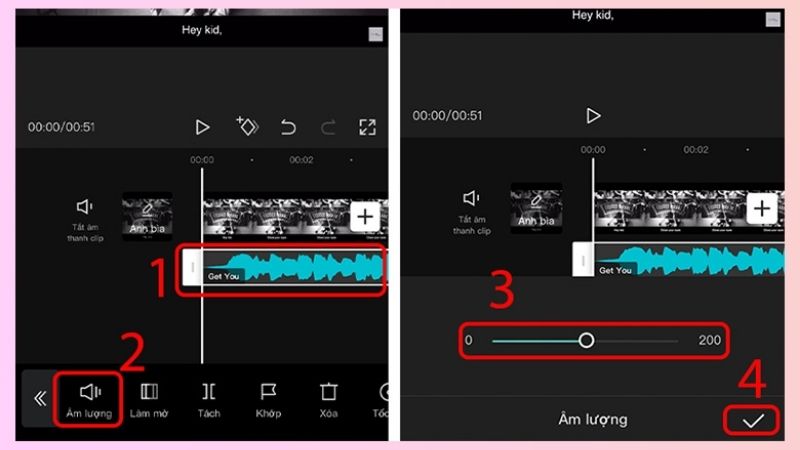 Tùy chỉnh đoạn âm thanh theo ý bạn
Tùy chỉnh đoạn âm thanh theo ý bạn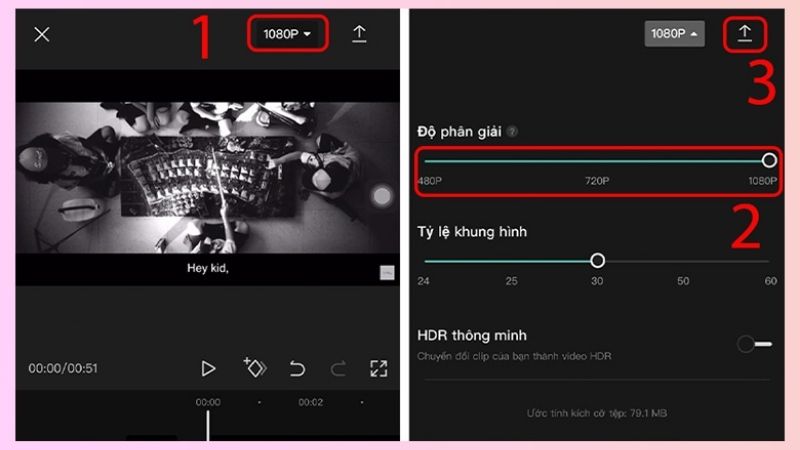 Xuất video để lưu về máy
Xuất video để lưu về máy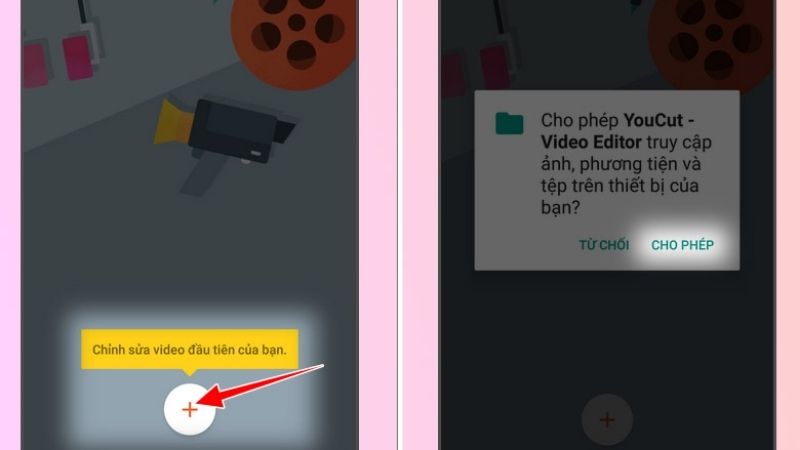 Thêm video bạn muốn điều chỉnh
Thêm video bạn muốn điều chỉnh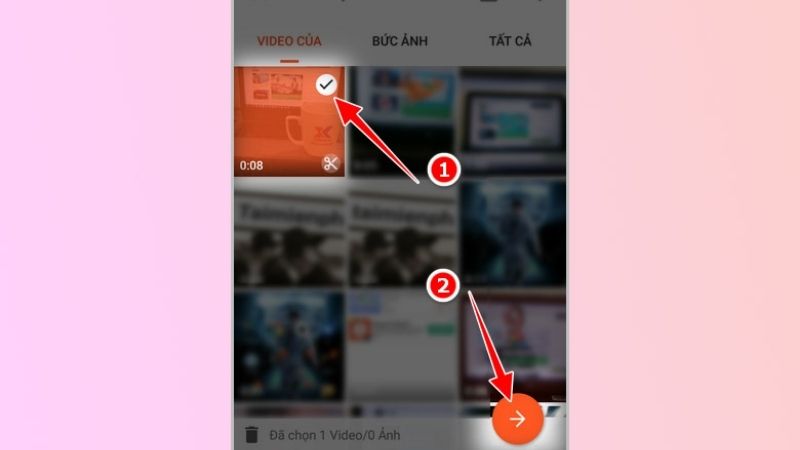 Tick chọn video muốn sử dụng
Tick chọn video muốn sử dụng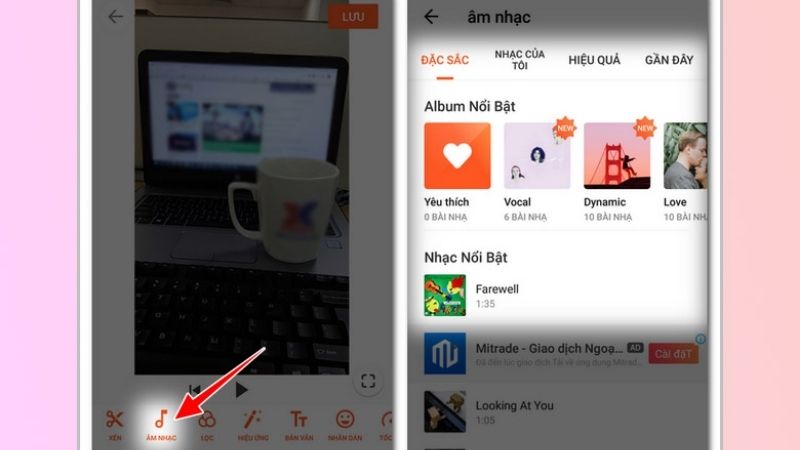 Chọn bài hát muốn ghép
Chọn bài hát muốn ghép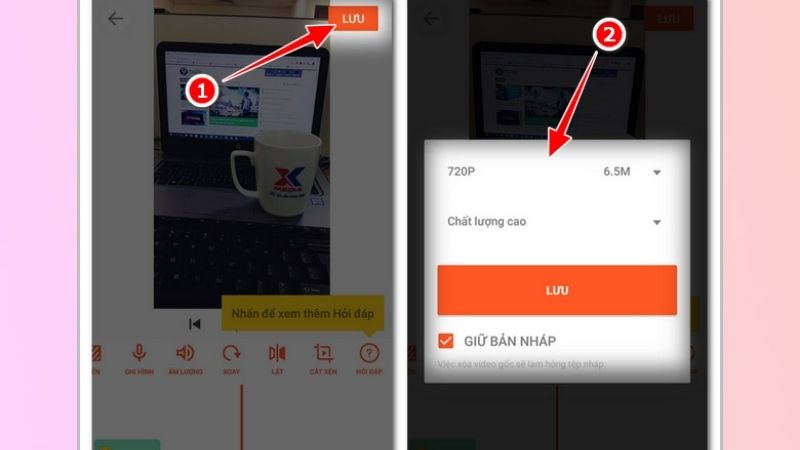 Lưu video vừa ghép
Lưu video vừa ghép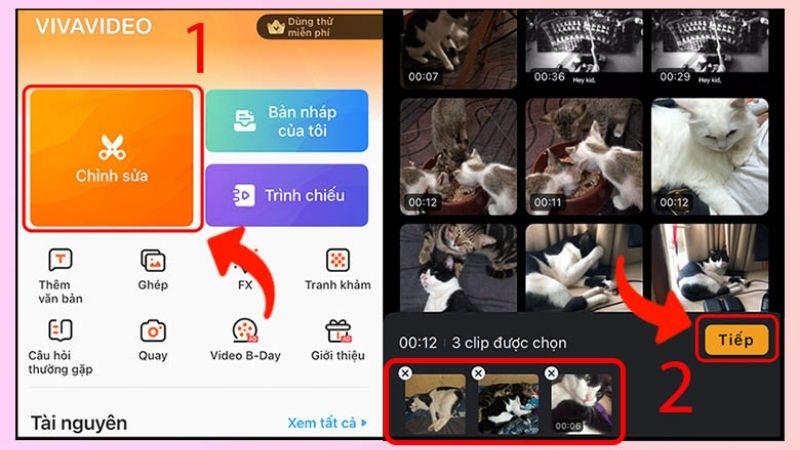 Chọn video muốn chèn âm thanh
Chọn video muốn chèn âm thanh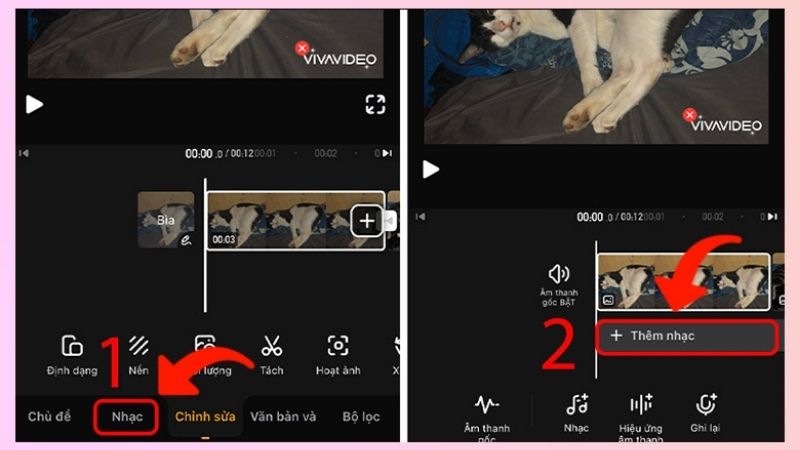 Chọn thêm nhạc
Chọn thêm nhạc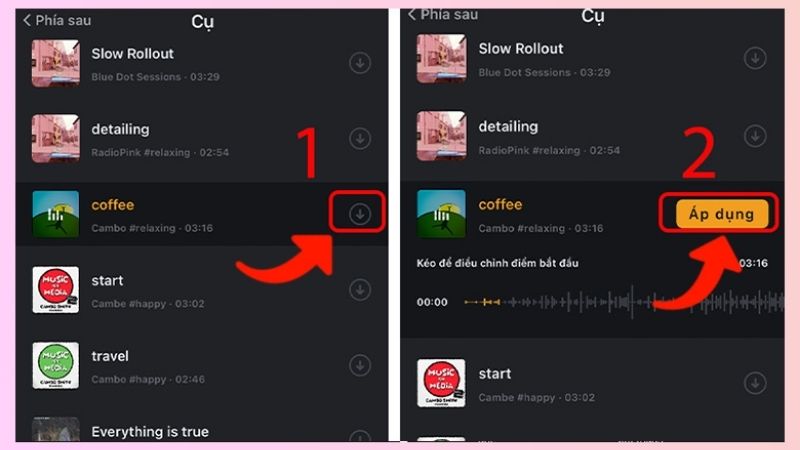 Chọn bài hát mà bạn muốn áp dụng
Chọn bài hát mà bạn muốn áp dụng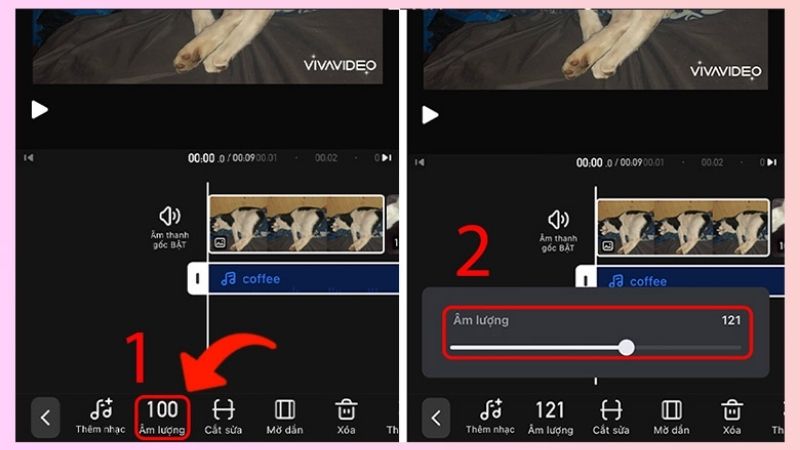 Tùy chỉnh đoạn âm thanh
Tùy chỉnh đoạn âm thanh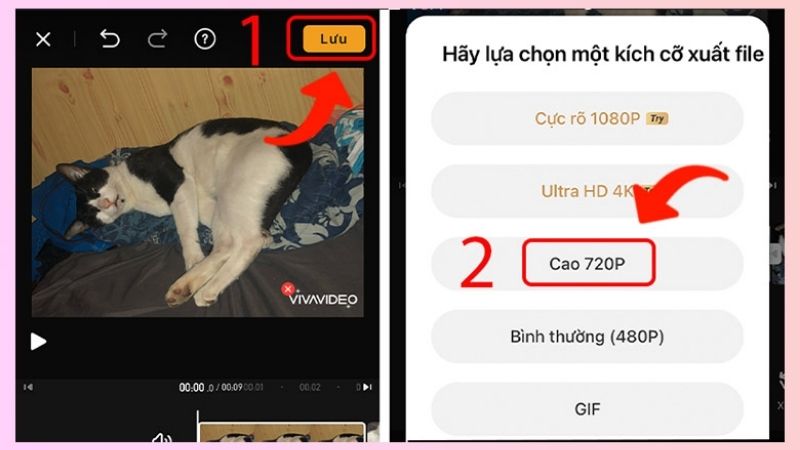 Lưu video
Lưu video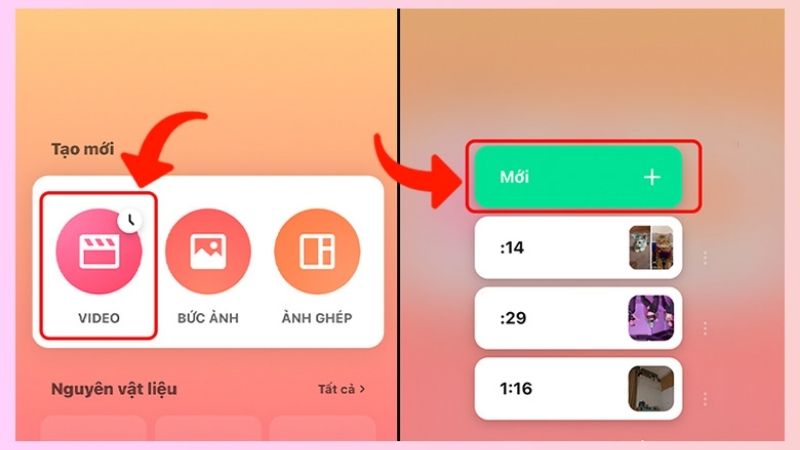 Tạo video mới
Tạo video mới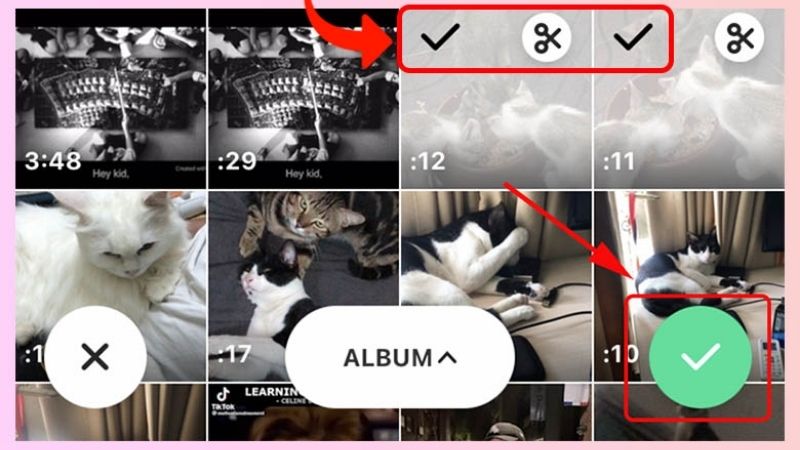 Chọn video muốn chèn nhạc
Chọn video muốn chèn nhạc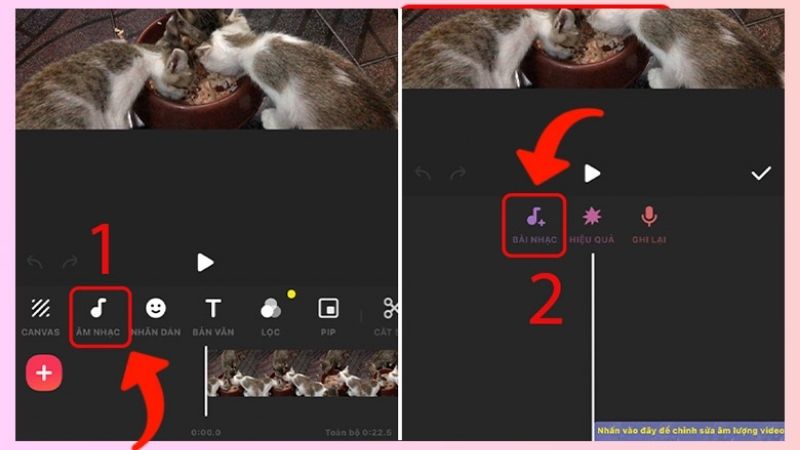 Chọn nhạc mà bạn muốn chèn
Chọn nhạc mà bạn muốn chèn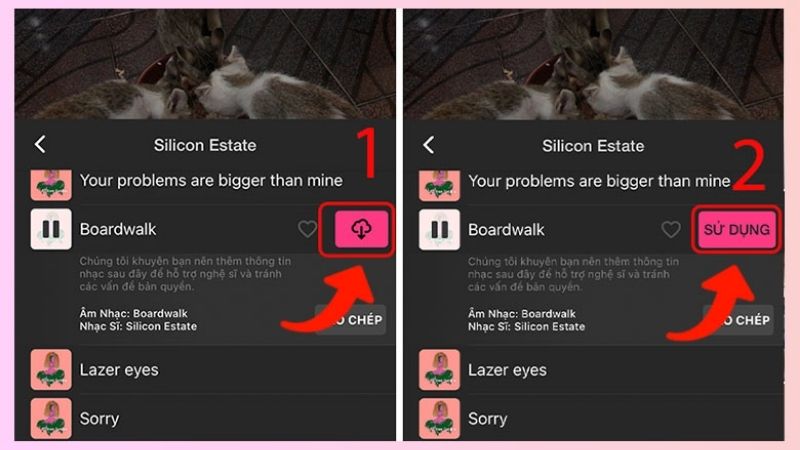 Lựa chọn bài hát muốn chèn
Lựa chọn bài hát muốn chèn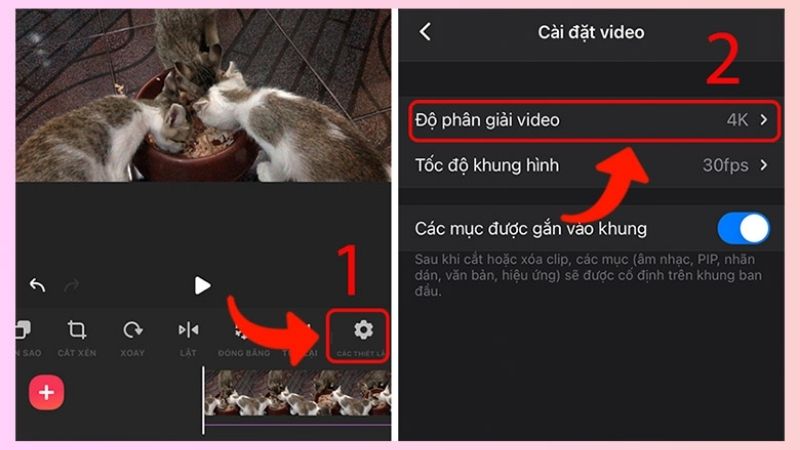 Tùy chỉnh đoạn âm thanh và độ phân giải video
Tùy chỉnh đoạn âm thanh và độ phân giải video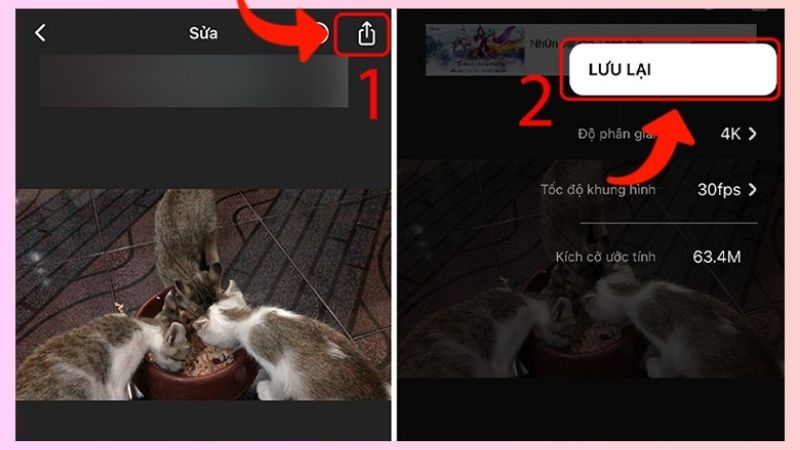 Lưu video
Lưu video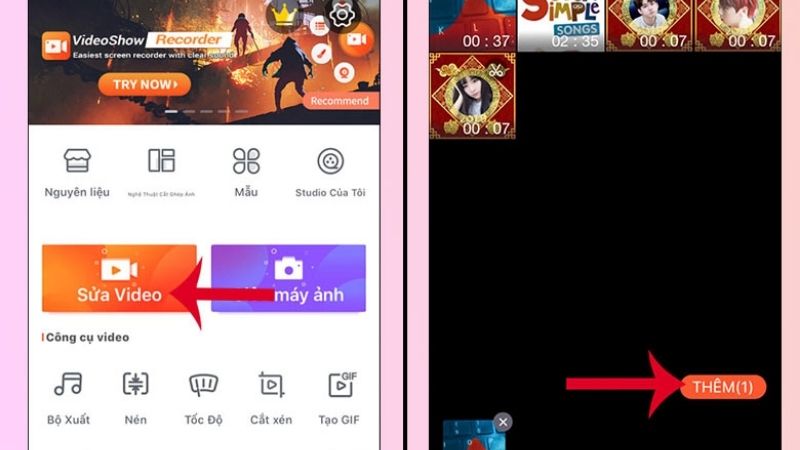 Chọn video muốn thêm
Chọn video muốn thêm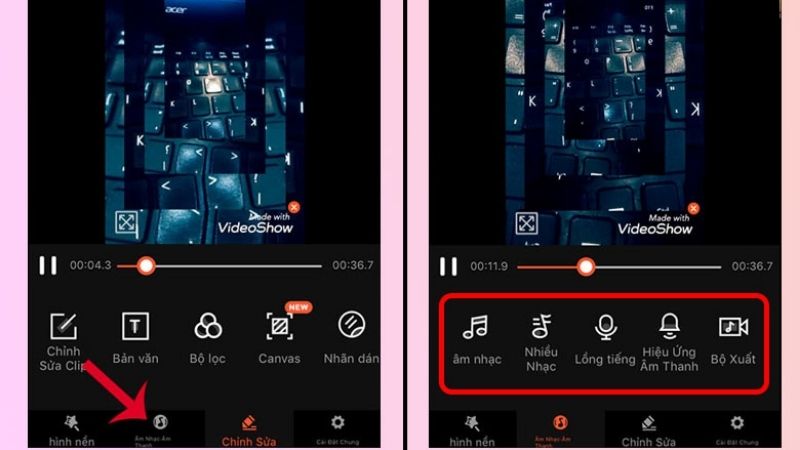 Chèn âm thanh vào video
Chèn âm thanh vào video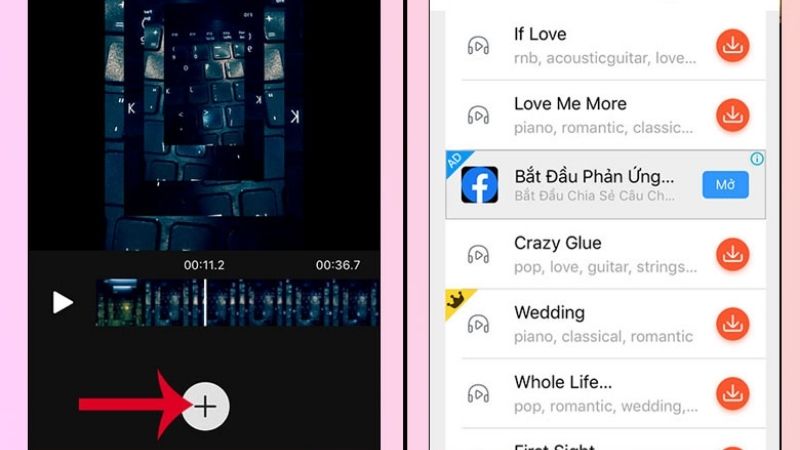 Chọn âm thanh mà bạn muốn chèn
Chọn âm thanh mà bạn muốn chèn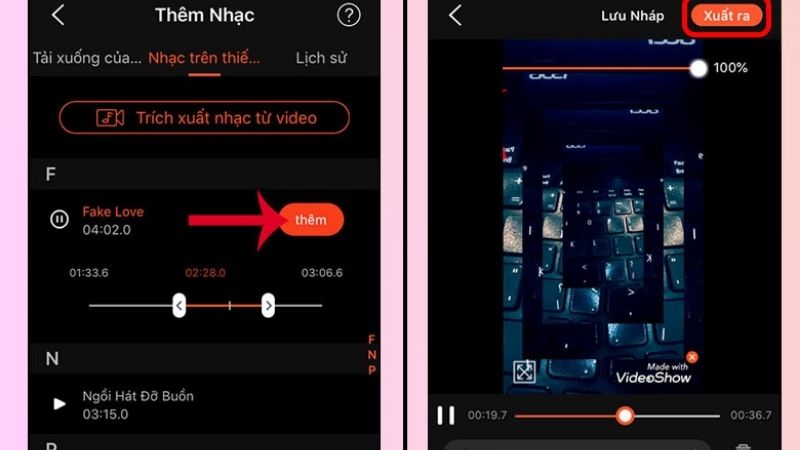 Xuất video
Xuất video