Để kiểm soát máy tính Windows 10 của mình, người dùng có thể truy cập và sử dụng tính năng Group Policy. Mặc dù Group Policy Editor là công cụ “mạnh”, nhưng nếu làm quen bạn sẽ nhận thấy rằng sử dụng Group Policy khá đơn giản và bạn có thể làm chủ được máy tính Windows 10 của mình. Bài viết dưới đây Cisnet.edu.vn sẽ giới thiệu cho bạn 12 thủ thuật hữu ích với Windows Group Policy.
Khá nhiều người dùng không hài lòng với cách mà Microsoft xử lý Windows 10, mặc dù không phải là tất cả. Vấn đề lớn nhất đó là khả năng kiểm soát Windows 10. Mặc dù có một số thủ thuật hữu ích mà người dùng có thể thử, chẳng hạn như tùy chỉnh Taskbar hay tinh chỉnh Start Menu, nhưng chưa đủ. Dường như Microsoft đã kiểm soát quá nhiều tùy chọn.

Windows Group Policy là gì?
Group Policy cung cấp cái nhìn tổng quan để quản lý và cấu hình tất cả các loại cài đặt trên tất cả máy tính trên một mạng Active Directory nhất định. Cài đặt này được duy trì bởi Domain Controller và máy tính cá nhân không thể ghi đè các cài đặt đó.
Tuy nhiên các máy tính không nằm trong mạng Active Directory vẫn có thể tinh chỉnh các thiết lập nội bộ bằng cách sử dụng Local Group Policy.
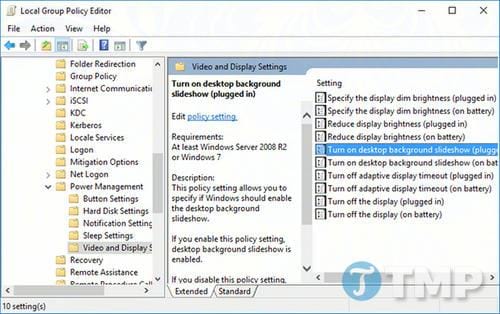
Có thể tưởng tượng Group Policy giống như Control Panel, nhưng Group Policy mạnh hơn Control Panel gấp 100 lần. Với Group Policy bạn có thể hạn chế quyền truy cập vào các phần của hệ thống, buộc tất cả người dùng sử dụng một trang chủ nhất định, và thậm chí là chạy các script nhất định bất cứ khi nào máy tính khởi động hoặc tắt.
Thực tế thì hầu hết các thiết lập được tinh chỉnh thông qua Group Policy Editor nhiều hơn là thông qua Windows Registry. Điều này là bởi vì giao diện Group Policy Editor dễ sử dụng hơn để có thể quản lý tất cả các tinh chỉnh mà không cần phải đăng ký theo cách thủ công.
Hạn chế duy nhất đó là Group Policy Editor chỉ có sẵn trên máy tính đang chạy các phiên bản Windows Professional, Enterprise, và phiên bản Education. Nếu đang sử dụng phiên bản Windows Home, bạn có thể nâng cấp lên phiên bản Windows Pro để sử dụng tính năng Group Policy Editor.
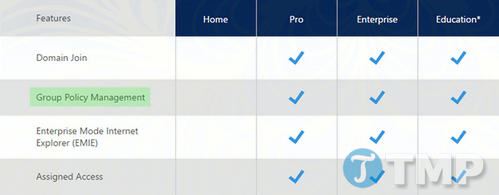
Truy cập Group Policy Editor
Truy cập Group Policy Editor đơn giản hơn những gì mà bạn nghĩ, đặc biệt nếu đang sử dụng Windows 10. Có nhiều cách để truy cập Group Policy Editor, dưới đây Cisnet.edu.vn sẽ hướng dẫn bạn cách đơn giản nhất để truy cập Group Policy Editor:
– Đầu tiên mở Start Menu.
– Nhập tìm kiếm Edit group policy vào khung Search.
– Trên danh sách kết quả tìm kiếm, click chọn để mở Group Policy Editor.
Như Cisnet.edu.vn đã đề cập ở tren, Group Policy Editor không có sẵn trên phiên bản Windows Home, vì vậy nếu đang sử dụng phiên bản Windows Home bạn có thể nâng cấp lên phiên bản Windows Pro để sử dụng Group Policy Editor hoặc kích hoạt Group Policy trên Windows 10 Home. Nếu không bạn có thể sử dụng Group Policy Editor của bên thứ 3, có các tinh chỉnh hệ thống và cài đặt cơ bản.
Thủ thuật hữu ích với Windows Group Policy
Group Policy Editor cho phép bạn thay đổi hàng nghìn các tùy chọn và các thiết lập khác nhau. Tuy nhiên bài viết này Cisnet.edu.vn chỉ đề cập đến 12 thủ thuật hữu ích với Windows Group Policy với các tinh chỉnh an toàn. Một số tinh chỉnh khác trên Group Policy Editor có thể làm cho hệ thống của bạn không hoạt động.
1. Hạn chế quyền truy cập Control Panel
Trong các môi trường như trường học hoặc mạng lưới kinh doanh việc hạn chế quyền truy cập Control Panel là không thể thiếu. Ngoài ra việc hạn chế quyền truy cập Control Panel cũng là giải pháp hữu ích trong trường hợp nếu bạn chia sẻ máy tính của mình cho nhiều người dùng khác nhau, và bạn muốn kiểm soát mọi thứ.
Để chặn hoàn toàn quyền truy cập Control Panel, bạn truy cập theo đường dẫn đưới đây và kích hoạt các tùy chọn:
User Configuration => Administrative Templates => Control Panel => Prohibit access to Control Panel and PC Settings
Nhưng nếu muốn hạn chế quyền truy cập một số phần trên Control Panel, bạn có thể sử dụng 1 trong 2 thiết lập dưới đây:
User Configuration => Administrative Templates => Control Panel => Hide specified Control Panel items
Hoặc:
User Configuration => Administrative Templates => Control Panel => Show only specified Control Panel Item
Kích hoạt các tùy chọn và trên màn hình sẽ hiển thị biểu tượng Applet Control Panel mà bạn muốn ẩn hoặc hiện bằng cách sử tên do Microsoft cung cấp.
2. Hạn chế quyền truy cập Command Prompt
Không thể phủ nhận Command Prompt khá hữu ích, tuy nhiên nó cũng có thể gây phiền toái cho người dùng, chẳng hạn như cho phép người dùng chạy các lệnh không mong muốn và phá vỡ các hạn chế khác mà bạn đã thiết lập. Do đó tốt hơn hết bạn nên vô hiệu hóa Command Prompt đi.
Để vô hiệu hóa Command Prompt:
User Configuration => Administrative Templates => System => Prevent access to the command prompt
Lưu ý rằng khi bạn kích hoạt hạn chế truy cập Command Prompt nghĩa là cmd.exe sẽ không chạy ngay cả khi thực thi hàng loạt file ở định dạng .cmd hoặc .bat.
3. Chặn cài đặt các phần mềm mới
Có nhiều cách để chặn người dùng cài đặt các phần mềm mới trên máy tính để đảm bảo người dùng không cài đặt phải các phần mềm độc hại và để đảm bảo không gian trống trên hệ thống.
Để chặn cài đặt các phần mềm mới bằng cách sử dụng Group Policy:
Computer Configurations => Administrative Templates => Windows Components => Windows Installer => Turn off Windows Installer
4. Ngăn hoặc trì hoãn Windows Upate
Tính năng buộc cập nhật tự động trên Windows là một trong nhiều tính năng gây tranh cãi. Nếu cảm thấy không hứng thú với tính năng này bạn có thể vô hiệu hóa tính năng đi.
Nếu sử dụng Group Policy, bạn có thể ngăn hoặc trì hoãn các bản cập nhật lớn:
Computer Configuration => Administrative Templates => Windows Components => Windows Update => Defer Upgrades and Updates
Việc trì hoãn cập nhật được chỉ định sử dụng hàng tháng và hàng tuần. Hoặc bạn có thể đánh tích chọn hộp nằm kế bên mục “Pause Upgrades and Updates” để tắt cập nhật cho đến khi có sẵn bản cập nhật lớn tiếp theo.
Group Policy đóng vai trò quan trọng trong việc quản lý các thiết lập Windows Update, nhưng sử dụng Group Policy không phải là cách duy nhất, thực tế có nhiều cách khác nhau để tắt Windows Update. Nếu muốn bạn có thể tìm hiểu trên mạng thêm những cách tắt Windows Update khác.
5. Ngăn Windows Update buộc khởi động lại
Giả sử trong trường hợp này bạn kích hoạt Windows Update, sau quá trình cập nhật Windows sẽ thực hiện khởi động lại máy tính của bạn. Mặc dù bạn có thể hoãn cập nhật đến một thời điểm nào đó, nhưng cuối cùng thì Windows Update vẫn buộc khởi động lại hệ thống.
Để ngăn Windows Update buộc khởi động lại:
Computer Configuration => Administrator Templates => Windows Components => Windows Update => No auto-restart with logged on users for scheduled automatic update installations
Sau khi kích hoạt cài đặt trên bạn sẽ phải khởi động lại hệ thống của mình hoặc chỉ có thể khởi chạy Command Prompt dưới quyền Admin và chạy lệnh dưới đây:
gpupdate /force
Lệnh trên để buộc bất kỳ thay đổi nào được thực hiện để Group Policy áp dụng.
6. Vô hiệu hóa Automatic Driver Updates (tự động cập nhật driver)
Ngoài ra Windows cũng tự động cập nhật driver mà không cần sự cho phép của người dùng. Về mặt lý thuyết tính năng tự động cập nhật driver hỗ trợ để cập nhật những gì mới nhất cho hệ thống.
Nhưng nếu bạn đang chạy driver tùy chỉnh hoặc phiên bản driver mới nhất của một phần cứng cụ thể là nguyên nhân gây ra lỗi hệ thống bị treo. Đây là lúc mà tính năng tự động cập nhật driver khiến bạn cảm thấy thất vọng nhiều nhất.
Để vô hiệu hóa tự động cập nhật driver:
Computer Configuration => Administrative Templates => System => Device Installation => Device Installation Restrictions => Prevent installation of devices that match any of these device IDs
Để tính năng tự động cập nhật driver hoạt động bạn sẽ phải cung cấp ID phần cứng mà bạn không muốn tự động cập nhật driver. Để lấy ID phần cứng bạn sẽ phải thông qua Device Manager.
Nếu đã từng phải đối mặt với tình trạng hệ thống không ổn định hoặc các sự cố khác sau khi cập nhật driver, bạn có thể sử dụng tính năng Rollback Driver được tích hợp sẵn trên Windows để đối phó với tình trạng “đau đầu” này.
7. Vô hiệu hóa truy cập các thiết bị lưu trữ di động
Bạn có phải là người bất cẩn, đã bao giờ bạn nhặt được một ổ USB và cắm vào máy tính của mình để xem ổ USB đó chứa những thông tin gì hay chưa? Tất nhiên sẽ có người dùng làm như vậy, nhưng không phải là đa số.
Đôi khi bạn nên cẩn thận vì ổ USB đó có thể chứa những phần mềm độc hại, gây hại cho hệ thống của bạn. Một ổ USB chứa malware (phần mềm độc hại) có thể làm giảm toàn bộ hệ thống mạng.
Để vô hiệu hóa truy cập các thiết bị lưu trữ di động:
User Configuration => Administrative Templates => System => Removable Storage Access => Removable Disks: Deny read access
Ngoài ra bạn cũng sẽ nhìn thấy các tùy chọn để vô hiệu hóa các thiết bị lưu trữ di động như đĩa CD, DVD hoặc thiết bị WPD, và thậm chí cả ổ đĩa mềm, tuy nhiên USB mới là mối quan tâm hàng đầu.
8. Tắt Consumer Experience
Vấn đề đặt ra là Microsoft thu thập dữ liệu người dùng để cải thiện phần mềm của họ, nhưng thời gian gần đây những dữ liệu mà họ thu thập lại được sử dụng cho các lợi ích thiết thực khác.
Consumer Experience cung cấp các đề xuất và thông báo cá nhân cho bạn dựa trên dữ liệu mà Microsoft thu thập được. Đó là lý do tại sao mà bạn thấy các quảng cáo xuất hiện trên Start Menu.
Để tắt Consumer Experience:
Computer Configuration => Administrative Templates => Windows Components => Cloud Content => Turn off Microsoft consumer experiences
9. Tắt kiểu thông báo balloon hoặc kiểu phẳng
Các thông báo trên màn hình desktop chỉ thực sự hữu ích khi thông báo cho người dùng những gì quan trọng. Tuy nhiên Windows hiển thị hầu hết tất cả các thông báo, kể cả các thông báo không đáng đọc, và điều này đôi khi khiến người dùng mất tập trung.
Dưới đây là cách tắt kiểu thông báo balloon:
User Configuration => Administrative Templates => Start Menu and Taskbar => Turn off all balloon notifications
Bắt đầu từ Windows 8, hầu hết các thông báo trên khay hệ thống được chuyển sang kiểu thông báo phẳng, vì vậy bạn có thể tắt các thông báo này đi:
User Configuration => Administrative Templates => Start Menu and Taskbar => Notifications => Turn off toast notifications
10. Tắt và ẩn OneDrive
OneDrive được tích hợp sâu vào hệ điều hành, và không có cách nào để vô hiệu hóa OneDrive, ngoại trừ thông qua Group Policy hoặc Registry Editor.
Để tắt OneDriver, bạn kích hoạt:
Computer Configuration => Administrative Templates => Windows Components => OneDrive => Prevent the usage of OneDrive for file storage
Thao tác trên sẽ loại bỏ khả năng truy cập OneDrive ở bất kỳ vị trí nào trên hệ thống và xóa phím tắt OneDrive trên thanh sidebar File Explorer.
11. Tắt Windows Defender
Trên Windows 10 Home, cách duy nhất để tắt Windows Defender là cài đặt bộ phần mềm bảo mật tương thích của bên thứ 3. Trên các phiên bản Windows 10 hỗ trợ Group Policy người dùng có thể tắt Windows Defender mà không cần cài đặt bất kỳ phần mềm nào của bên thứ 3.
Để tắt Windows Defender:
Computer Configuration => Administrative Templates => Windows Components => Windows Defender => Turn off Windows Defender
Cisnet.edu.vn khuyến cáo người dùng nên sử dụng các phần mềm bảo mật miễn phí để tăng cường khả năng bảo vệ, chống lại malware (phần mềm độc hại), virus, … Hoặc nếu không thì cài đặt trình quét malware (phần mềm độc hại) để quét máy tính của mình.
12. Chạy Script Logon/Startup/Shutdown
Thủ thuật cuối cùng này cao hơn một chút và có lẽ sẽ không hữu ích, trừ khi đã làm quen với batch file và viết script PowerShell, bạn có thể chạy các script Logon/Startup/Shutdown tự động.
Để thiết lập script startup/shutdown:
Computer Configuration => Windows Settings => Scripts (Startup/Shutdown)
Để thiết lập script logon/logoff:
User Configuration => Windows Settings => Scripts (Logon/Logoff)
Thao tác trên chp phép bạn chọn các file script và cung cấp các tham số các script đó, vì vậy bạn có thể làm những gì mà bạn muốn. Tất nhiên, bạn có thể gán nhiều script cho mỗi trigger event.
Lưu ý điều này không giống như khởi chạy một chương trình cụ thể khởi chạy cùng hệ thống.
Lấy lại quyền kiểm soát máy tính Windows của bạn
Nếu muốn lấy lại quyền kiểm soát máy tính Windows 10 của mình bạn có thể truy cập sử dụng 12 thủ thuật hữu ích với Windows Group Policy và nhiều thủ thuật khác hơn nữa. Chỉ với lý do đó thôi đã đủ thuyết phục bạn nâng cấp và sử dụng Windows 10 Pro?
Hoặc bạn có thể kiểm soát máy tính của mình thông qua Control Panel, bao gồm kiểm soát các thiết lập khác nhau và khám phá các tính năng ẩn của Windows 10.
Nếu như bạn thực hiện sai các bước khiến hệ thống hoạt động không như mong muốn, bạn có thể reset Windows Group Policy để khôi phục tuỳ chỉnh Group Policy về ban đầu.
Windows Group Policy có thực sự hữu ích với bạn? Với 12 thủ thuật hữu ích với Windows Group Policy chắc chắn sẽ làm bạn hài lòng với công cụ sẵn có trên Windows mà ít người biết này.
Tác giả: Nguyễn Hải Sơn
(4.0★- 15 đánh giá)
ĐG của bạn?
Từ khoá liên quan:
Group Policy
, thủ thuật hữu ích với Windows Group Policy, Windows Group Policy là gì,





