Sau khi bạn đã tạo Brush trong Photoshop thì có thể sử dụng ngay để đóng dấu vào hình ảnh, chèn watermark cho hình ảnh. Chèn logo vào ảnh là cách đơn giản và phổ biến để thể hiện bản quyền, chủ sở hữu của hình ảnh, tránh trường hợp ảnh bị sao chép trái phép. Công cụ Brush này có ưu điểm đó là giúp chúng ta thay đổi màu sắc của logo sang màu mà bạn muốn. Ảnh logo sẽ được lưu lại trong Photoshop để chúng ta sử dụng bất cứ khi nào mà mình muốn, để in ấn hay đánh dấu logo vào hình ảnh. Bài viết dưới đây sẽ hướng dẫn bạn đọc cách dùng Brush để chèn logo cho hình ảnh trên Photoshop.
Hướng dẫn chèn logo vào ảnh trên Photoshop
Trong trường hợp bạn tải brush trên mạng thì cần thực hiện thao tác tải file vào Photoshop dưới định dạng file “abr”. Chúng ta nhấn vào Windows > Brushes presets. Lúc này hiển thị giao diện nhỏ, nhấn chuột phải chọn Load brush để tìm tới file brush bạn muốn dùng. Nếu bạn muốn sử dụng 1 hình ảnh có sẵn tạo thành brush thì thực hiện theo những bước dưới đây.
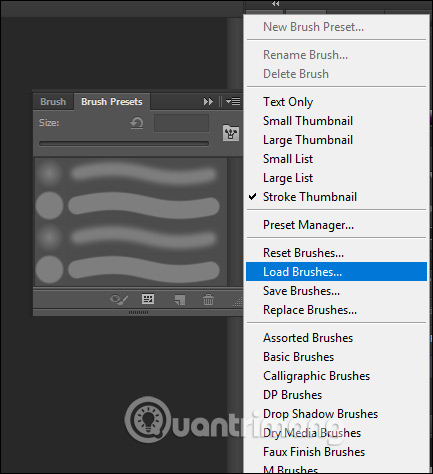
Bước 1:
Mở ảnh logo muốn chèn dưới định dạng PNG. Sau đó nhấn vào tiếp vào Edit và chọn Define Brush Preset…
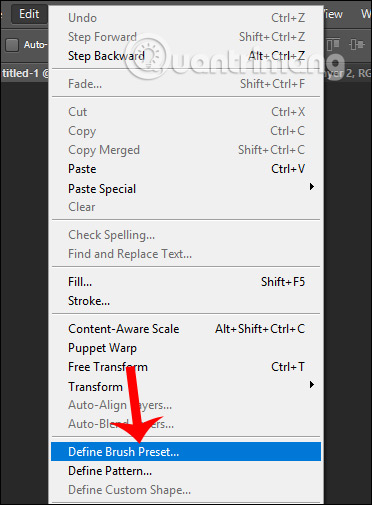
Bước 2:
Nhập tên mới cho icon này, hoặc để tên như mặc định tùy bạn, miễn đặt sao cho dễ nhớ và dễ dùng là được.
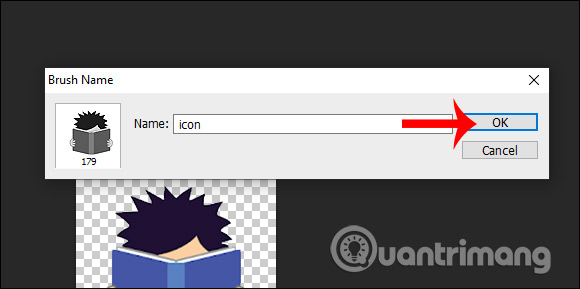
Bước 3:
Mở hình ảnh muốn chèn logo rồi nhấn vào công cụ Set Foreground Color như hình dưới đây để chọn màu cho logo, trong trường hợp bạn muốn thay đổi màu sắc cho logo.
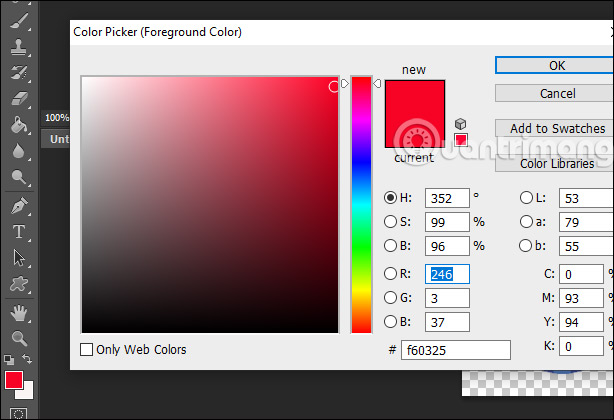
Tiếp tục bạn nhấn vào công cụ Brush Tool như hình bên dưới.
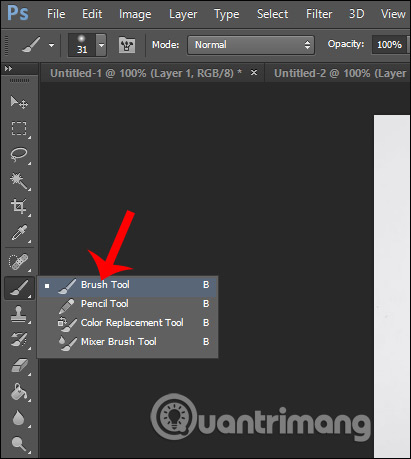
Bước 4:
Lúc này trong danh sách của Brush bạn sẽ nhìn thấy logo mà chúng ta đã lưu. Trước hết người dùng sẽ lựa chọn kích cỡ muốn sử dụng cho logo khi đóng vào hình ảnh, rồi click vào logo, sau đó di vào hình ảnh để chèn là xong.
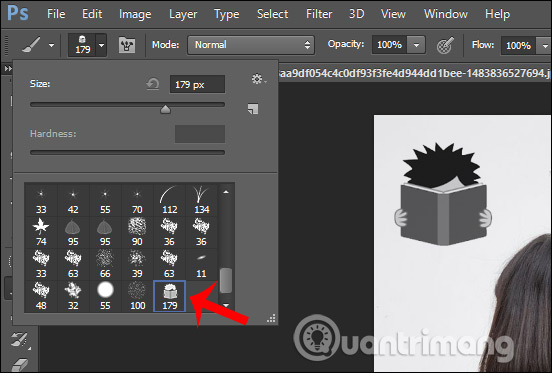
Kết quả chúng ta được ảnh chèn logo như dưới đây.
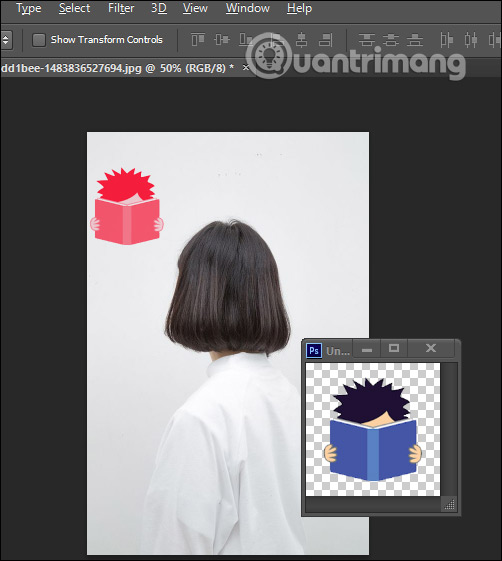
Xem thêm:





