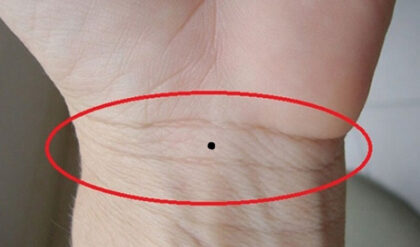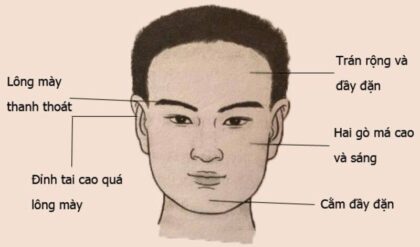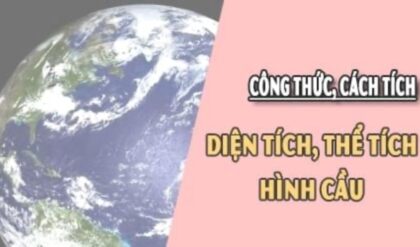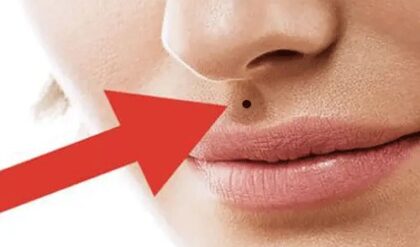Tách nền ảnh là một thao tác mà người dùng lấy vật thể chính ra khỏi ảnh, sau đó sẽ thay thế phần nền thành màu trắng, đen hoặc trong suốt. Vật thể sau khi được tách được dùng để ghép với một nền ảnh khác. Đối với thao tác này, chúng ta thường phải sử dụng đến phần mềm photoshop để thực hiện, tuy nhiên hiện nay các có thể dễ dàng tách nền ảnh trên điện thoại nhờ vào ứng dụng Mojo Cut.
Đây là một ứng dụng vô cùng hữu ích giúp cho chúng ta trực tiếp tách nền của hình ảnh ngay từ giao diện của camera. Dưới đây sẽ là các bước thực hiện để tách nền ảnh trên điện thoại, bằng ứng dụng Mojo Cut, xin mời các bạn cùng tham khảo.
Hướng dẫn tách nền ảnh bằng Mojo Cut
Bước 1: Để có thể thực hiện được thao tác chỉnh sửa ảnh này, thì trước tiên chúng ta cần phải có ứng dụng Mojo Cut. Nếu chưa có, thì các bạn hãy nhấn vào nút tải phía dưới này để cài đặt ứng dụng về điện thoại.
Tải Mojo Cut trên Android Tải Mojo Cut trên iOS
Bước 2: Khi mở ứng dụng này lần đầu tiên, bạn cần phải cho phép Mojo Cut chụp ảnh và quay video.
Bước 3: Đưa máy ảnh đến gần vật thể cần tách ra khỏi nền ảnh.
Bước 4: Nhấn vào màn hình để cho những chấm tròn xuất hiện, hãy giữ im trong vòng 3 giấy cho đến khi nghe thấy tiếng tách chụp ảnh là được.
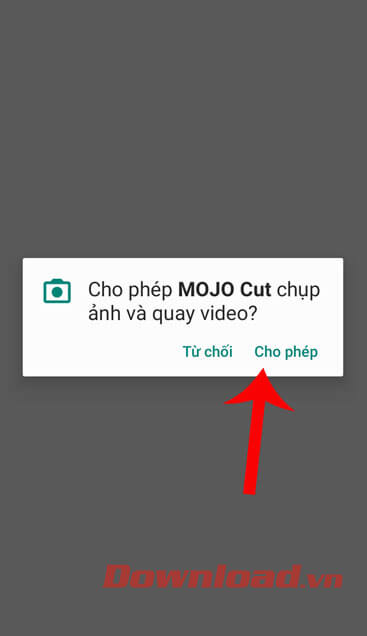


Bước 5. Lúc này, kết quả sau khi tách sẽ được tự động lưu lại vào thư viện ảnh trên điện thoại dưới dạng file PNG. Bạn có thể lấy ảnh này ra để tiếp tục ghép vào hình nền khác.
Lưu ý: Hiện nay, ứng dụng này vẫn đang trong quá trình phát triển, tương lai sẽ có nhiều tính năng mới và chuyên nghiệp hơn.
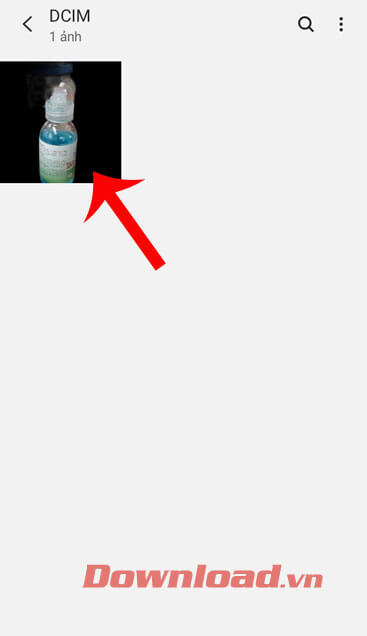

Trên đây là cách để tách hình nền trên điện thoại bằng ứng dụng Mojo Cut, hy vọng rằng với các bước thực hiện trên thì các bạn có thể nhanh chóng tách vật thể ra khỏi nền ảnh một cách nhanh chóng mà không cần đến phần mềm Photoshop chuyên nghiệp.
Ngoài ra các bạn cũng có thể tham khảo thêm một số bài viết khác như:
- Hướng dẫn tách nền ảnh trên điện thoại bằng PicsArt.
- Cách xóa bỏ chi tiết thừa trong ảnh với SnapSeed.
- Tách ảnh ra khỏi nền không cần phần mềm với FotoFlexer.
Chúc các bạn thực hiện thành công!
Xem thêm Hướng dẫn tách nền ảnh trên điện thoại bằng Mojo Cut
Tách nền ảnh là một thao tác mà người dùng lấy vật thể chính ra khỏi ảnh, sau đó sẽ thay thế phần nền thành màu trắng, đen hoặc trong suốt. Vật thể sau khi được tách được dùng để ghép với một nền ảnh khác. Đối với thao tác này, chúng ta thường phải sử dụng đến phần mềm photoshop để thực hiện, tuy nhiên hiện nay các có thể dễ dàng tách nền ảnh trên điện thoại nhờ vào ứng dụng Mojo Cut.
Đây là một ứng dụng vô cùng hữu ích giúp cho chúng ta trực tiếp tách nền của hình ảnh ngay từ giao diện của camera. Dưới đây sẽ là các bước thực hiện để tách nền ảnh trên điện thoại, bằng ứng dụng Mojo Cut, xin mời các bạn cùng tham khảo.
Hướng dẫn tách nền ảnh bằng Mojo Cut
Bước 1: Để có thể thực hiện được thao tác chỉnh sửa ảnh này, thì trước tiên chúng ta cần phải có ứng dụng Mojo Cut. Nếu chưa có, thì các bạn hãy nhấn vào nút tải phía dưới này để cài đặt ứng dụng về điện thoại.
Tải Mojo Cut trên Android Tải Mojo Cut trên iOS
Bước 2: Khi mở ứng dụng này lần đầu tiên, bạn cần phải cho phép Mojo Cut chụp ảnh và quay video.
Bước 3: Đưa máy ảnh đến gần vật thể cần tách ra khỏi nền ảnh.
Bước 4: Nhấn vào màn hình để cho những chấm tròn xuất hiện, hãy giữ im trong vòng 3 giấy cho đến khi nghe thấy tiếng tách chụp ảnh là được.
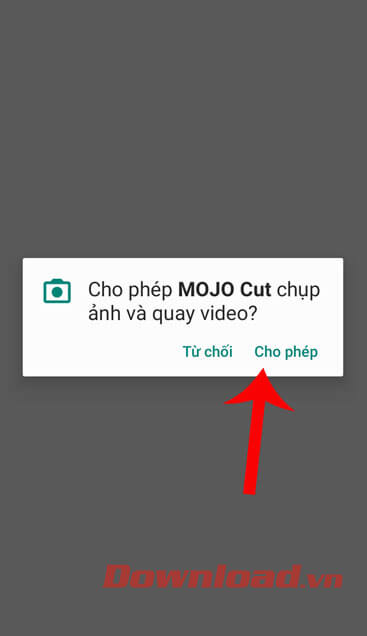


Bước 5. Lúc này, kết quả sau khi tách sẽ được tự động lưu lại vào thư viện ảnh trên điện thoại dưới dạng file PNG. Bạn có thể lấy ảnh này ra để tiếp tục ghép vào hình nền khác.
Lưu ý: Hiện nay, ứng dụng này vẫn đang trong quá trình phát triển, tương lai sẽ có nhiều tính năng mới và chuyên nghiệp hơn.
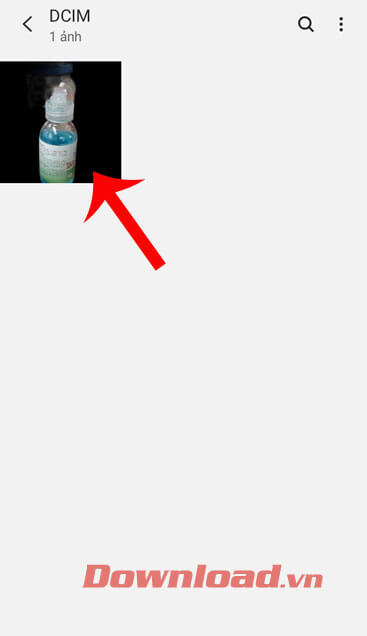

Trên đây là cách để tách hình nền trên điện thoại bằng ứng dụng Mojo Cut, hy vọng rằng với các bước thực hiện trên thì các bạn có thể nhanh chóng tách vật thể ra khỏi nền ảnh một cách nhanh chóng mà không cần đến phần mềm Photoshop chuyên nghiệp.
Ngoài ra các bạn cũng có thể tham khảo thêm một số bài viết khác như:
- Hướng dẫn tách nền ảnh trên điện thoại bằng PicsArt.
- Cách xóa bỏ chi tiết thừa trong ảnh với SnapSeed.
- Tách ảnh ra khỏi nền không cần phần mềm với FotoFlexer.
Chúc các bạn thực hiện thành công!
Bản quyền bài viết thuộc trường Trường THPT Phạm Hồng Thái. Mọi hành vi sao chép đều là gian lận!
Nguồn chia sẻ: Trường THPT Phạm Hồng Thái (thpt-phamhongthai.edu.vn)