Tab Groups trên Google Chrome hay còn gọi là nhóm Tab giúp bạn quản lý các tab có nội dung giống nhau hoặc cùng tên miền,… dễ dàng hơn, thuận tiện cho việc tìm kiếm. Cách sử dụng Tab Groups trên Google Chrome khá đơn giản bạn đọc có thể tham khảo hướng dẫn trong bài viết dưới đây để biết rõ hơn về tính năng và công dụng của Tab Groups trên Google Chrome nhé.
Tab Groups (nhóm tab) đã xuất hiện trên Google Chrome mang đến cho người dùng tính năng hữu ích, quản lý tab hiệu quả. Để sử dụng Tab Group hiệu quả, các bạn cùng Cisnet.edu.vn tìm hiểu và tham khảo hướng dẫn dưới đây.

Cách tạo tab mới trong Google Chrome, tắt tab group Chrome
Lưu ý: Cần Update Chrome mới nhất
Xem thêm: Ứng dụng Kwin68 – App game mobile đổi thưởng Top 1
Cách sử dụng Tab Groups trên Google Chrome
1. Cách tạo Tab Groups (nhóm Tab)
Để tạo Tab Groups, các bạn làm theo bước sau:
Bước 1: Bạn mở các tab mà bạn muốn nhóm vào một nhóm Tab.
Bước 2: Bạn click 1 tab mà bạn muốn tạo Tab Groups.

Bước 3: Tiếp đó, bạn nhấn chuột phải rồi click tiếp “Thêm thẻ vào nhóm mới“.
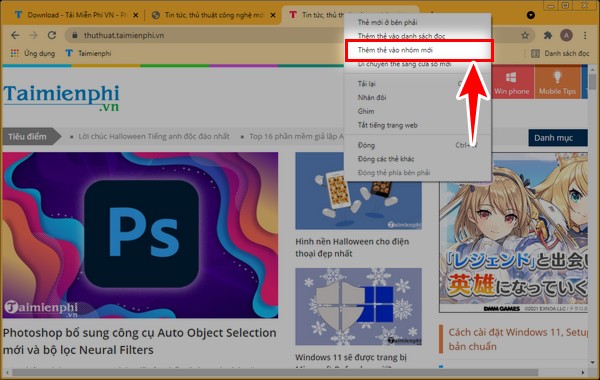
Bước 4: Lúc này, bạn đặt tên cho Tab Groups của mình vào ô “Đặt tên cho nhóm này” như hình dưới.

Nhóm tab sẽ hiển thị ra như hình dưới:

2. Cách thêm tab vào Tab Groups
Sau khi bạn tạo Tab Groups xong, bạn muốn thêm tab vào Tab Groups đó, bạn làm cách sau:
Cách 1: Khi trên trình duyệt đã có tab muốn thêm
Bước 1: Di chuyển và click chuột phải vào tab mà bạn muốn thêm vào Tab Groups. Tiếp đó, bạn click vào “Thêm thẻ vào nhóm“.
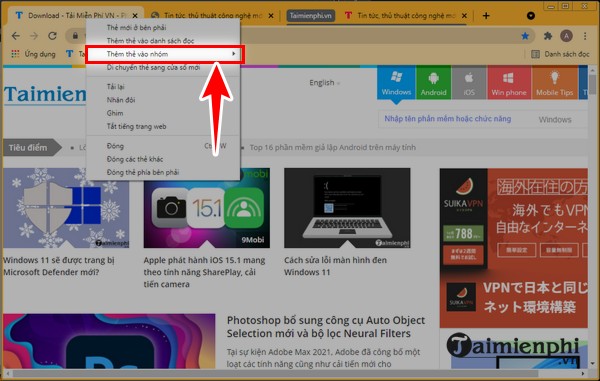
Bước 2: Lúc này sẽ xuất hiện Tên các Tab Groups và Nhóm mới. Bạn muốn thêm vào Tab Groups đã tạo thì bạn click vào tên Tab Groups đó. Chẳng hạn như muốn cho tab vào nhóm tab “Cisnet.edu.vn” thì click vào “Cisnet.edu.vn” như hình dưới.

Hoặc bạn có thể làm nhanh theo hướng dẫn sau:
Bước 1:Click vào Tab muốn thêm vào Tab Groups

Bước 2: Kéo tab đó sang bên phải của nhóm.

Cách 2: Khi trên trình duyệt chưa có tab muốn thêm
Bước 1: Bạn click chuột phải vào Tên nhóm Tab. Tiếp đó, click vào “Thẻ mới trong nhóm” để thêm Tab vào nhóm.

Bước 2: Lúc này, Tab mới trong nhóm sẽ hiển thị, bạn gõ trang mà bạn muốn thêm là được.

3. Cách đóng, mở các tab nhỏ trong Tab Groups
Bạn muốn đóng các tab nhỏ trong Tab Groups, bạn chỉ cần click vào Tên Tab Groups.

Kết quả sẽ hiển thị như sau:

Click lần nữa thì các tab nhỏ trong nhóm sẽ xuất hiện.

4. Cách đóng, mở Tab Groups trên trình duyệt web
Bạn không muốn Tab Groups xuất hiện ở trên trình duyệt web, bạn có thể Đóng nhóm lại bằng cách:
Bước 1: Click chuột phải vào tên Tab Groups rồi chọn “Đóng nhóm”

Ngay sau đó, Tab Groups sẽ biến mất

Bước 2: Bạn click chuột phải vào trên đầu của trình duyệt rồi click tiếp “Mở lại nhóm đã đóng” thì bạn sẽ mở lại nhóm mà bạn vừa đóng.

5. Cách xóa nhóm Tab
Xóa nhóm Tab rất đơn giản, bạn chỉ cần click chuột phải vào Tên Tab Group rồi click “Rã nhóm“. Tên nhóm của bạn sẽ bị mất.

Tên nhóm của bạn sẽ bị mất, các tab thì vẫn giữ nguyên. Nhưng chúng sẽ không còn chung ở một nhóm.
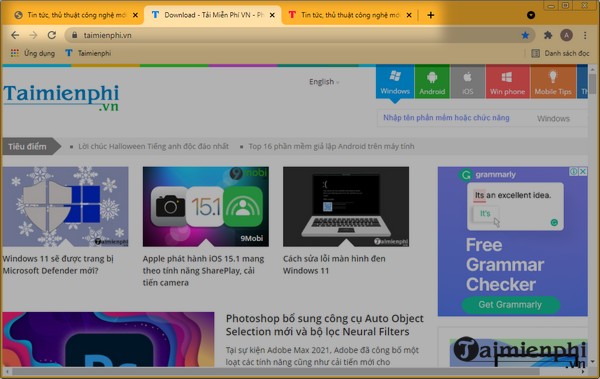
6. Cách đổi màu nhóm Tab Groups
Đổi màu Tab Groups cho phép bạn phân biệt các nhóm Tab dễ dàng, từ đó quản lý các nhóm Tab groups hiệu quả.
Cách thực hiện: Bạn click chuột phải vào tên nhóm -> bạn chọn màu mà bạn thích.

Ngay sau đó, nhóm Tab của bạn sẽ đổi màu phù hợp.

Hy vọng với cách sử dụng Tab Groups trên Google Chrome trên đây, các bạn đã biết được cách sử dụng Tab Groups hiệu quả, có thể thay màu, xóa, đóng nhóm hay tạo nhóm Tab dễ dàng.
Trong quá trình sử dụng Chrome, bạn thấy tab bị treo khiến bạn mất tập trung, công việc bị gián đoạn. Vậy hãy áp dụng cách dóng tab bị treo trên Google Chrome để khắc phục lỗi này bằng cách sử dụng Tash Manager của Chrome. Nếu bạn chưa biết thì tham khảo bài viết tại đây.
Xem thêm: Hướng dẫn cách đóng tab bị treo trên Google Chrome
Từ khoá liên quan:
Cach su dung Tab Group
, Tab groups Chrome, cach tao tab moi trong Google Chrome,



