Nếu bạn muốn đưa WinRAR vào Startmenu, Taskbar Windows 10 để dễ dàng, thuận tiện khi muốn nén, giải nén file và nhất là không mất nhiều thời gian mỗi khi phải mở phần mềm lên để dùng. Hướng dẫn dưới đây sẽ giúp bạn biết cách thêm icon của WinRAR vào startmenu, vào thanh Taskbar trên Windows 10 nhé.
Làm việc nhiều với phần mềm nén, giải nén WinRAR nếu khi cài đặt bạn không lựa chọn thiết lập để icon WinRAR ở ngoài desktop thì mỗi lần mở ứng dùng này, bạn sẽ phải tìm hoặc thậm chí phải vào thư mục cài đặt của ứng dụng thì mới mở lên được. Tuy nhiên, có cách khác rất đơn giản để bạn đưa icon WinRAR vào Startmenu, Taskbar Windows 10 giúp việc mở và sử dụng WinRAR dễ dàng hơn.

Thêm icon WinRAR vào Startmenu, vào thanh Taskbar Win 10
=>>> Tìm hiểu: Kwin68 – ứng dụng game đổi thưởng Top đầu 2023
Hướng dẫn đưa WinRAR vào Startmenu, Taskbar Windows 10
Để thêm icon WinRAR vào Startmenu, vào thanh Taskbar trên Windows 10, các bạn thực hiện theo hướng dẫn sau:
Bước 1: Đầu tiên bạn thực hiên tải phần mềm WinRAR tại đây rồi cài đặt WinRAR để sử dụng. Quá trình cài đặt, bạn nên lựa chọn tạo shortcut WinRAR ở ngoài Destop cho tiện mở để sử dụng sau này.
Bước 2: Mở WinRAR lên bằng cách nhấn đúp chuột vào icon WinRAR ở ngoài màn hinh destop máy tính.
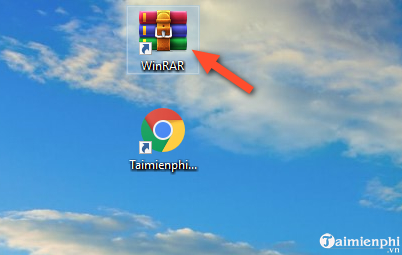
Nếu việc cài đặt bạn không lựa chọn tạo shortcut WinRAR ở bên ngoài màn hình hoặc bạn đã xóa shortcut WinRAR này rồi -> bạn nhấn chuột vào phần tìm kiếm trên Win 10 gần biểu tượng Start (biểu tượng lá cờ Win) -> Tiếp theo, bạn nhập từ khóa “Winrar” sẽ cho kết quả tìm kiếm và hiển thị ngay trên màn hình. Bạn nhấn chuột vào kết quả tìm kiếm “Winrar” để mở ứng dụng này lên.
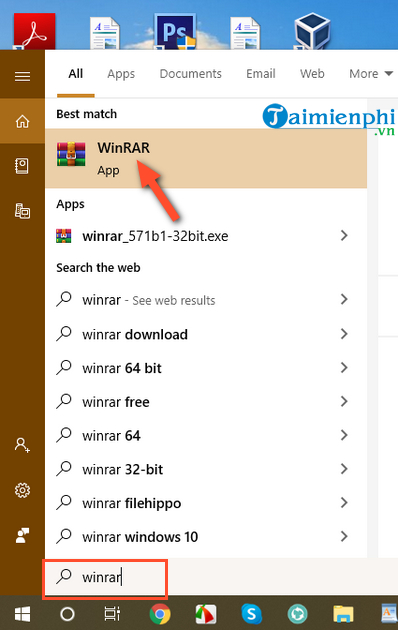
Bước 3: Sau khi mở giao diện phần mềm lên, bạn nhấn chọn vào Options -> chọn Settings. Ngoài ra, bạn cũng có thể sử dụng tổ hợp phím tắt là Ctrl + S
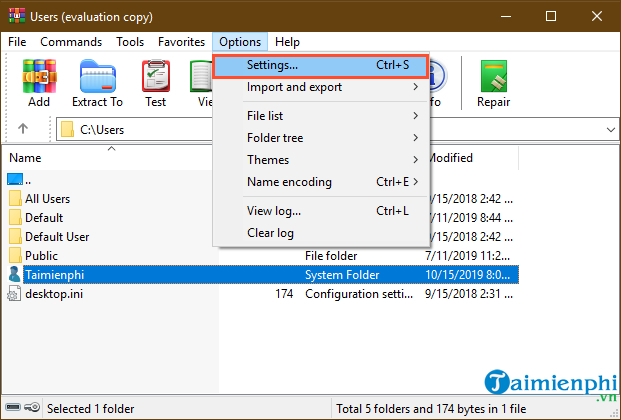
Trong giao diện Settings, bạn chọn sang tab Intergation như mô tả trong ảnh dưới:
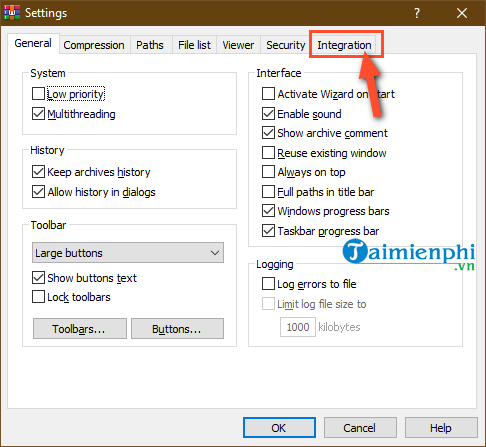
Sau khi di chuyển sang mục Intergation, bạn di chuyển chuột để tick chọn vào ô vuông cạnh dòng chữ Add WinRAR to Start Menu để đưa WinRAR vào Start Menu. Sau đó, bạn nhấn OK để hoàn tất việc chuyển đổi.
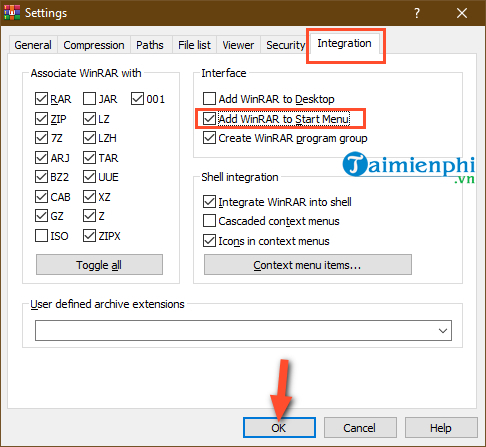
Để kiểm tra lại, bạn có thể nhấn vào menu Start (góc bên trái phía dưới màn hình Desktop) và bạn sẽ thấy WinRaR được hiển thị trên Start Menu trên Win 10 như trong ảnh dưới:
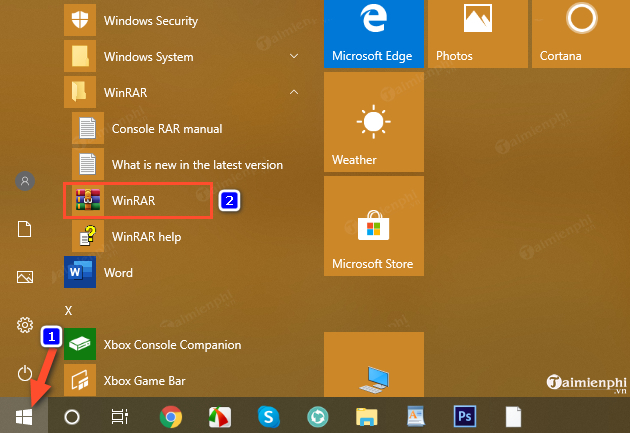
Bước 4: Để đưa WinRaR vào thanh Taskbar Win 10, tại giao diện WinRaR được mở -> bạn nhìn xuống thanh Taskbar sẽ thấy icon phần mềm WinRaR ở đó. Bạn nhấn chuột phải vào icon phần mềm -> sau đó chọn Pin to Taskbar để ghim, đưa WinRaR vào Taskbar.
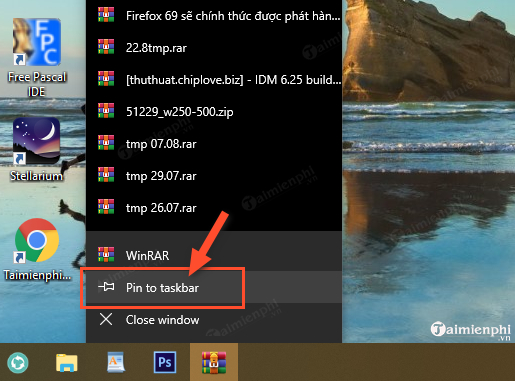
Hướng dẫn trên đây vừa giúp các bạn biết cách đưa WinRAR vào startmenu, Taskbar Windows 10 giúp người dùng sử dụng phần mềm nhanh hơn, dễ dàng hơn thay vì bạn sẽ mất thời gian cho việc tìm kiếm trước khi mở WinRAR. Ngoài ra, các bạn tham khảo cách thêm icon WinRAR trên thanh Start Menu chỉ bằng một vài thao tác rất đơn giản để tiết kiệm thời gian mở ứng dụng của mình.
Từ khoá liên quan:
dua winrar vao startmenu taskbar windows 10
, ghim winrar vao startmenu taskbar win 10, đưa icon WinRAR vào startmenu Taskbar Windows 10,




