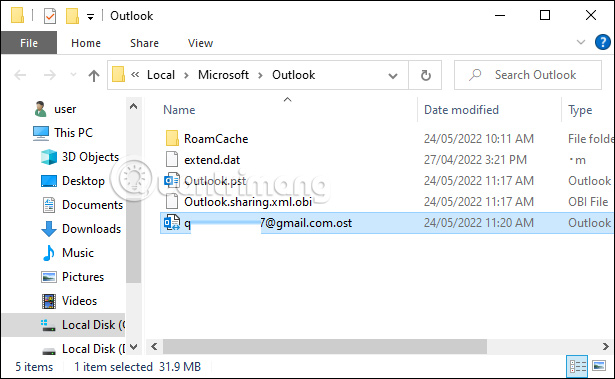Thay đổi vị trí Outlook, sao chép Outlook bằng tay,…
Việc sao lưu dữ liệu Outlook sẽ giúp chúng ta lấy lại toàn bộ email, dữ liệu Outlook của mình trong trường hợp bạn phải cài lại máy tính do máy tính bị lỗi, hoặc chuyển dữ liệu Outlook từ máy tính này sang máy tính khác. Như vậy bạn sẽ có ngay được toàn bộ dữ liệu của Outlook. Bài viết dưới đây sẽ hướng dẫn bạn sao lưu dữ liệu Outlook.
Hướng dẫn sao lưu Outlook 2013 trở lên
Bước 1:
Trước hết chúng ta mở giao diện Outlook rồi nhấn vào mục File, chọn Open & Export > Import/Export như hình dưới đây.
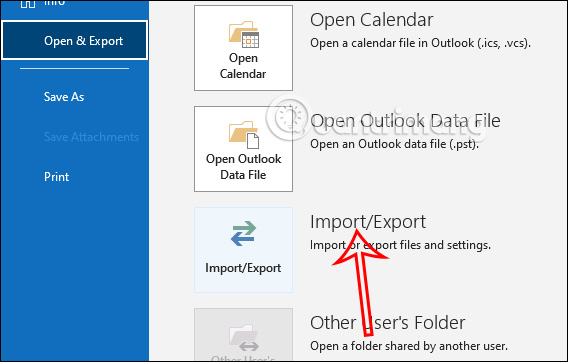
Bước 2:
Lúc này hiển thị giao diện Import and Export Wizard, bạn nhấn vào Export to a file và ấn Next.
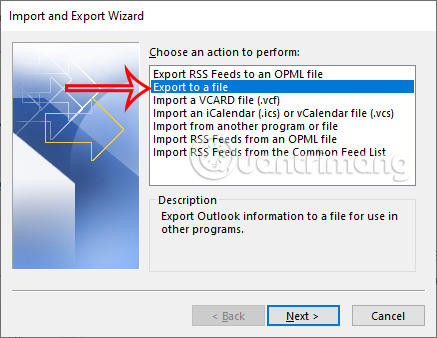
Khi đó bạn sẽ nhấn vào Outlook Data File (.pst) rồi nhấn Next bên dưới để tiếp tục.
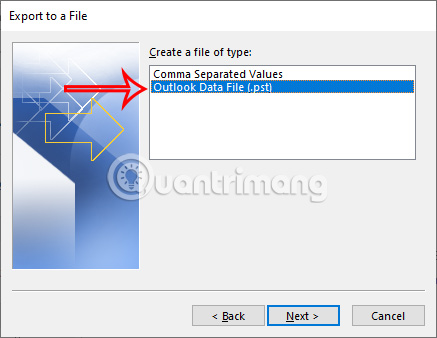
Bước 3:
Lúc này người dùng sẽ nhìn thấy tất cả địa chỉ email mà bạn đã đăng nhập và sử dụng trên Outlook. Tại đây bạn hãy nhấn vào địa chỉ email mà bạn muốn tiến hành sao lưu dữ liệu.
Tiếp đến tích chọn vào Include subfolders box để xuất tất cả nội dung trong tài khoản Outlook của bạn. Nhấn Next để tiếp tục.
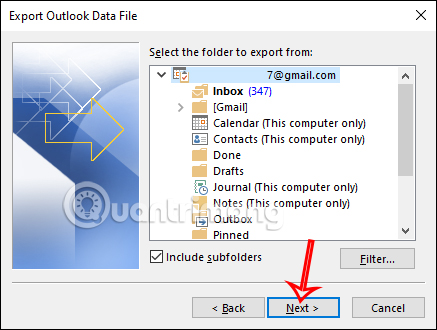
Bước 4:
Lúc này bạn sẽ thấy giao diện lưu bản sao của tệp .pst vào vị trí mặc định ổ C. Nếu thích thì bạn nhấn nút Browse để chọn vị trí khác nếu cần. Nhấn Finish để tiến hành.
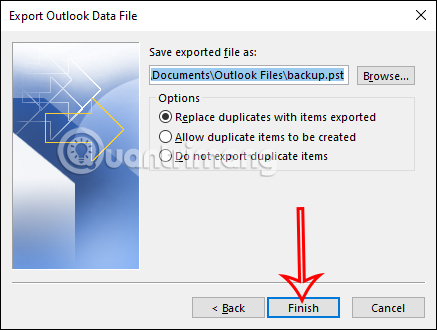
Khi tạo tệp .pst mới, Outlook sẽ yêu cầu bạn bảo vệ bằng mật khẩu. Bạn nhập mật khẩu để hoàn thành quá trình sao lưu là xong.
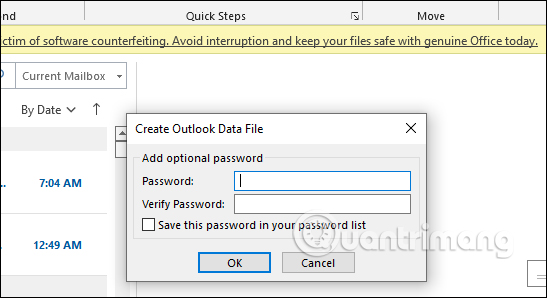
Cách sao lưu dữ liệu trên Outlook 2010
Với bạn Outlook 2010 thì chúng ta cũng mở giao diện Outlook rồi nhấn vào File, nhấn chọn Options. Sau đó chúng ta nhấn tiếp vào Advanced ở danh sách bên trái, nhìn sang bên phải nhấn vào Export.
Sau đó cũng hiển thị giao diện hộp thoại Import and Export, chúng ta thực hiện tương tự như với bản Outlook 2013 trở lên.
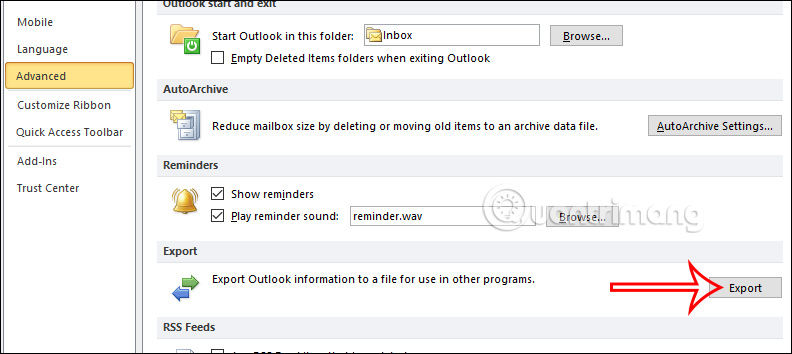
Hướng dẫn sao lưu email Outlook 2007
Để tiến hành sao lưu email và những nội dung khác trong Outlook 2007, chúng ta nhấn vào File, sau đó click chuột vào Import and Export trong danh sách hiển thị.
Các thao tác tiếp theo bạn thực hiện tương tự như với bản Outlook 2013.
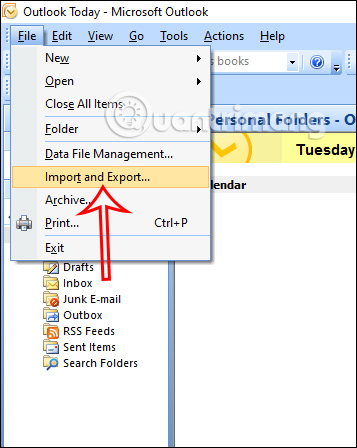
Cách sao lưu dữ liệu Outlook bằng copy tệp .pst thủ công
Với những người đã thành thạo trong việc sử dụng Outlook thì có thể tìm nhanh tệp pst thủ công theo từng phiên bản khác nhau.
Với phiên bản Outlook 2013 trở lên
Trên Windows 8 và Windows 10 bạn truy cập theo 1 trong 2 đường dẫn thư mục dưới đây.
- C:\Users\<username>\AppData\Local\Microsoft\Outlook
- C:\Users\<username>\Roaming\Local\Microsoft\Outlook
Với Windows 7 thì bạn truy cập vào đường dẫn:
- C:\Users\<username>\Documents\Outlook Files
Trong phiên bản Outlook 2010
Nếu dùng Outlook 2010 trở lên thì tất cả với bản Windows, tệp sao lưu được lưu trữ tại C:\Users\<username>\Documents\Outlook Files.
Với bản Outlook 2007
Với bản Outlook 2007 trở về trước thì tệp lưu trữ sẽ được lưu tại C:\Users\<username>\AppData\Local\Microsoft\Outlook.
Hướng dẫn xác định vị trí tệp .pst trên máy tính
Để xác định nhanh vị trí tệp pst trên máy tính, chúng ta nhấn vào File chọn Account Settings, rồi chọn tiếp Account Settings.
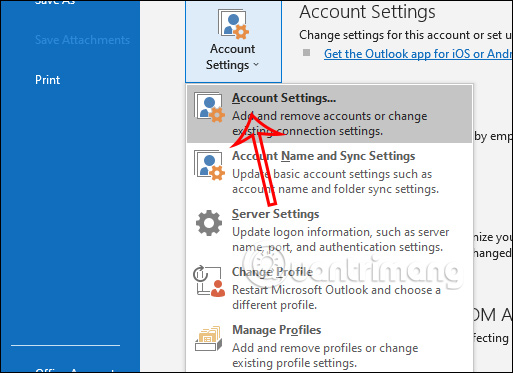
Hiển thị giao diện hộp thoại mới, bạn nhấn vào tab Data Files rồi nhấn vào tài khoản bạn muốn xác định vị trí tệp, rồi nhấn vào Open File Location…
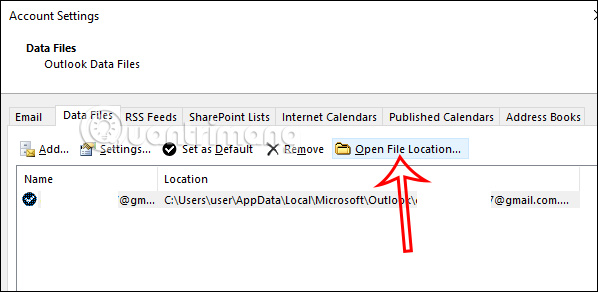
Khi đó bạn sẽ được chuyển ngay sang thư mục chứa tệp .pst trên máy tính. Lúc này chúng ta có thể sao chép, di chuyển tệp sao lưu này.