Hiện tại phần mềm Zoom đang gặp những vấn đề về bảo mật thông tin Zoom của người dùng nên mọi người có xu hướng tìm tới những phần mềm thay thế Zoom để học trực tuyến từ xa như TranS hay TeamLink, hoặc sử dụng phần mềm Microsoft Teams để tổ chức hội nghị từ xa. Chính vì vậy mọi người có nhu cầu muốn xóa Zoom trên máy tính, gỡ cài đặt Zoom để tránh những trường hợp rò rỉ thông tin cá nhân. Để gỡ Zoom trên máy tính chúng ta có nhiều cách khác nhau, và được hướng dẫn trong bài viết dưới đây.
Lưu ý với người dùng, sau khi gỡ cài đặt Zoom thì bạn cần xóa tài khoản Zoom trên tất cả các thiết bị để giữ thông tin cá nhân an toàn.
1. Hướng dẫn gỡ cài đặt Zoom Windows
Bước 1:
Chúng ta truy cập vào Control Panel để tiến hành gỡ phần mềm Zoom. Tại giao diện chúng ta nhấn vào phần Programs để tiến hành xóa phần mềm trên máy tính.
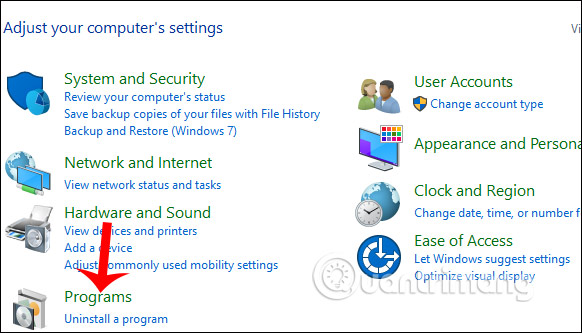
Tiếp đến trong giao diện này nhấn vào Programs and Features để mở giao diện phần mềm cài đặt trên máy tính.
=>> Tham khảo: ứng dụng game đổi thưởng app ku fun
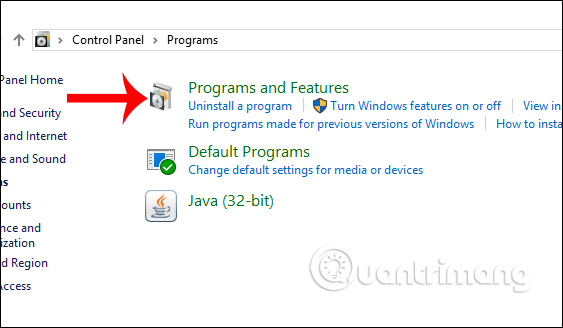
Hoặc chúng ta nhấn vào nút Start rồi tìm tới phần mềm Zoom, rồi nhấn chuột phải vào Start Zoom chọn Uninstall.
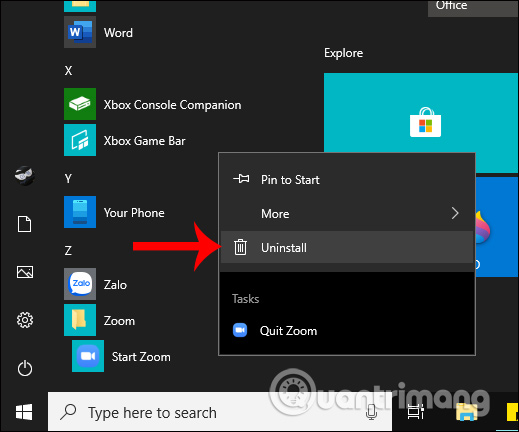
Bước 2:
Hiển thị danh sách toàn bộ các phần mềm mà bạn đang cài đặt trên máy tính, tìm tới phần mềm Zoom. Nhấn chuột phải vào Zoom rồi chọn Uninstall để xóa phần mềm.
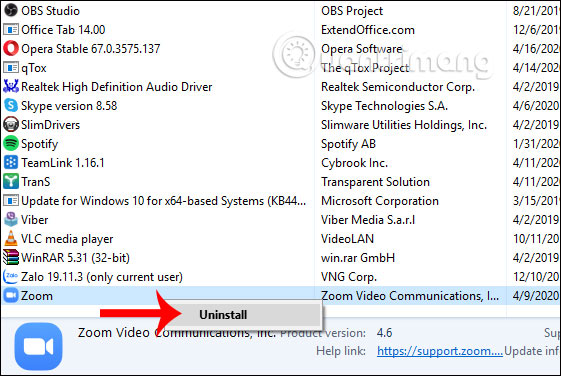
Bước 3:
Ngay lập tức quá trình gỡ cài đặt Zoom đã được tiến hành. Như vậy Zoom đã xóa trên máy tính.
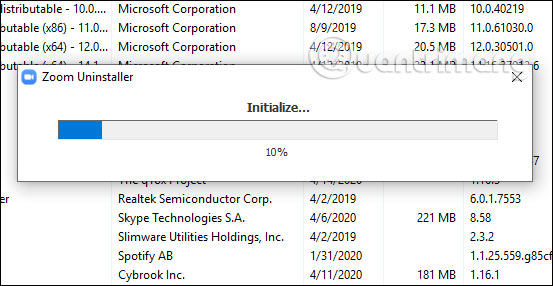
Một số trường hợp khi bạn gỡ cài đặt phần mềm trên máy tính vẫn còn sót dữ liệu. Để xóa hoàn toàn Zoom trên máy tính, bạn nên sử dụng một số phần mềm xóa phần mềm. Hiện tại có rất nhiều hỗ trợ gỡ cài đặt hoàn toàn như IObit Uninstaller, Wise Program Uninstaller… Bạn đọc tham khảo các bài viết dưới đây để tìm phần mềm thích hợp.
2. Xóa phần mềm Zoom trên Mac
Gỡ cài đặt Zoom trên Mac OS bản 4.4.53932.0709 trở lên
Mở phần mềm Zoom trên máy Mac rồi nhấn vào zoom.us ở thanh menu bên trên. Sau đó nhấn tiếp vào Uninstall Zoom.
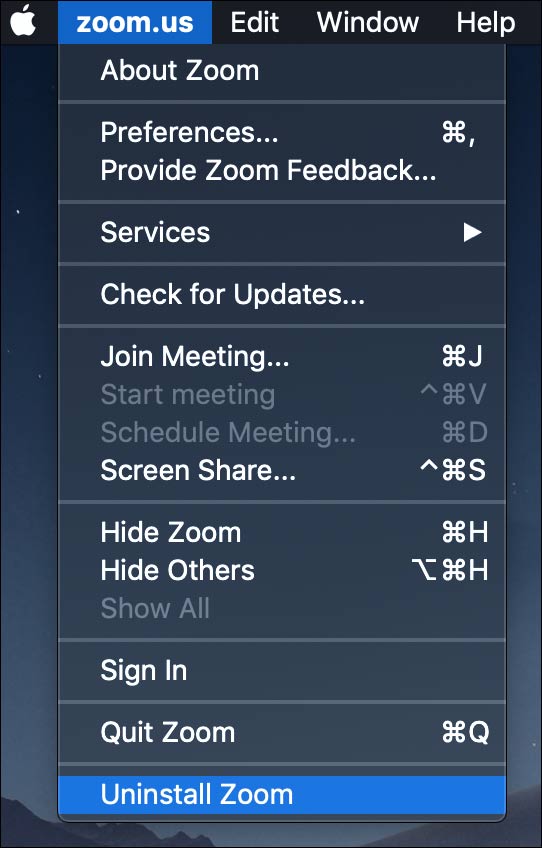
Khi đó hiển thị giao diện hỏi bạn có muốn xóa ứng dụng này không, nhấn OK để đồng ý.
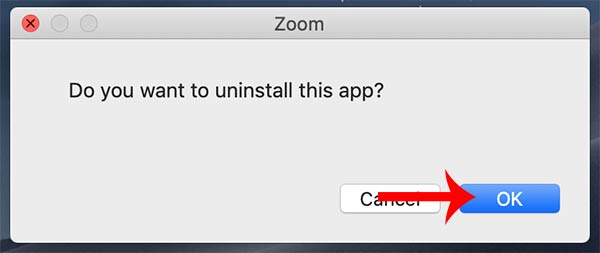
Tiếp đến bạn tiến hành gỡ tiếp những dữ liệu còn sót lại của Zoom. Mở Finder rồi nhấn Go và chọn Go to Folder.
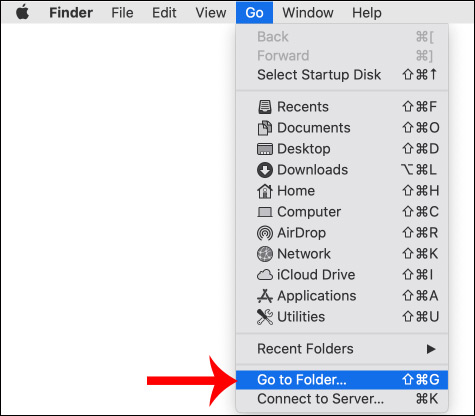
Sau đó nhập ~ / Library và nhấn nút Go. Tiếp theo chúng ta tìm kiếm và xóa các tệp lẫn thư mục có chứa Zoom. Cần kiểm tra kỹ đúng file và thư mục trước khi xóa.
Truy cập các đường dẫn dưới đây:
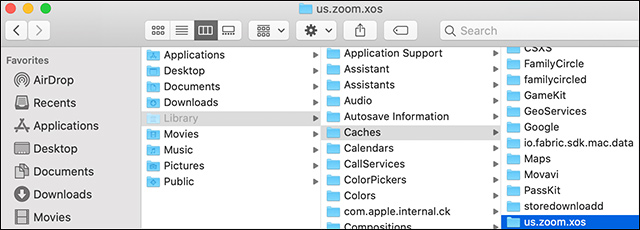

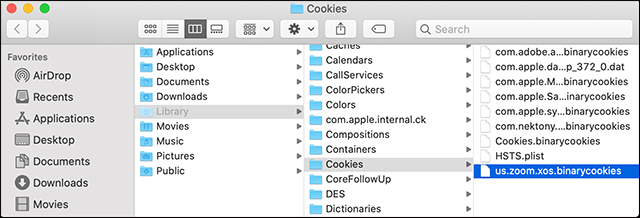
- ~/Library/Saved Application State
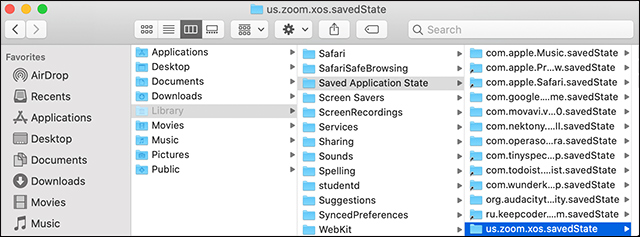
Gỡ Zoom bản 4.4.53909.0617 trên Mac trở xuống
Chúng ta mở Finder rồi nhấn vào Go phía trên màn hình và chọn Go to Folder. Tại giao diện này bạn nhập ~/.zoomus/ rồi di chuyển file ZoomOpener vào thùng rác.
Tiếp đến chúng ta mở Go to Folder lần nữa để tiến hành xóa lần lượt các thư mục dưới đây để xóa Zoom hoàn toàn:
- Thư mục /Applications/ di chuyển đến thùng rác: zoom.us.app.
- Thư mục ~/Applications/ di chuyển đến thùng rác: zoom.us.app.
- Thư mục /System/Library/Extensions/ di chuyển đến thùng rác: ZoomAudioDevice.kext.
- Thư mục ~/Library/Application\ Support/ di chuyển đến thùng rác: zoom.us.
Lưu ý: Zoom có thể không được cài đặt trong cả thư mục /Applications và ~/Applications
Xem thêm:





