Các ứng dụng ghi chú hiện tại có rất nhiều để người dùng lựa chọn, như Easy Sticky Notes Pro trên Windows 10 chẳng hạn. Ứng dụng cung cấp đầy đủ các tính năng ghi chú như những ứng dụng khác như ghi chép ghi chú theo ngày và có lịch nhắc, chèn hình ảnh vào ghi chú, chỉnh sửa giao diện ghi chú,… Ngoài ra ứng dụng còn có tính năng đồng bộ toàn bộ các ghi chú đã tạo lên tài khoản OneDrive để người dùng truy cập bất cứ khi nào mình cần. Lưu ý, hiện tại ứng dụng Easy Sticky Notes Pro đang có chương trình tải miễn phí nhưng chưa rõ thời gian kết thúc, bạn hãy nhanh tay tải ứng dụng trước khi hết hạn.
Hướng dẫn dùng Easy Sticky Notes Pro viết ghi chú
Bước 1:
Chúng ta tải ứng dụng Easy Sticky Notes Pro trên Windows 10 theo link dưới đây và nhấn Get để cài đặt.
Bước 2:
Sau khi cài đặt xong, tại giao diện của ứng dụng chúng ta nên tạo thẻ phân loại ghi chú cho dễ tìm theo đúng nhu cầu, nhấn Add Category rồi nhập tên thẻ.
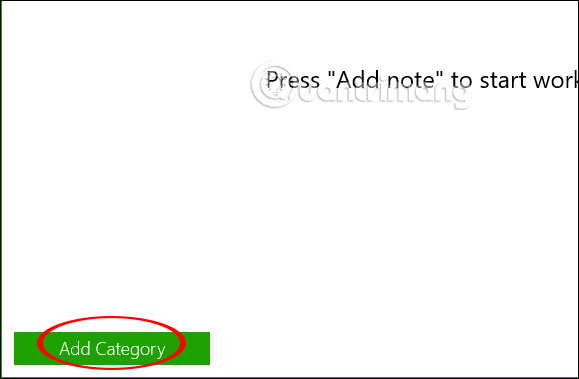
Bước 3:
Tiếp đến nhấn vào thẻ để tạo ghi chú, nhấn tiếp vào Add note rồi chọn loại ghi chú muốn tạo, nhập chữ viết hoặc vẽ nội dung.
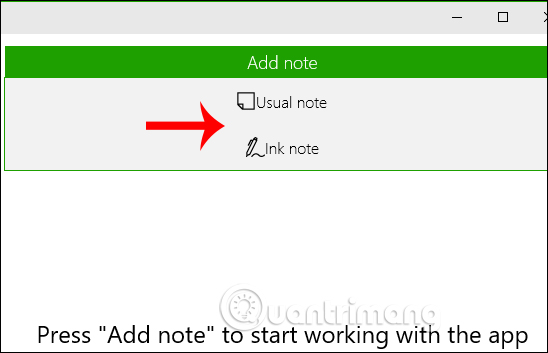
Nếu chọn viết ghi chú thông thường thì hiện bảng với các tùy chọn đặt tên cho ghi chú, chèn hình ảnh hoặc file đính kèm, các tùy chọn định dạng nội dung. Nhấn biểu tượng đĩa mềm để lưu lại ghi chú đã tạo. Để đưa ghi chú vào loại thẻ đã tạo thì chỉ cần di và kéo ghi chú vào nhóm đó.
=>>> Tải ứng dụng Awin 68 game đổi thưởng hot
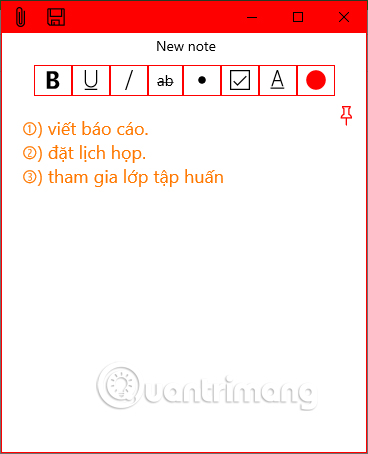
Nếu chọn ghi chú dạng vẽ thì bạn sẽ chọn loại bút vẽ và màu sắc cho nét vẽ.
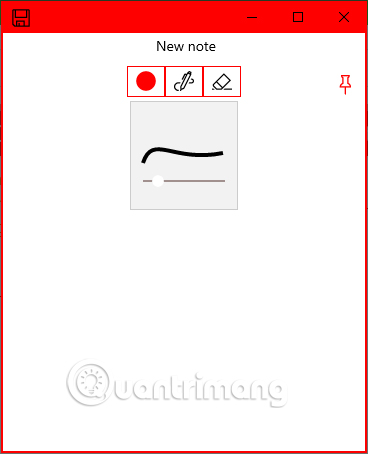
Bước 4:
Khi nhấn chuột phải vào ghi chú đã tạo sẽ hiển thị danh sách các tùy chọn như dưới đây, như ghim tại menu Start, tạo thông báo,..
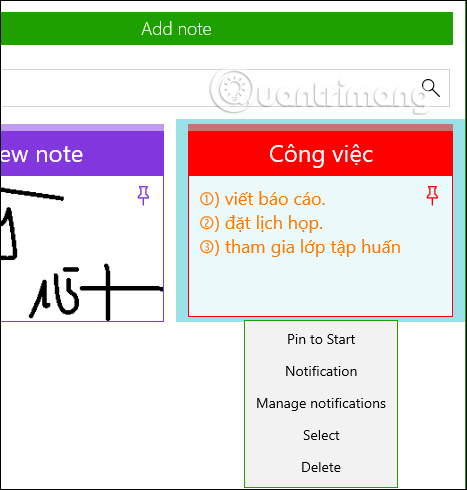
Bước 5:
Nếu muốn đồng bộ ghi chú đã tạo vào tài khoản OneDrive, nhấn biểu tượng bánh răng cưa rồi nhấn Log in trong giao diện mới để đăng nhập vào OneDrive.
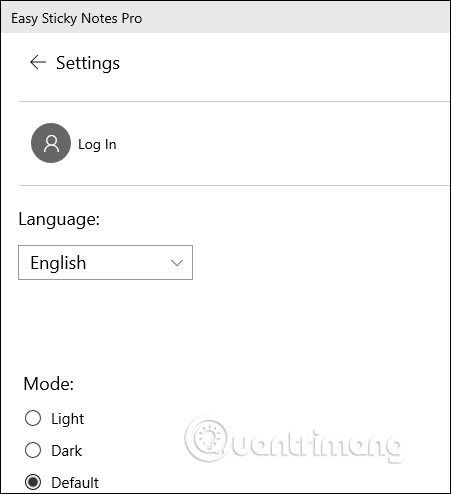
Xem thêm:





