Thời khóa biểu sẽ giúp bạn có thể nắm được lịch học, công việc của bản thân một cách hiệu quả và có tổ chức hơn. Công cụ chỉnh sửa ảnh Canva hiện này có hẳn một mục riêng giúp bạn có thể dễ dàng tạo cho mình một thời khóa biểu độc đáo theo phong cách của riêng mình.
Dưới đây là hướng dẫn cách thiết kế thời khóa biểu trên Canva mà bạn có thể dễ dàng áp dụng.
Bước 1: Đăng nhập vào Canva
Để bắt đầu tạo thời khóa biểu bạn cần đăng nhập vào tài khoản Canva của mình. Nếu như chưa có tài khoản bạn có thể dễ dàng đăng ký thông qua email, Facebook hoặc Google của mình.

Bước 2: Tạo file thiết kế thời khóa biểu
Sau khi đã đăng nhập, nhấn vào Tạo thiết kế ở góc trên cùng bên phải của giao diện. Sau đó chọn mục Lịch học ở phần Đề xuất.

Bạn sẽ được chuyển tới giao diện thiết kế của Canva. Tại đây bạn có thể tự tạo ra thời khóa biểu của mình hoặc áp dụng các template có sẵn. Kích thước của thời khóa biểu mà bạn chuẩn bị thiết kế sẽ có kích thước 29.7x21cm.
Bước 3: Lựa chọn template cho thời khóa biểu
Phía bên phải của giao diện thiết kế, bạn có thể thấy một loạt các template thời khóa biểu mà mình có thể sử dụng. Chúng được thiết kế theo nhiều phong cách khác nhau, do đó bạn sẽ dễ dàng lựa chọn được 1 template phù hợp với sở thích.

Bạn chỉ cần ấn vào template mình thích, nó sẽ được tự động áp dụng vào phần thiết kế của bạn. Ngoài ra bạn cũng có thể nhập vào thanh tìm kiếm từ khóa nhất định để tìm được mẫu mà mình muốn sử dụng nhanh hơn.
Bước 4: Chỉnh sửa nền
Tùy vào nhu cầu của mình mà bạn có thể thực hiện bước này hoặc không. Nếu như muốn chỉnh sửa hình nền bạn có thể làm như sau:
Tại thanh công cụ bên trái của Canva, chọn mục Nền. Trong trường hợp bạn không thấy phần Nền, hãy bấm vào Thêm và chọn Nền để bổ sung Nền vào thanh công cụ của mình nhé.

Lựa chọn nền phù hợp với sở thích của mình bằng cách nhấn vào mẫu nền đó. Bạn cũng có thể nhập từ khóa vào thanh tìm kiếm để lựa ra nền phù hợp cho mình.
Bước 5: Nhập thông tin thời khóa biểu
Để nhập thông tin thời khóa biểu, nhấn vào mục Văn bản trên thanh công cụ. Tiếp theo nhấn Thêm nội dung thân văn bản để nhập nội dung thời khóa biểu vào bản thiết kế.
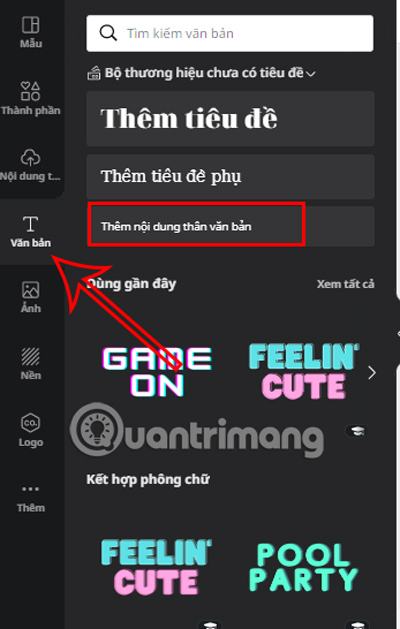
Sau khi điền môn học, bạn có thể bấm vào biểu tượng dấu + để di chuyển tên môn học tới vị trí thích hợp.

Ngoài ra bạn cũng có thể tùy chỉnh lại font chữ, size chữ, độ đậm nhạt… thông qua thanh công cụ phía trên của bản thiết kế.
Bước 6: Lưu và chia sẻ thời khóa biểu của bạn
Sau khi đã hoàn tất việc điền thông tin thời khóa biểu, giờ là lúc để lưu lại thời khóa biểu của mình. Bạn nhấn vào nút Chia sẻ trên cùng bên phải của giao diện thiết kế.
Phần mở rộng vừa xuất hiện giúp bạn có những lựa chọn khác nhau. Chẳng hạn như chia sẻ thời khóa biểu với người khác thông qua việc Sao chép liên kết hay Tải xuống để lưu lại hình ảnh thời khóa biểu về máy bạn.

Bạn cũng có thể chia sẻ bản thiết kế thời khóa biểu này lên các nền tảng mạng xã hội hay các trang lưu trữ đám mây…
Thông qua bài viết này, Quantrimang đã hướng dẫn bạn Cách thiết kế thời khóa biểu trên Canva nhanh chóng và đơn giản. Chúc bạn thành công.





