Google Drive hiện nay là dịch vụ lưu trữ đám mây phổ biến, do khả năng đồng bộ dữ liệu để có thể truy cập ở bất cứ thiết bị nào. Tuy nhiên, trong trường hợp luôn sử dụng Google Drive để lưu trữ tài liệu, hình ảnh, video,… thì dung lượng mà bạn được cung cấp khá ít.
Trong bài viết dưới đây, chúng tôi sẽ hướng dẫn bạn đọc cách tạo tài khoản Google Drive Unlimited. Đây là tài khoản cho phép người dùng có thể lưu trữ tài liệu không giới hạn.
Cách tạo tài khoản Google Drive không giới hạn dung lượng
Bước 1: cách tạo tài khoản Google Drive.
Trước hết người dùng truy cập vào trang web theo link dưới đây.
- https://home.cccapply.org/
Chúng ta chọn Canada Colleage và nhấn Apply để tiếp tục.

Bước 2: cách tạo tài khoản Google Drive.
Sang giao diện nội dung mới, người dùng nhấn vào Complete an online application for admissions.
Bước 3: cách tạo tài khoản Google Drive.
Chuyển sang giao diện mới nhấn Create an Account để tạo tài khoản mới.
Bước 4: cách tạo tài khoản Google Drive.
Nhấn tiếp vào nút Begin Creating My Account để chuyển sang giao diện trang web mới. Chúng ta giữ nguyên trang web này.
Bước 5: cách tạo tài khoản Google Drive.
Tiếp đến người dùng nhấn vào link bên dưới để chọn ngẫu nhiên một người cho việc tạo tài khoản.
- https://www.fakepersongenerator.com/fake-name-generator
Bước 6: cách tạo tài khoản Google Drive.
Xuất hiện giao diện thông tin như bên dưới.
Chúng ta cần sao chép thông tin tên ở trang web này và dán vào trang web tạo tài khoản trên OpenCCC. Gồm First Name và Last Name rồi tích chọn theo hình.
Bước 7: cách tạo tài khoản Google Drive.
Kéo xuống dưới phần Date of Birth, bạn hãy nhập năm sinh nhiều tuổi hơn một chút, chẳng hạn trong khoảng năm 1990 đổ về trước.
Bước 8: cách tạo tài khoản Google Drive.
Tiếp tục tại phần Social Security Number tích chọn vào Social Security Number.
Bước 9: cách tạo tài khoản Google Drive.
Tiếp tục truy cập vào một trang web khác để lấy số SSN theo link dưới đây.
- http://www.theonegenerator.com/ssngenerator
Trong trường hợp link bên trên đã quá tải truy cập, người dùng truy cập vào một số link bên dưới để lấy số SSN.
- https://www.ssn-verify.com/generate
- https://fakena.me/fake-social-security-number/
Nhấn vào nút Generate để nhận dãy số SSN.
Tiếp đến sao chép dãy số SSN này vào hộp Social Security Number ở trang OpenCCC, không gõ dấu “-”. Bạn cần điền dãy số SSN này vào cả ô Repeat nữa. Cuối cùng nhấn Continue để tiếp tục.
Bước 10: cách tạo tài khoản Google Drive.
Sang trang tiếp theo, phần Email chúng ta sẽ cần nhập địa chỉ Gmail cá nhân đang sử dụng.
Tiếp đến phần số điện thoại, chúng ta cần sử dụng một số điện thoại giả. Truy cập vào link bên dưới để lấy số điện thoại.
- http://www.fakeaddressgenerator.com/Random_Address/US_California
Bước 11: cách tạo tài khoản Google Drive.
Chuyển sang giao diện mới, nhìn bên phải giao diện ngoài cùng bạn sẽ thấy hộp thoại Custom Generate. Tại đây bạn hãy thiết lập tiểu bang là CA (California) và nhấp vào Generate.
Ngay sau đó bạn sẽ nhìn thấy thông tin mới và tìm tới dòng Phone Number. Đây sẽ là số điện thoại mà bạn cần dùng.
Bước 12: cách tạo tài khoản Google Drive.
Người dùng hãy nhập số điện thoại vào ô Main telephone number.
Bước 13: cách tạo tài khoản Google Drive.
Để điền thông tin địa chỉ, nhấn vào link dưới.
- http://www.fakeaddressgenerator.com/Random_Address/US_California
Bạn sao chép các thông tin địa chỉ ở trang trên và nhập thông tin vào mục Permanent Address như hình dưới đây. Gồm Street Address, City, State ZIP Code. Tích chọn vào ô I have…. Nhấn Continue để tiếp tục.
Bước 14: cách tạo tài khoản Google Drive.
Tiếp đến sang giao diện Create an Account, bạn cần nhập tên tài khoản, mật khẩu gồm 7 đến 20 ký tự có cả số và chữ, câu hỏi bảo mật, mã PIN.
Khi đã hoàn thành xong các phần cần điền nhấn Creat My Account.
Bước 15: cách tạo tài khoản Google Drive.
Sau đó chúng ta sẽ thấy thông báo tạo tài khoản thành công, kèm theo đó là số CCCID cá nhân. Nhấn Continue để tiếp tục.
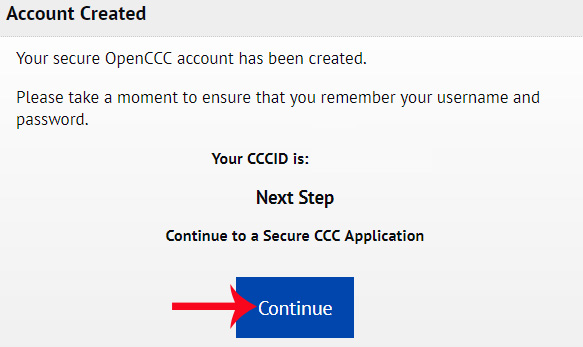
Bước 15: cách tạo tài khoản Google Drive.
Tiếp đến click vào Start Application để chuyển sang phần nhập thông tin cá nhân.
Sang giao diện mới này, người dùng sẽ điền các thông tin cá nhân cần thiết theo từng mục trong danh sách ngoài cùng ở bên trái giao diện.
Đầu tiên là Enrollment Infomation, bạn nhập các thông tin như hình dưới đây rồi nhấn Continue.
Phần Account/Mailing Infomation, chúng ta tích chọn vào ô tại phần Current Mailing Address, sau đó nhấn Continue.
Phần Personal Infomation, bạn điền các mục như hình rồi cũng nhấn vào Continue.
Phần Education, điền các tùy chọn tương tự như hình và nhấn Continue.
Phần Citizenship/Military chọn U.S. Citizen, None apply to me và nhấn tiếp Continue.
Phần Residency cũng điền các mục tương tự như hình và nhấn Continue.
Phần Needs & Interest chọn tiếp các phần bên dưới và nhấn tiếp Continue.
Phần Consent tích chọn vào I Consent rồi nhấn tiếp Continue.
Phần Review Application, kiểm tra lại toàn bộ các thông tin đã nhập trong nội dung rồi tích chọn vào ô I have reviewed this application and confirm it its complete and accurate ở bên dưới cùng của trang.
Tiếp đến Submission, tích vào 2 ô By Checking here rồi tích chọn vào Submit My Application.
Cuối cùng sang giao diện mới nhấn Continue.
Bước 17: cách tạo tài khoản Google Drive.
Như vậy chúng ta đã hoàn thành xong các bước đăng ký. Bây giờ người dùng cần truy cập vào tài khoản Gmail dùng đăng ký bên trên để nhận email xác nhận. Email đầu tiên chúng ta sẽ nhận ngay sau đó.

Tuy nhiên, bạn sẽ cần chờ tới các email tiếp theo để hoàn thành việc đăng ký sử dụng Google Drive không giới hạn.
Bước 18: cách tạo tài khoản Google Drive.
Ở email sau này, người dùng sẽ nhận được link để nhập tài khoản lẫn mật khẩu để đăng nhập. Tài khoản và mật khẩu sẽ được cung cấp sẵn trong email gửi tới người dùng.
Bạn thực hiện theo hướng dẫn trong nội dung email.
Nhấn Accept để đồng ý với điều khoản.
Bước 19: cách tạo tài khoản Google Drive.
Cuối cùng sau khi đã hoàn thành xong từng bước xác nhận, chúng ta sẽ nhận được thông báo thành công lưu trữ trên Google Drive không giới hạn.
Kết luận:
Trên đây là bài viết cách tạo tài khoản Google Drive Unlimited, để có thể lưu trữ tài liệu miễn phí, không giới hạn dung lượng, hỗ trợ mọi định dạng dữ liệu tải lên. Nếu chúng ta nhận được email đầu tiên thì chỉ cần đợi một giờ hoặc vài giờ sau để nhận được email xác nhận tiếp theo.
Chúc các bạn thực hiện thành công!
=>>> Tải ứng dụng Awin 68 game đổi thưởng hot





