Đăng ký Gmail hay tạo tài khoản Google là một trong những tài khoản cá nhân phổ biến nhất hiện nay. Khi người dùng tạo tài khoản Google, bạn có thể sử dụng rất nhiều dịch vụ khác bao gồm Gmail, Maps, Youtube…
Hiện nay, cùng với những dịch vụ gửi mail như Hotmail/Oulook, Gmail là dịch vụ email phổ biến nhất của Google. Và việc đăng ký Gmail hoàn toàn miễn phí, chúng ta có thể đăng ký nhiều tài khoản Gmail và sử dụng trên một điện thoại hay một máy tính. Khi đăng nhập tài khoản Gmail, chúng ta sẽ có sẵn dung lượng lưu trữ lên tới 15 GB để gửi email, có thể gửi kèm các tập tin hình ảnh, video, tài liệu nếu muốn. Bài viết dưới đây sẽ hướng dẫn bạn đọc cách tạo tài khoản Gmail, lập tài khoản Google miễn phí.
Cách lập tài khoản Gmail, đăng ký Gmail
Bước 1: Để tiến hành tạo tài khoản Gmail, bạn truy cập vào link dưới đây.
- https://accounts.google.com/SignUp
Bước 2: Trong giao diện này, người dùng sẽ cần điền toàn bộ thông tin được yêu cầu, bao gồm:
- Tên: Nhập Tên và Họ của bạn. Có thể viết có dấu, không dấu và đổi sau khi đã tạo thành công tài khoản Gmail.
- Chọn tên người dùng của bạn: Nhập tên Gmail bạn muốn lập. Tên Gmail có thể sử dụng chữ cái, số và dấu chấm và phải có từ 6 đến 30 ký tự. Nếu gặp thông báo Tên người dùng đó đã được sử dụng, thử nhập tên người dùng khác để thay đổi.
- Tạo mật khẩu: Mật khẩu Gmail có ít nhất 8 ký tự. Nên sử dụng kết hợp chữ hoa, chữ thường, số và ký tự để có một mật khẩu bảo mật mạnh nhất. Chú ý tới thanh thông báo mức độ mạnh, yếu của mật khẩu.
- Xác nhận mật khẩu của bạn: Nhập chính xác lại mật khẩu đã tạo.
Sau khi điền xong những thông tin trên, nhấp vào Tiếp theo để đi tới các bước hoàn thiện tài khoản mới.
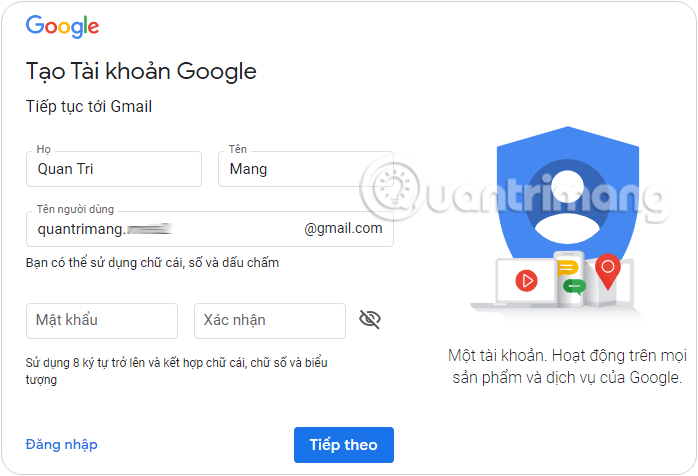
Cũng có trường hợp nếu tên người dùng đã tồn tại, bạn sẽ được ưu cầu sử dụng một user khác.
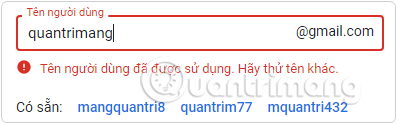
Bước 3: Ở giao diện tiếp theo, bạn điền tiếp những thông tin sau
- Số điện thoại (Tùy chọn): Nhập số điện thoại của bạn. Số điện thoại này có thể dùng để lấy lại tài khoản khi quên mật khẩu Gmail, hoặc mất tài khoản Gmail. Hướng dẫn xóa, thay đổi, thêm số điện thoại trong Gmail. Bạn có thể cung cấp thông tin này luôn hoặc bổ sung sau cũng được, không bắt buộc ở bước này.
- Địa chỉ email khôi phục (Tùy chọn): Nếu bạn đang có một tài khoản email rồi hãy nhập ở đây. Việc liên kết tài khoản email cũ của bạn và tài khoản Gmail sắp tạo sẽ giúp ấy lại mật khẩu dễ dàng khi quên hoặc mất. Thông tin này cũng không bắt buộc, có thể bổ sung sau.
- Sinh nhật: Nhập ngày, tháng, năm sinh của bạn.
- Giới tính: Chọn giới tính của bạn.
Sau đó nhấn nút Bước tiếp theo ở bên dưới.
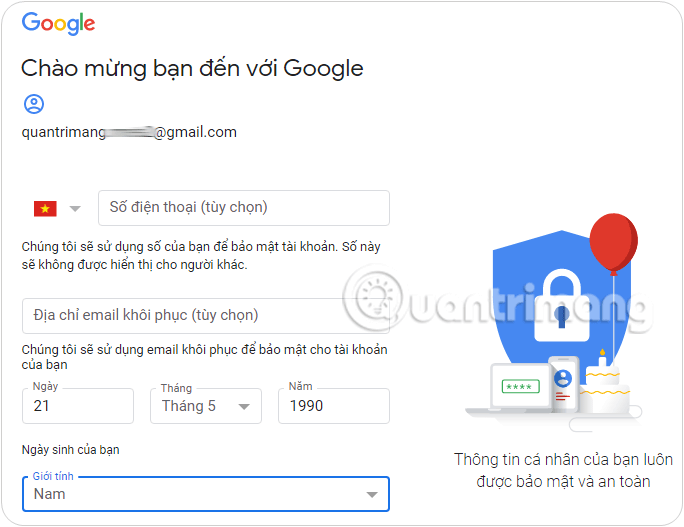
Bước 4: Xuất hiện những yêu cầu về quyền riêng tư và điều khoản, nhấn Tôi đồng ý để hoàn thành.
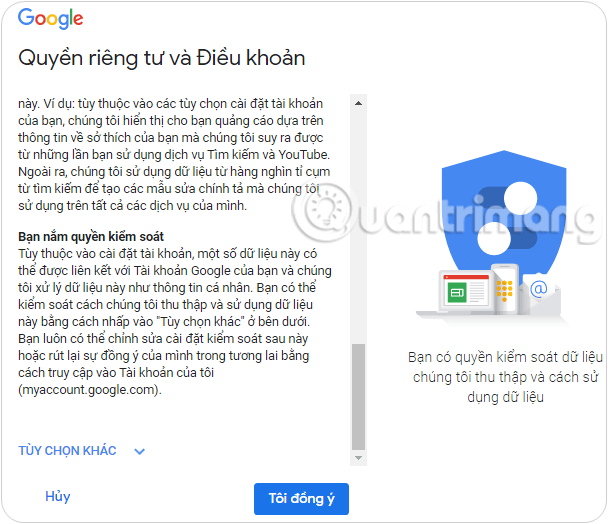
Bước 5: Ngay lập tức bạn sẽ thấy thông báo tạo tài khoản Google, hay tài khoản Gmail thành công. Nhấn nút Tiếp tục ở bên dưới.
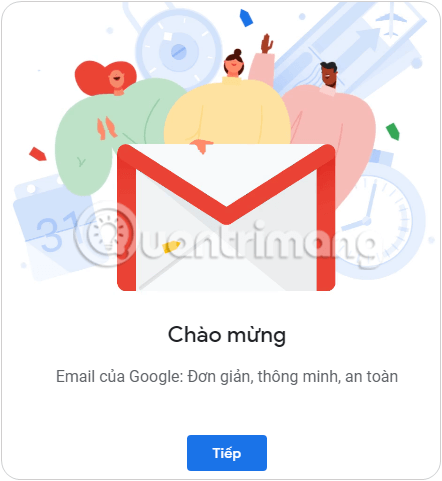
Dưới đây là giao diện chính của tài khoản Gmail cá nhân. Chúng ta sẽ có 15 GB dung lượng miễn phí để sử dụng.
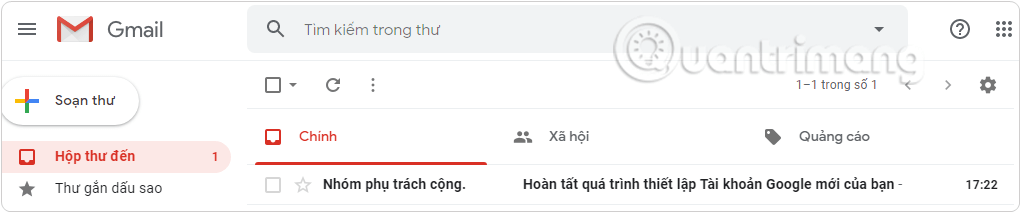
Như vậy, bạn đã hoàn thành xong các bước đăng ký Gmail, tạo tài khoản Gmail hay lập tài khoản Google. Sau khi tạo xong tài khoản, bạn cũng cần thiết lập chế độ bảo mật 2 lớp Gmail, thông qua điện thoại cá nhân để tăng cường bảo mật cho tài khoản.
Xem thêm: Bảo mật 2 lớp cho Gmail bằng cách nào?
Chúc các bạn thực hiện thành công!





