Google Docs mới thêm tính năng tạo danh sách xổ xuống (Drop-down), Drop List tương tự như việc tạo danh sách xổ xuống trên Google Sheets. Như vậy người dùng dễ dàng nhập dữ liệu mà không có nhiều lỗi trong quá trình chọn nhập liệu, thay cho kiểu gõ và nhập kiểu thủ công. Bài viết dưới đây sẽ hướng dẫn bạn tạo danh sách xổ xuống trong Google Docs.
Hướng dẫn tạo danh sách xổ xuống Google Docs
Bước 1:
Tại giao diện trong Google Docs bạn nhấn vào Chèn rồi chọn Trình đơn thả xuống.

Bước 2:
Lúc này chúng ta sẽ nhìn thấy các lựa chọn cho danh sách thả xuống trạng thái dự án với những tùy chọn có sẵn.

Bạn nhấn chọn vào kiểu danh sách thả xuống và sẽ nhìn thấy danh sách lựa chọn như hình dưới đây.

Bước 3:
Để tạo danh sách xổ xuống trong Google Docs theo nội dung của bạn, chúng ta chọn Trình đơn thả xuống mới.

Bước 4:
Hiển thị giao diện để bạn nhập nội dung cho trình đơn. Trước hết bạn lựa chọn đặt tên cho danh sách này tại mục Tên mẫu.
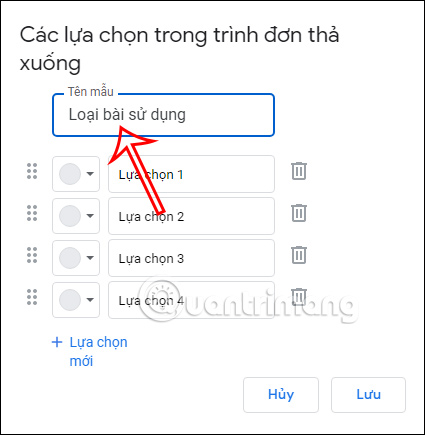
Bước 5:
Tiếp tục bạn nhập các sự lựa chọn trong danh sách thả xuống bên dưới. Để thêm lựa chọn mới thì nhấn vào Lựa chọn mới.
Có thể thay đổi vị trí của các lựa chọn bằng cách nhấn và giữ vào biểu tượng các dấu chấm tròn và di chuyển lên xuống cho những lựa chọn đó.

Bước 6:
Tiếp đến nhấn vào biểu tượng hình tròn màu để chọn màu sắc cho từng lựa chọn trong danh sách. Cuối cùng nhấn Lưu để lưu lại danh sách xổ xuống trong Google Docs.

Kết quả bạn sẽ nhìn thấy danh sách xổ xuống như hình dưới đây với các lựa chọn khác nhau.

Bước 7:
Để thay đổi lại danh sách xổ xuống đã tạo trong Google Docs, bạn nhấn vào danh sách đó rồi chọn Thêm chỉnh sửa các tùy chọn ở phía cuối giao diện như hình dưới đây.

Bước 8:
Tại đây thì chúng ta tiến hành thay đổi lại các tùy chọn, cùng những nội dung khác cho danh sách thả xuống. Nhấn Lưu để lưu lại thay đổi mới cho tài liệu là được.

Những danh sách xổ xuống bạn tạo trong tài liệu Google Docs sẽ chỉ được dùng cho tài liệu hiện tại mà thôi. Khi chuyển sang tài liệu khác sẽ không còn tên của danh sách đó nữa.





