Người dùng không thể sử dụng Add to my Drive trên Google Drive do thay đổi chính sách mới từ nhà phát hành, nếu bạn vẫn chưa thể làm quen với cập nhật mới này, Cisnet.edu.vn sẽ hướng dẫn bạn kích hoạt lại và tiếp tục sử dụng tính năng Add to my Drive trên Google Drive quen thuộc.
Tính năng Add to my Drive trên Google Drive cho phép người dùng lưu tài nguyên trên Google Drive của người khác về tài khoản Google Drive hay thiết bị của mình nhanh chóng với chỉ một lần click chuột. Tuy nhiên, để tiện quản lý tài liệu thì mới đây tính năng Add to my Drive bằng Add shortcut to my Drive. Điều này được nhiều người dùng ủng hộ, nhưng cũng gây không ít phiền toái cho một bộ phận người sử dụng Google Drive hiện nay.

Kích hoạt, sử dụng Add to my Drive trên Google Drive
=>>> Tìm hiểu: Kwin68 – ứng dụng game đổi thưởng Top đầu 2023
Nhưng thật may mắn, hiện tại người dùng vẫn có thể sử dụng tính năng Add to my Drive trên Google Drive qua một tùy chọn ẩn, cách làm cụ thể mời bạn theo dõi hướng dẫn của Cisnet.edu.vn trong nội dung bên dưới.
Không quá khó để bạn thực hiện việc Add shared folder to My Drive trong khi chức năng Add to My Drive missing
Chú ýBạn cần đọc thật chậm và kỹ từng bước để thực hiện.
Cách kích hoạt tính năng Add to my Drive trên Google Drive
Bước 1: Truy cập vào Google Drive trên trình duyệt máy tính, chọn mục Shared with me (Được chia sẻ với tôi).
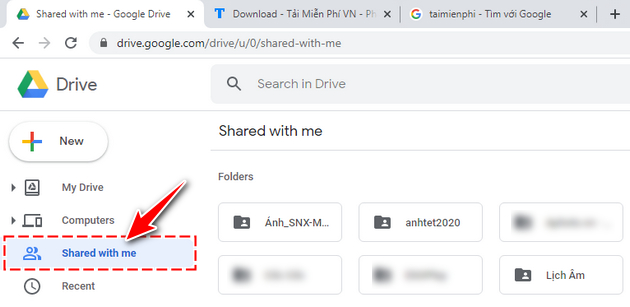
Bước 2: Giữ phím Shift hoặc Ctrl, sau đó bạn chuột trái vào các tệp tin muốn lưu về tài khoản Google Drive hay thiết bị của mình.
Sau khi chọn xong, bạn nhấn tổ hợp phím Shift + Z. Một bảng tùy chọn ẩn hiện ra với lựa chọn:
– My Drive: Tạo bản sao tệp tin, thư mục được chia sẻ trong Google Drive của bạn.
– Computer: Tạo bản sao tệp tin, thư mục được chia sẻ trên thiết bị của bạn.
Trong ví dụ này, Cisnet.edu.vn chọn My Drive.
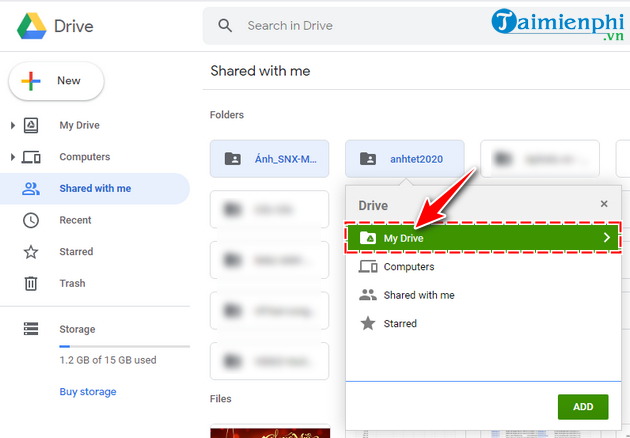
Bước 3: Chọn vị trí thư mục mà bạn muốn tạo bản sao, lưu tệp tin được chia sẻ. Sau đó nhấn Add Here.
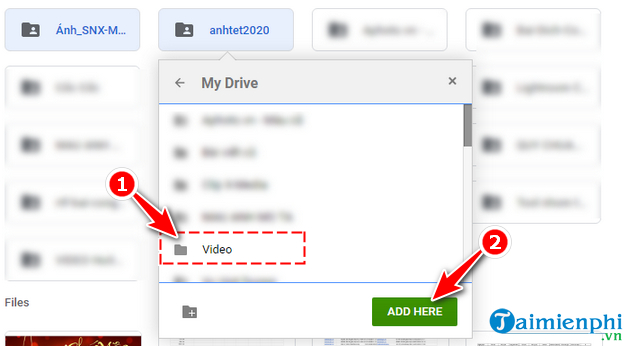
Ngay lập tức, hệ thống sẽ tự động tạo bảo sản tệp tin được chọn và lưu vào vị trí thư mục bạn đã chọn. Quá trình này mất chưa đến vài giây thực hiện.
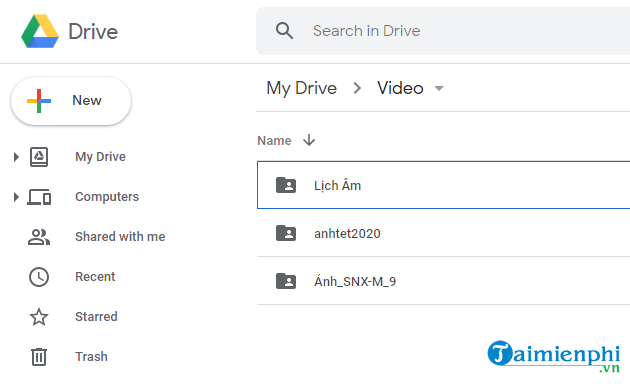
Với cách làm đơn giản này, dù người khác có ngừng chia sẻ hay xóa tệp tin thì bạn vẫn có một bản sao trong tài khoản Google Drive hay trên thiết bị của mình để xem và sử dụng như ý muốn. Tuy nhiên, như đã chia sẻ ngay từ đầu thì cách sử dụng Add to my Drive trên Google Drive này sẽ ngừng hỗ trợ sau ngày 30 tháng 9 năm 2020, người dùng nên chú ý để có kế hoạch sao lưu thích hợp. Để biết cách chia sẻ dữ liệu cho người khác, các bạn tham khảo Cách chia sẻ file trên Google Drive trực tuyến tại đây.
Hoặc nếu tài khoản Google Drive của bạn đã vượt quá dung lượng mà chưa biết cách làm thế nào để giải phóng bộ nhớ, tăng bộ nhớ bạn có thể tham khảo hướng dẫn được chia sẻ trong bài viết dưới đây và làm theo nhé.
Xem thêm: Giải phóng dung lượng Google Drive
Từ khoá liên quan:
Add to my Drive trên Google Drive
, sử dụng Add to my Drive tren Google Drive, Kích hoạt Add to my Drive trên Google Drive,




