Công thức Excel khi thực hiện với những bài thống kê, tính toán phức tạp thì thường khá dài, thậm chí bạn còn phải kết hợp nhiều hàm với nhau nên công thức sẽ dài hơn rất nhiều. Nếu vậy bạn có thể sử dụng Notepad++ để soạn thảo công thức nhập vào Excel để dễ nhìn và dễ lập công thức hơn. Khi nhập công thức Excel trong Notepad++ sẽ có thêm tính năng tô màu, highlight và gợi ý. Bài viết dưới đây sẽ hướng dẫn bạn đọc cách lập công thức nhập Excel trong Notepad++.
Hướng dẫn lập công thức nháp trong Excel
Bước 1:
Chúng ta tải công cụ Notepad++ trong link dưới đây rồi cài đặt trên máy tính như bình thường.
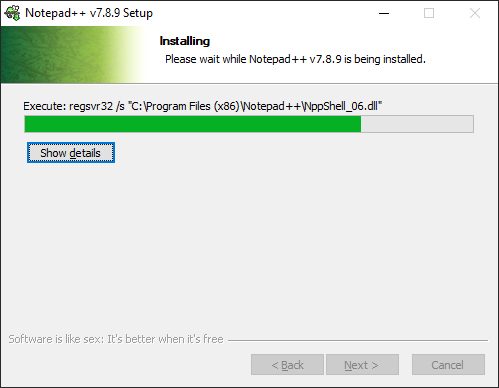
Sau đó bạn tải tiếp 2 file XML để hỗ trợ soạn thảo công thức trong Notepad++ theo link dưới đây.
=>> Quan tâm: Ứng dụng game mobile hot Dwin 68
https://drive.google.com/drive/folders/1I5zaxZ-byEOyzYLUEkuiwSG7i2vEWrwSBước 2:
Tiếp đến bạn truy cập thư mục trên máy tính theo đường dẫn C:\Program Files (x86)\Notepad++\plugins\APIs. Tiếp tục chúng ta sẽ sao chép 2 file XML tải ở bên trên vào thư mục này.
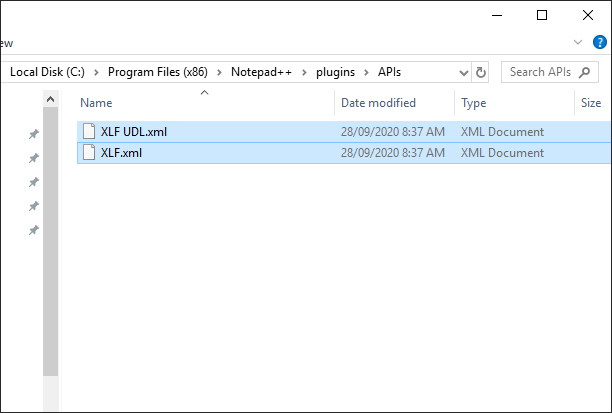
Bước 3:
Mở phần mềm Notepad++ rồi nhấn tiếp vào mục Language > User Defined Language sau đó chọn Define your language…
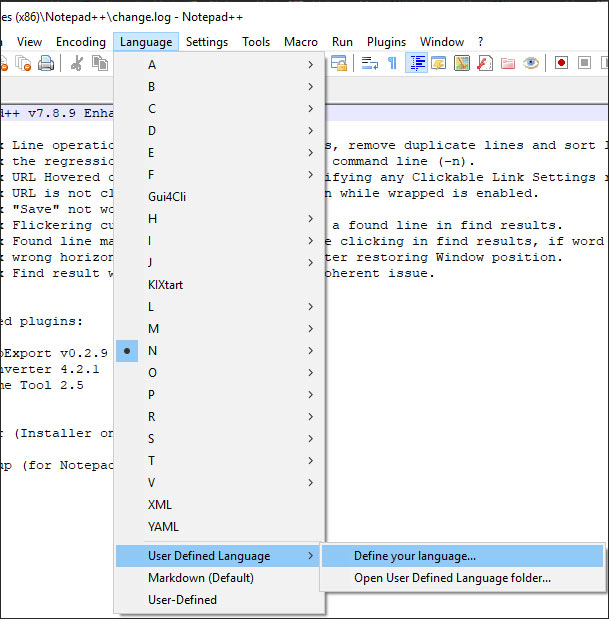
Lúc này hiển thị giao diện mới, chúng ta nhấn vào nút Import… rồi nhập file XLF UDL.xml đã sao chép vào thư mục APIs của Notepad++ ở trên.
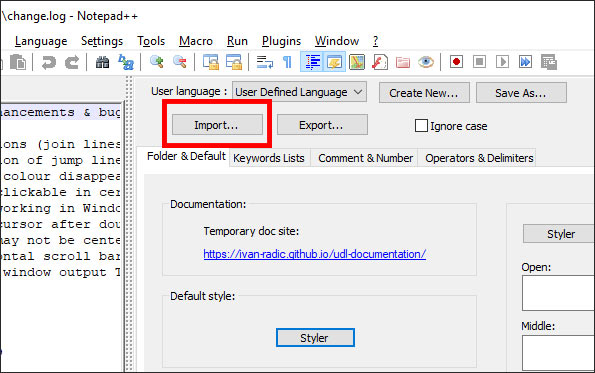
Bước 4:
Cuối cùng bạn khởi động lại phần mềm Notepad++ rồi nhấn tiếp vào mục Language rồi chọn XLF ở bên dưới danh sách hiển thị. Sau đó bạn chỉ nhập công thức nhập Excel là được.
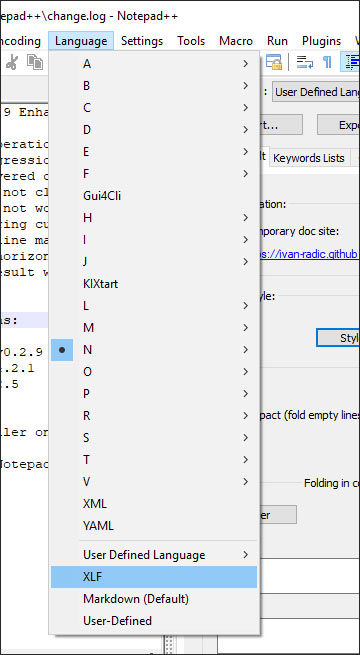
Xem thêm:





