Cách dùng Google Driver trên điện thoại iPhone và Android tương tự như máy tính, với tính năng bảo mật cao, bạn có thể sử dụng chúng để lưu dữ diệu vô thời hạn, có thể tải về bất cứ lúc nào mình muốn. Tuy nhiên không phải ai cũng biết cách sử dụng Google Drive để lưu trữ.
Google Drive đang là dịch vụ lưu trữ đám mây phổ biến nhất và ngày càng được sử dụng rộng rãi. Với khả năng đồng bộ trên hệ sinh thái của Google, hoạt động trên nhiều nền tảng, Google Drive cho phép người dùng chuyển, đồng bộ, sao lưu, chia sẻ dữ liệu rộng rãi cho nhiều người, nhiều thiết bị, phục vụ hữu ích cho công việc và học tập. Tuy nhiên, không phải ai cũng biết cách dùng Google Drive trên điện thoại cũng như chia sẻ file Google Drive, bài viết này, Cisnet.edu.vn sẽ hướng dẫn các bạn cách sử dụng Google Drive trên điện thoại.
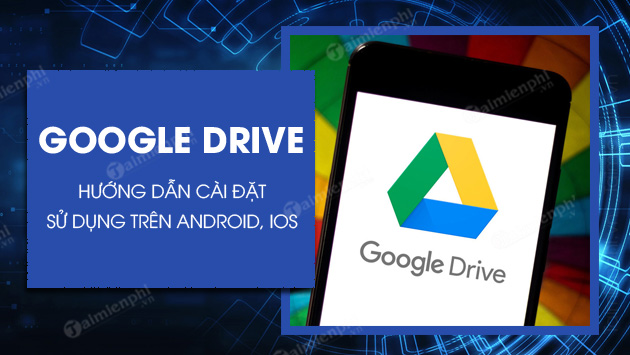
Google Drive – Dịch vụ lưu trữ dữ liệu trực tuyến của Google
=>>> Tìm hiểu: Kwin 68 – ứng dụng game đổi thưởng Top đầu 2023
I. Cách cài đặt Google Drive trên điện thoại
1. Đối với các thiết bị chạy HĐH Android
Bước 1: Truy cập liên kết tải TẠI ĐÂY, nhấn [Link File] chọn Cài Đặt.
Bước 2: Quá trình cài đặt diễn ra, khi hoàn tất, các bạn bấm Mở (Open) để khởi động phần mềm
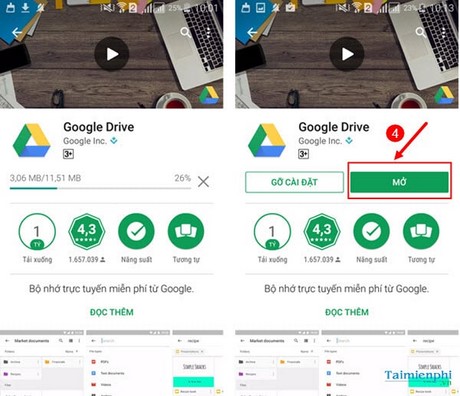
Dưới đây là giao diện khởi động của Google Drive trên Android
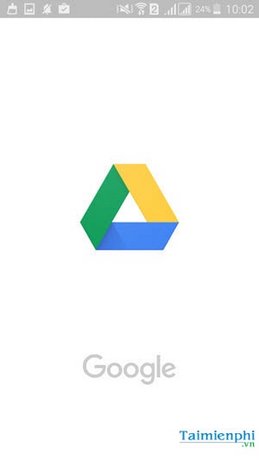
2. Đối với thiết bị chạy HĐH iOS, iPhone
Bước 1: Trên thiết bị iOS, bạn click liên kết tải TẠI ĐÂY, nhấn [Link File] chọn biểu tượng đám mây cài đặt ứng dụng trên điện thoại.
Bước 2: Quá trình cài đặt diễn ra, khi hoàn tất, các bạn bấm Mở (Open) để khởi động phần mềm
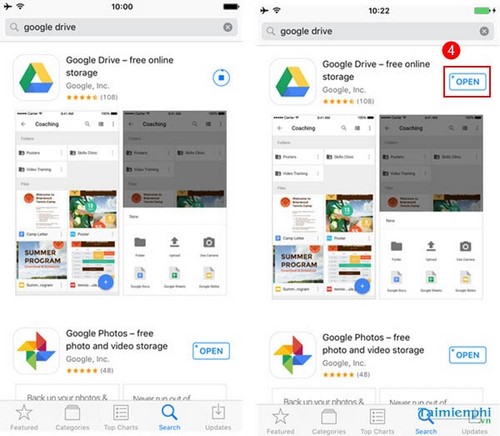
Dưới đây là giao diện khởi động của Google Drive trên iOS
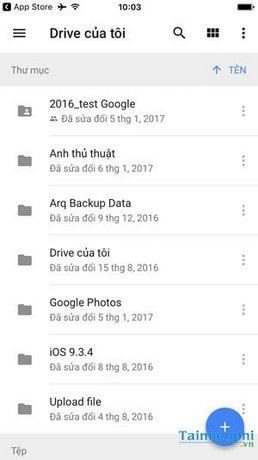
II. Hướng dẫn đăng nhập Google Drive trên điện thoại
Giao diện đăng nhập Google Driver trên thiết bị chạy Android và iOS đều giống nhau, vì vậy bạn chỉ cần mở Google Driver rồi sau đó thực hiện theo hướng dẫn của Cisnet.edu.vn là có thể đăng nhập, cụ thể như sau:
Bước 1: Trong giao diện chính của Google Drive, bấm Đăng nhập
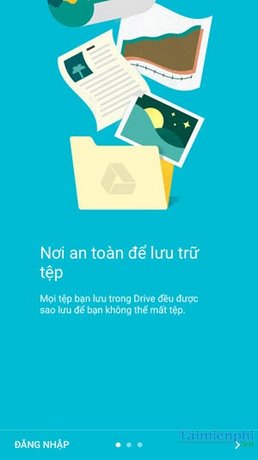
Bước 2: Nhập tài khoản Google và mật khẩu để đăng nhập
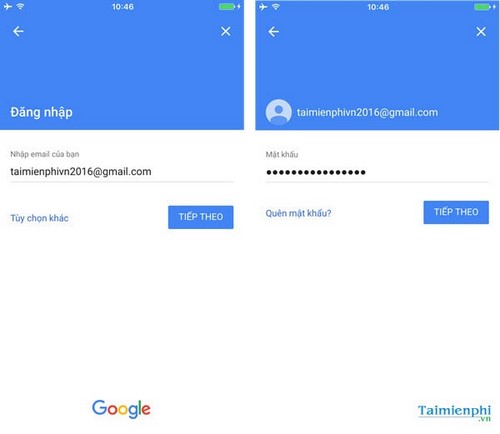
Bước 3: Sau khi đăng nhập, Google Drive sẽ xuất hiện lên màn hình và đồng bộ file trong tài khoản.
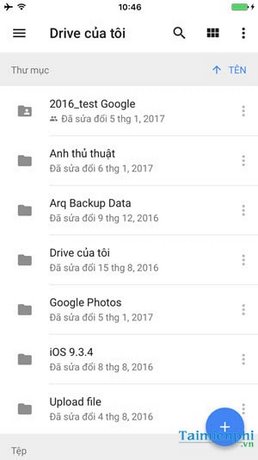
III. Các thao tác với tập tin, thư mục trên Google Drive
Với mỗi tập tin trên Google Drive, các bạn sẽ có sẵn các thao tác được cung cấp sẵn. Các bạn bấm vào dấu 3 chấm bên cạnh mỗi tập tin, sẽ hiện ra danh sách các thao tác các bạn có thể sử dụng với tập tin đó như chia sẻ tập tin, thêm người tham gia chỉnh sửa tập tin, đổi tên, di chuyển
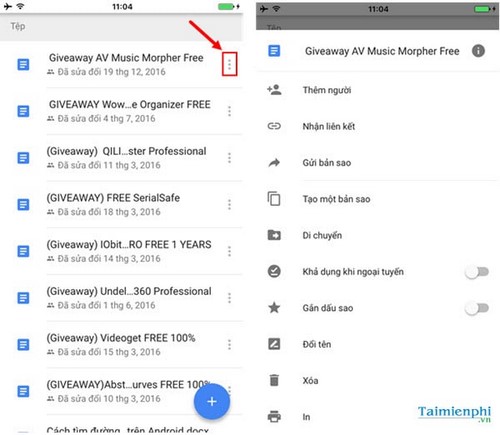
Tương tự với các tập tin, các thư mục cũng có sẵn những thao tác được cung cấp sẵn. Cách mở tương tự như đối với tập tin
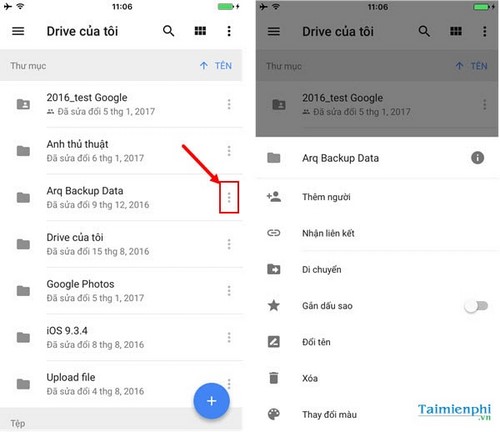
IV. Đổi tên thư mục, tập tin trên Google Drive
Với mỗi tập tin, thư mục cần đổi tên trên Google Drive, các bạn bấm vào dấu 3 chấm bên cạnh những thư mục, tập tin đó, chọn Đổi tên và sau đó đặt tên theo ý muốn, các bạn bấm Đổi tên để kết thúc tiến trình.
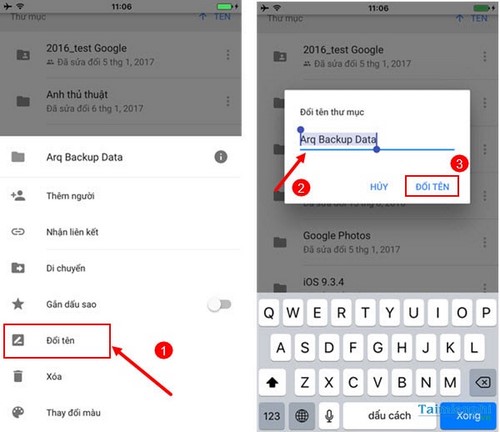
V. Tạo thư mục mới, tải lên tập tin mới trên Google Drive
1. Tạo thư mục mới trên Google Drive
Bước 1: Để tạo thư mục mới trên Google Drive, các bạn bấm vào dấu cộng (+) dưới góc phải màn hình, chọn Thư mục
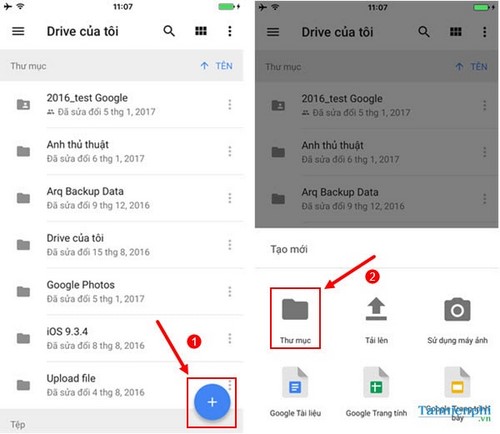
Bước 2: Nhập tên thư mục, sau đó bấm Tạo
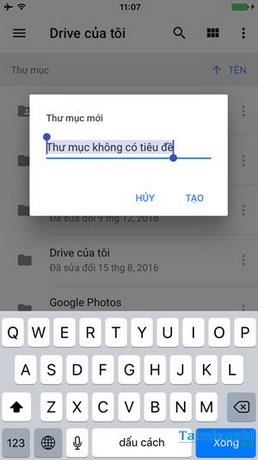
2. Tải lên tập tin mới trên Google Drive
Bước 1: Để tải lên tập tin mới trên Google Drive, các bạn bấm vào dấu cộng (+) dưới góc phải màn hình, chọn Tải lên
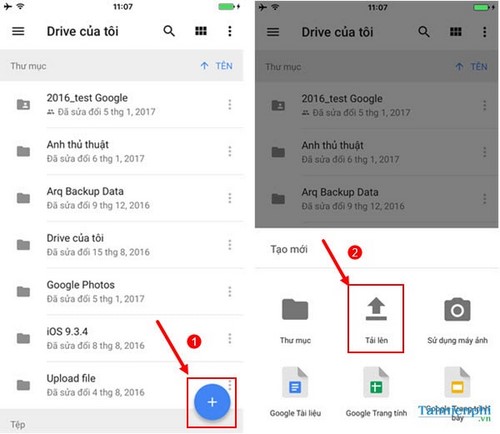
Bước 2: Chọn tệp cần tải lên trong điện thoại của bạn.
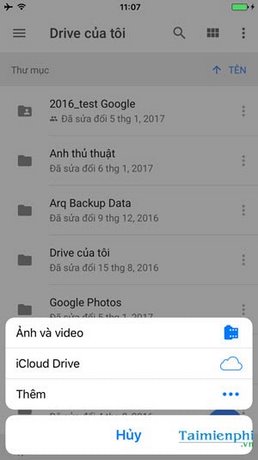
VI. Thay đổi giao diện, hiển thị của Google Drive
1. Thay đổi dạng hiển thị
Với Google Drive, bạn có thể thay đổi giao diện hiển thị của Google Drive theo dạng danh sách hoặc hình thu nhỏ. Các bạn bấm vào biểu tượng góc trên cùng bên phải để thay đổi dạng hiển thị theo ý muốn.
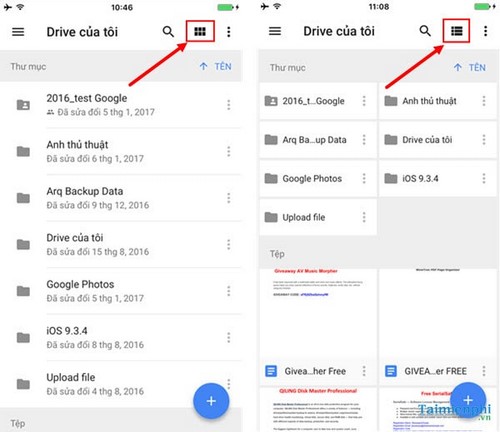
2. Sắp xếp thư mục, tệp tin
Google Drive có tính năng cho phép bạn sắp xếp các thư mục, tệp tin theo các tiêu chí có sẵn để bạn có thể sắp xếp, tìm những thư mục hay tập tin mà bạn đang thao tác. Để sử dụng tính năng này, các bạn bấm vào dấu ba chấm góc trên cùng bên phải màn hình, bấm Sắp xếp theo…
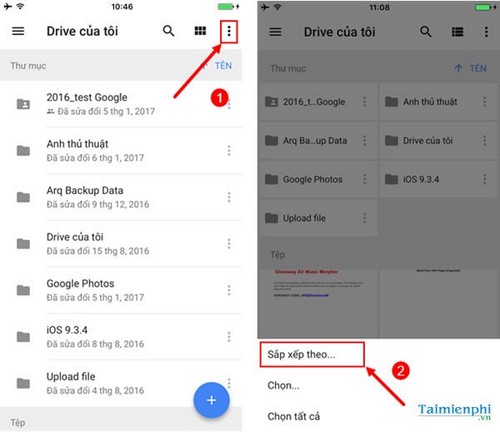
Các bạn chọn các tiêu chí sắp xếp phù hợp
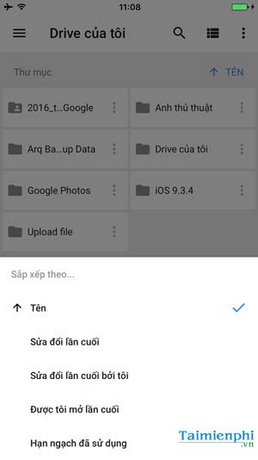
3. Chọn nhiều thư mục cùng lúc
Trong quá trình sử dụng, nếu có nhiều tập tin hay thư mục bạn muốn cùng thao tác, chắc chắn bạn sẽ không thao tác với từng thư mục hay tập tin một, Google Drive cho phép bạn chọn nhiều thư mục hay tập tin cùng một lúc. Các bạn bấm vào dấu ba chấm góc trên cùng bên phải màn hình, bấm Chọn tất cả nếu bạn muốn chọn tất cả các thư mục hay tập tin, hoặc bấm Chọn… để chủ động chọn những thư mục hay tập tin bạn muốn thao tác.
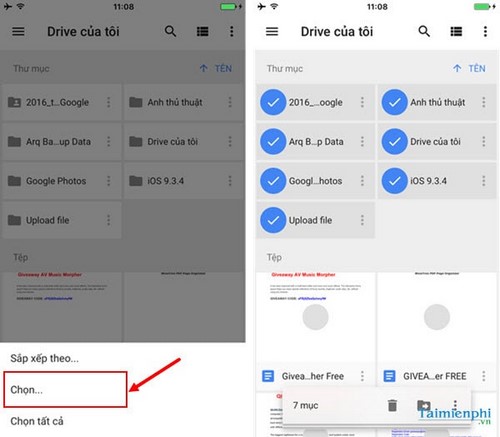
Phần mềm Google Drive cung cấp cho người dùng một Menu với các chức năng khác của phần mềm cùng với những thiết lập quan trọng. Các bạn có thể sử dụng những chức năng này tùy theo nhu cầu sử dụng Google Drive trên điện thoại.
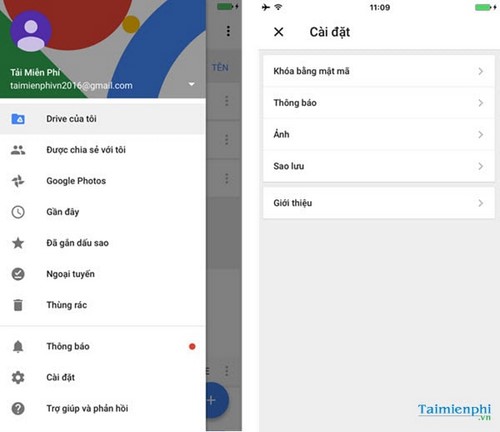
Trên đây là những hướng dẫn cơ bản Cách dùng Google Drive trên điện thoại. Với giao diện đơn giản, dễ tiếp cận, Google Drive đang trở thành dịch vụ lưu trữ đám mây được rất nhiều người sử dụng. Ngoài những chức năng chính, Google Drive còn có những chức năng khác, các bạn cũng có thể tham khảo hướng dẫn sử dụng Google Drive để scan tài liệu bằng Google Drive ngay trên thiết bị điện thoại của mình.
Từ khoá liên quan:
cách dùng google drive trên điện thoại
, cách sử dụng google drive, Hướng dẫn sử dụng Google Drive,




