Các ứng dụng lịch giúp người dùng rất nhiều trong công việc hàng ngày, hỗ trợ bạn lên lịch công việc cũng như quản lý chúng nhanh chóng và thuận tiện hơn, so với việc ghi ra giấy theo cách làm truyền thống. Calendo là ứng dụng lên lịch các công việc cần thực hiện theo từng ngày, với giao diện trực quan và rất dễ sử dụng. Người dùng chỉ cần nhập công việc cần thực hiện vào ngày cụ thể và xem lại bất cứ khi nào mình cần trên các thiết bị Windows 10 thông qua tính năng đồng bộ tài khoản. Bài viết dưới đây sẽ hướng dẫn bạn đọc cách sử dụng Calendo tạo và quản lý công việc, cuộc hẹn trên Windows 10.
Hướng dẫn lên lịch trên Windows 10 bằng Calendo
Bước 1:
Người dùng nhấn vào link dưới đây để cài đặt ứng dụng Calendo cho máy tính.
Bước 2:
Sau khi cài đặt xong chúng ta mở ứng dụng và hiển thị giao diện chính với những mục có chức năng khác nhau. Mục Start hiển thị toàn bộ các cuộc hẹn được lên lịch, Calendar hiển thị lịch tháng với ngày đã thêm công việc, Todos với những công việc đã tạo và Appointments để quản lý những cuộc hẹn đã tạo.
=>> Có thể quan tâm: Tải dwin68 – ứng dụng giải trí cổng game trực tuyến
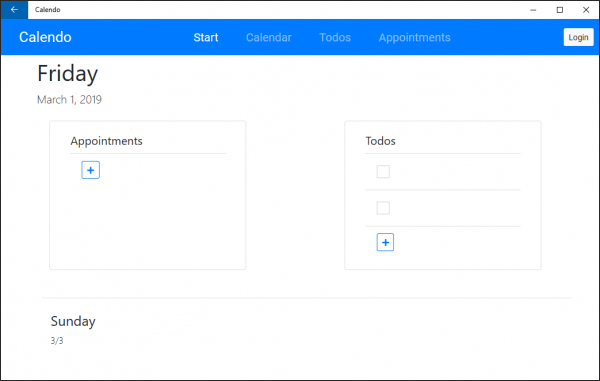
Để tạo lịch cho cuộc hẹn nhấn biểu tượng dấu cộng tại nhóm Appointments. Hiển thị thời gian để chúng ta chọn ngày diễn ra. Chọn thời điểm bắt đầu và kết thúc, chọn màu cho nội dung cuộc hẹn và đặt tên rồi nhấn Save để lưu lại.
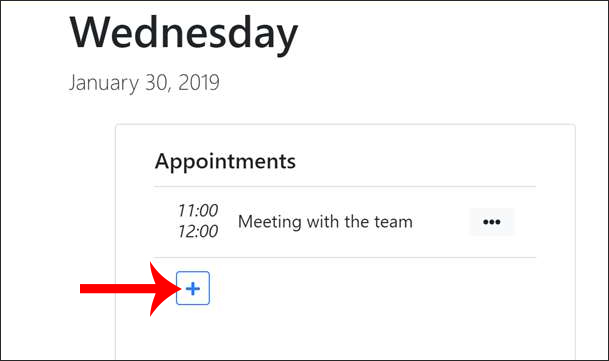
Để tạo công việc trong ngày, nhấn nút dấu cộng tại Todos rồi chọn ngày thực hiện, đặt tên nhóm quản lý công việc trong Add a new group, nhập tên nội dung công việc trong Todo name rồi nhấn Save để lưu lại.
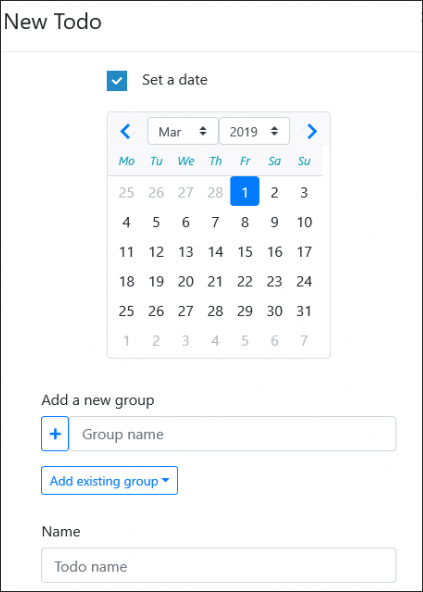
Như vậy bạn đã hoàn thành xong việc lưu các cuộc hẹn và công việc cho 1 ngày cụ thể trên giao diện Calendo.
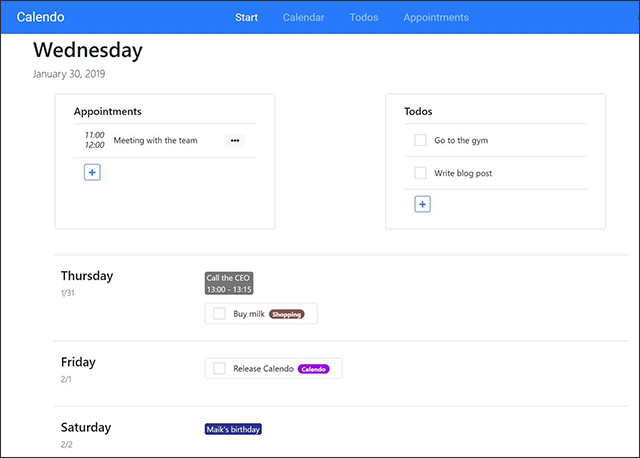
Bước 3:
Nhấn vào mục Calender bên trên để hiển thị toàn bộ những công việc đã được lên lịch trên ứng dụng Calendo.
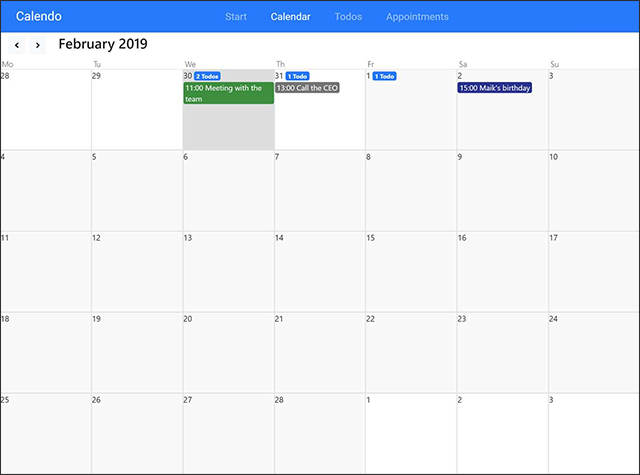
Bước 4:
Nếu muốn chỉnh sửa lại hay quản lý những công việc đã tạo thì người dùng có thể truy cập ngay vào mục Todos. Với những công việc hoàn thành xong nhấn tích vào ô vuông. Để làm gọn hơn cho danh sách công việc nhấn vào dấu x tại từng nội dung để xóa. Biểu tượng 3 dấu chấm dùng để phân loại các công việc hoặc tạo lịch mới.
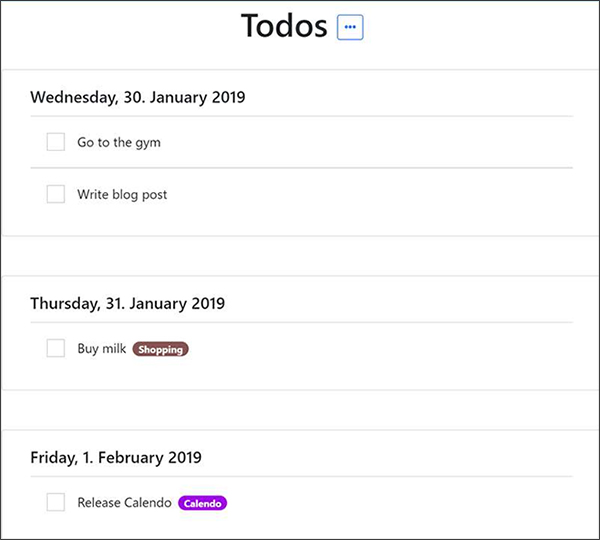
Các công việc được phân loại theo nhóm công việc do chính bạn tạo.
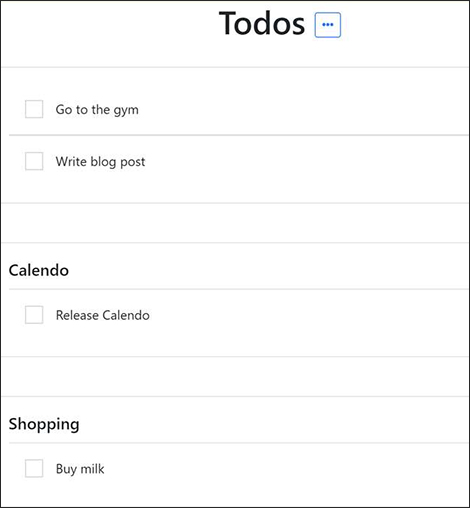
Bước 5:
Mục Appointments sẽ hiển thị lại toàn bộ các công việc mà người dùng lên lịch. Nhấn vào biểu tượng 3 dấu chấm để thêm cuộc hẹn mới muốn tạo.
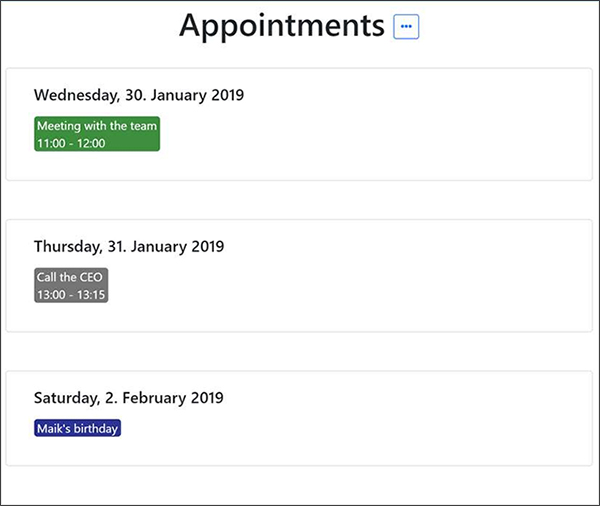
Calendo có từng mục quản lý riêng biệt cho các cuộc hẹn và nội dung công việc mà bạn đã lên lịch để dễ quản lý hơn, ngoài việc xem qua giao diện chính của ứng dụng. Nếu đăng nhập tài khoản trong Calendo thì chúng ta còn có thể đồng bộ nội dung công việc trên các thiết bị Windows 10 khác.
Chúc các bạn thực hiện thành công!





