Tính năng đăng ảnh 3D lên Facebook ở mọi nền tảng đã được cung cấp từ khá lâu, mang tới nhiều tùy chọn đăng ảnh hơn cho người dùng thay vì chỉ đăng ảnh tĩnh hay ảnh động. Để có được ảnh 3D, người dùng cần sử dụng tới thiết bị có chế độ chụp ảnh chân dung Portrait Mode hoặc dùng một số phần mềm tạo ảnh 3D như Wings 3D, AutoDesk 123D, 3Dreshaper hay sử dụng ngay công cụ Paint 3D có sẵn trên Windows 10.
Nếu bạn muốn thực hiện đơn giản hơn thì có thể sử dụng Ephoto360, website hỗ trợ tạo ảnh ghép 3D với nhiều chủ đề khác nhau để lựa chọn. Trang web sẽ tiến hành ghép ảnh bạn chọn vào khung hiệu ứng, từ đó đăng lên Facebook và hiển thị ảnh dưới dạng 3D. Bài viết dưới đây sẽ hướng dẫn bạn đọc cách tạo ảnh ghép 3D đăng lên Facebook.
Video hướng dẫn đăng ảnh 3D lên Facebook
Hướng dẫn đăng ảnh ghép 3D lên Facebook
Bước 1:
Người dùng truy cập vào trang web Ephoto360 theo link dưới đây.
https://ephoto360.com/Trong giao diện trang chúng ta nhấn chọn vào Danh mục rồi chọn Hiệu ứng ảnh 3D.
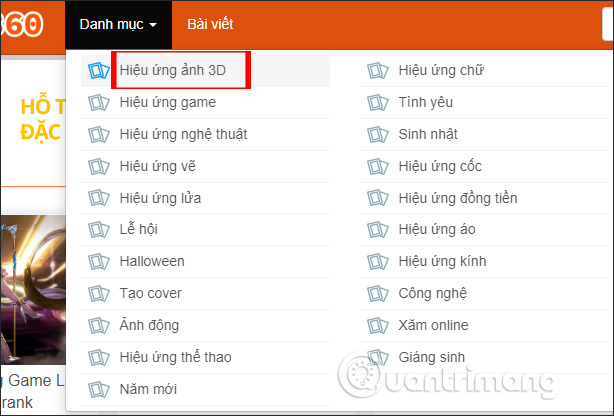
Bước 2:
Chuyển sang giao diện mới với nhiều kiểu ảnh ghép 3D mà Ephoto360 hỗ trợ. Chúng ta nhấn chọn vào 1 kiểu ảnh ghép 3D mà bạn muốn sử dụng.
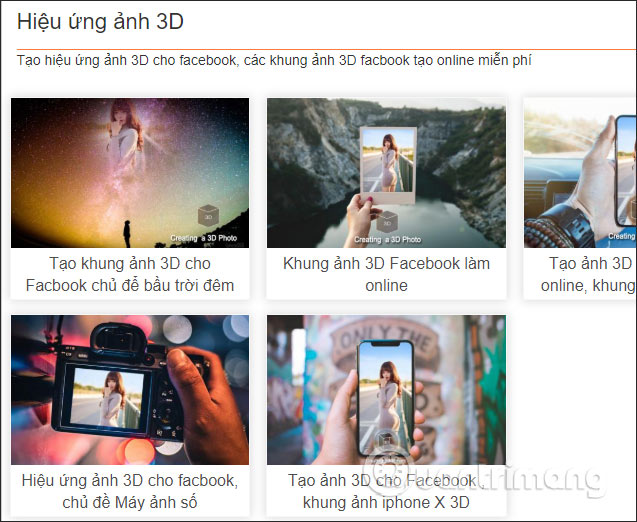
Bước 3:
Trong kiểu hiệu ứng mà bạn chọn, nhấn vào nút Chọn ảnh để tải ảnh có sẵn trên máy tính lên Ephoto360.
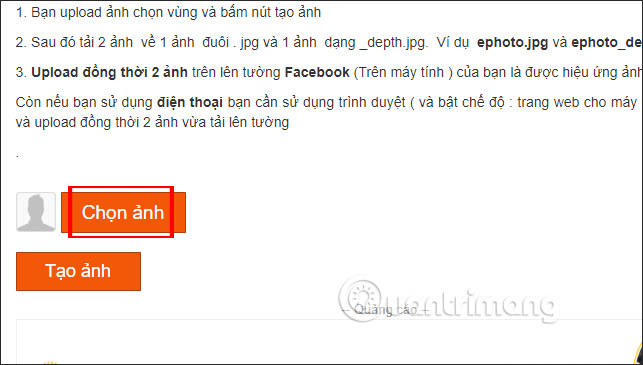
Nhấn vào nút Chọn ảnh để tải hình ảnh lên website.
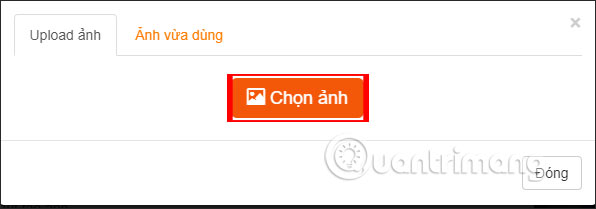
Bước 4:
Tiếp đến người dùng lựa chọn vùng ảnh muốn sử dụng bằng cách di chuyển khung viền màu xanh, rồi nhấn vào chữ Cắt ảnh.
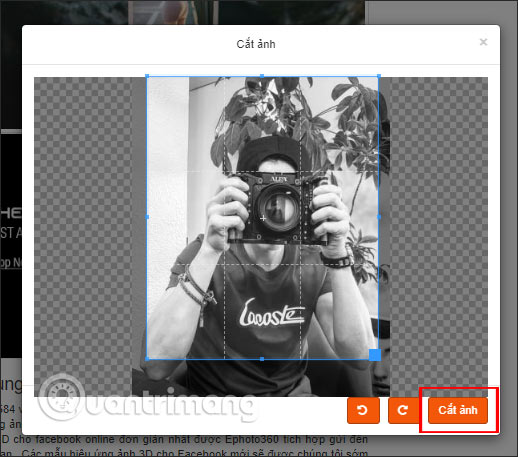
Bước 5:
Cuối cùng nhấn vào nút Tạo ảnh để Ephoto360 tiến hành tạo ảnh 3D theo đúng chủ đề, hiệu ứng mà chúng ta đã chọn.
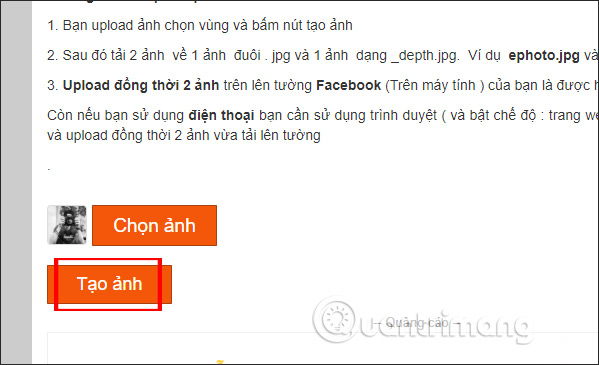
Kết quả hiển thị, người dùng nhấn Lưu ảnh 1 và Lưu ảnh 2 để tải 2 ảnh với định dạng jpg và định dạng _depth.jpg.
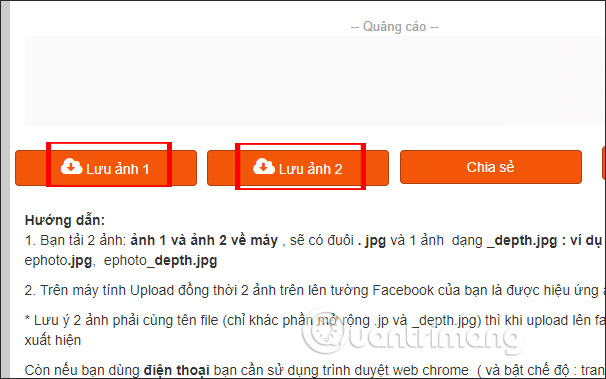
Trong trường hợp bạn muốn đổi tên file ảnh thì 2 ảnh phải cùng tên, chỉ khác định dạng của ảnh thì khi tải lên Facebook mới hiển thị định dạng ảnh 3D.
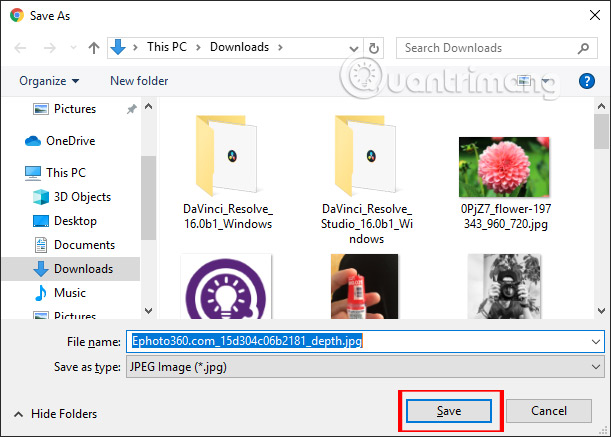
Bước 6:
Truy cập Facebook trên máy tính rồi đăng tải 2 hình ảnh có định dạng photo.jpg và photo_depth.jpg lên như bình thường. Ngay lập tức Facebook sẽ nhận diện được ảnh 3D như hình dưới đây.
Chúng ta viết caption, thêm vị trí,… như khi đăng ảnh bình thường lên Facebook rồi nhấn nút Chia sẻ.
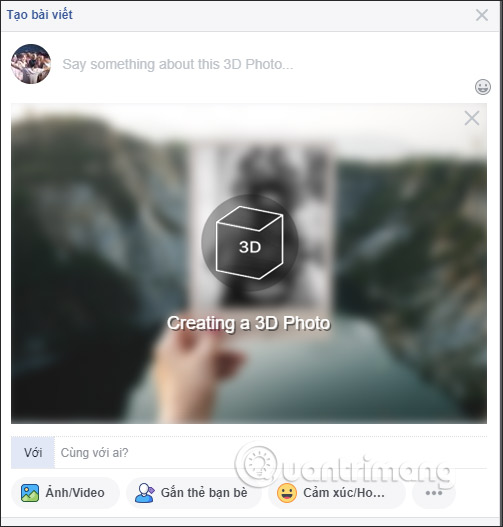
Bước 7:
Kết quả cuối cùng chúng ta sẽ nhìn thấy ảnh ghép 3D trên Facebook, chỉ cần di chuột để xem ảnh là xong.
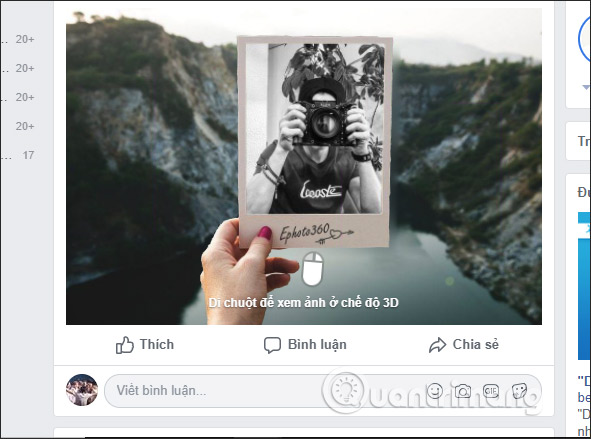
Không cần phải sử dụng tới phần mềm tạo ảnh 3D, với Ephoto360 bạn dễ dàng có được ảnh ghép 3D rất nghệ thuật với nhiều kiểu khung hình khác nhau để đăng lên Facebook. Hy vọng sắp tới Ephoto360 sẽ có thêm nhiều kiểu khung hình ghép hiệu ứng 3D khác nhau.
Chúc các bạn thực hiện thành công!





