Google Drive là dịch vụ lưu trữ dữ liệu trực tuyến phổ biến nhất của Goolge, người dùng có thể đưa lên tất cả mọi thứ mình muốn từ ảnh, video, các file Word, các phần mềm ứng dụng,… để lưu trữ lại. Trong bài viết này, Cisnet.edu.vn sẽ hướng dẫn các bạn cách cài đặt và cách dùng Google Drive để đồng bộ dữ liệu từ máy tính.
Google không chỉ là một dịch vụ lưu trữ mà nó còn bao gồm các một bộ phần mềm văn phòng gần giống như Microsoft Office bao gồm có Google Docs, Google Sheets và Slides, bạn có thể tạo, chỉnh sửa tài liệu, bảng tính, Slide, ….. Google cho mỗi người dùng 15GB lưu trữ miễn phí, nếu muốn lưu trữ nhiều hơn bạn sẽ phải trả phí, phí này sẽ tùy theo dung lượng mà các bạn muốn dùng.
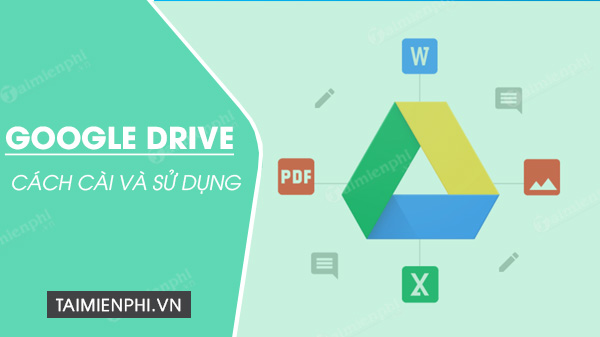
Hướng dẫn cách dùng Google Drive
Ngoài phiên bản trực tuyến thì người dùng còn có thể tải và sử dụng Google Drive để lưu trữ, đồng bộ dữ liệu trên máy tính của mình. Việc này làm cho việc sao lưu, đồng bộ dữ liệu trở nên tiện lợi hơn nhiều khi mà bạn không cần phải truy cập vào trang web của Google Drive bằng trình duyệt. Cài đặt và sử dụng Google Drive sẽ giúp bạn lưu trữ, đồng bộ dữ liệu quan trọng mà không lo bị mất mát dữ liệu một cách đáng tiếc nữa
Quan tâm: Dwin68 – Ứng dụng App mobile giải trí hot 2023
CÁCH SỬ DỤNG GOOGLE DRIVE TRÊN MÁY TÍNH VÀ ĐIỆN THOẠI
Cách sử dụng Google Drive trên điện thoại Android, iPhone
Để sử dụng Google Drive trên điện thoại Android, iPhone các bạn cần tải ứng dụng Google Drive về tương ứng với thiết bị Android và iPhone của mình, sau đó bạn cần có tài khoản Gmail để đăng nhập và sử dụng Googel Drive.
Chi tiết cách cách dùng Google Drive trên máy tính bạn tham khảo tại đây: Cách Sử dụng Google Drive trên điện thoại.
Cách sử dụng Google Drive trên máy tính
Bước 1: Trước hết bạn cần tải Google Drive về máy tính của mình, các bạn có thể tải xuống Google Drive bằng đường dẫn sau: Download Google Drive
Bước 2: Click vào file cài đặt mà bạn vừa tải xuống
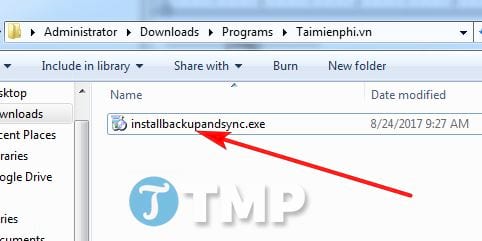
Bước 3: Các bạn chờ ít phút cho hệ thống tiến hành cài đặt Google Drive
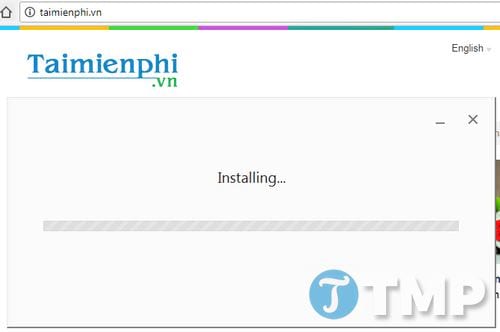
Bước 4: Sau khi cài Google Drive xong, bạn sẽ phải khởi động lại máy tính của mình để bắt đầu sử dụng Google Drive. Click vào Close để đóng trình cài đặt.
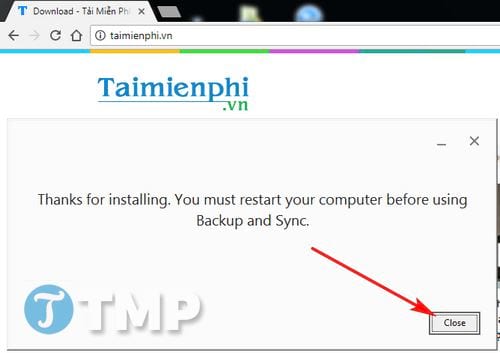
Sử dụng Google Drive để lưu trữ, đồng bộ dữ liệu
Bước 1: Bạn sẽ thấy các Icon của Google trên màn hình Desktop của mình. Cũng như Icon ở phía dưới thanh Quick Bar
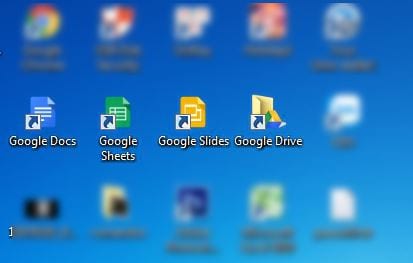
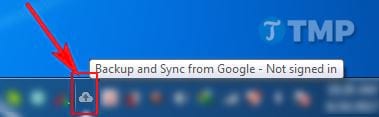
Bước 2: Bạn sẽ cần phải đăng nhập lại một lần nữa để Google Drive có thể đồng bộ toàn bộ dữ liệu cho bạn. Bạn nên đăng nhập bằng tài khoản mà mình hay sử dụng nhất.
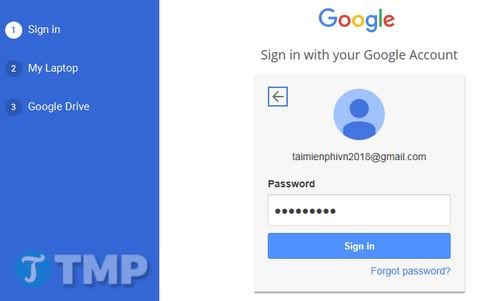
Bước 3: Các bạn click vào Got it để tiếp tục.
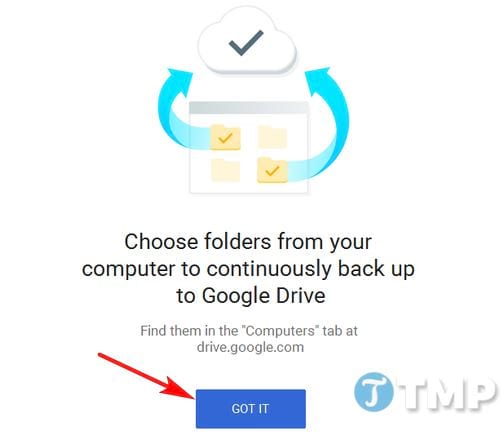
Bước 4: Các bạn click vào Choose Folder để chọn Thư mục sao lưu và đồng bộ dữ liệu
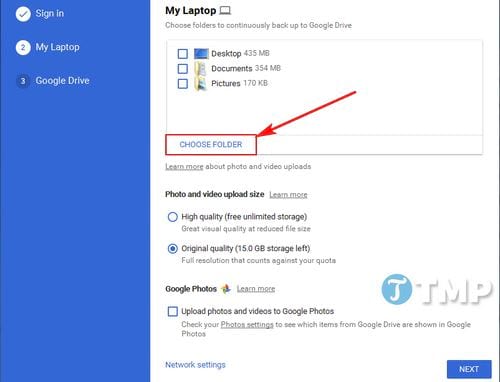
Bước 5: Các bạn chọn Thư mục rồi ấn vào Select Folder

Bước 6: Các bạn có thể chọn dung lượng mong muốn mình muốn sử dụng. Các bạn có 15Gb dung lượng miễn phí, nếu muốn sử dụng nhiều hơn thì chọn High quality
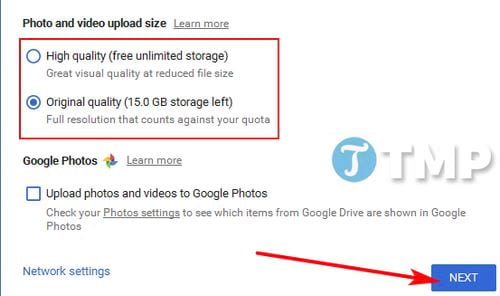
Bước 7: Click Got it để tiếp tục
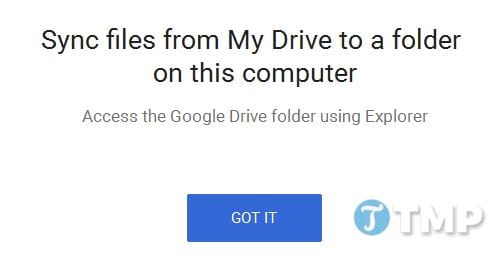
Bước 8: Các bạn click vào Start để bắt đầu sao lưu và đồng bộ
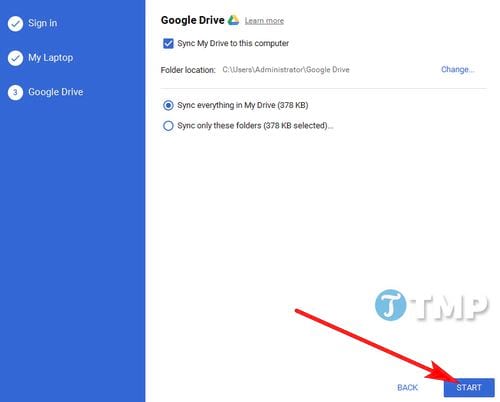
Tới đây tất các file có trên Google Drive Web cũng sẽ được đồng bộ với Folder mà bạn đã chọn và ngược lại.
Bạn Copy các file mình muốn sao lưu vào Folder của Google Drive trên máy tính thì nó cũng sẽ được đồng bộ trên Google Drive Web
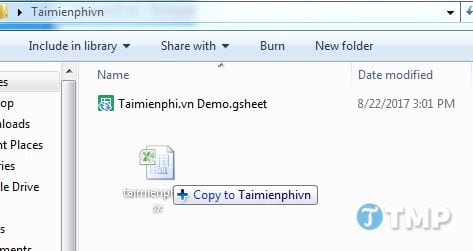
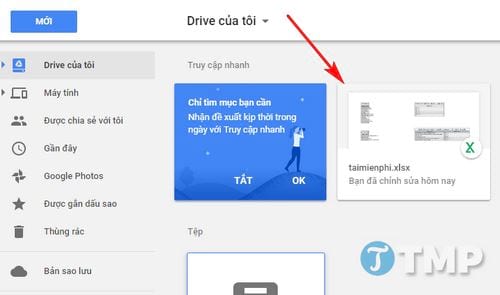
Qua bài viết trên, chúng tôi đã hướng dẫn các bạn cách cài và sử dụng Google Drive lưu trữ, đồng bộ dữ liệu. Hi vọng rằng qua bài viết này các bạn có thể dễ dàng cài và sử dụng Google Drive để lưu trữ, đồng bộ dữ liệu nhằm tránh các trường hợp mất mát dữ liệu. Nếu trong quá trình thực hiện bạn gặp khó khăn thì đừng ngại hãy comment phía dưới, đội ngũ kỹ thuật của Cisnet.edu.vn sẽ hỗ trợ bạn.
Tác giả: Nguyễn Cảnh Nam
(4.3★- 17 đánh giá)
ĐG của bạn?
Từ khoá liên quan:
cach cai dat su dung google drive
, Hướng dẫn sử dụng Google Drive, Cách cài đặt Google Drive trên máy tính,




