Về lý thuyết, bạn chỉ có thể mở các tệp Microsoft Publisher (đuôi mở rộng .pub) bằng Microsoft Publisher. Trong trường hợp bạn muốn chia sẻ các tệp với những người khác không sử dụng Microsoft Publisher, hoặc nếu muốn ngăn tệp bị chỉnh sửa, bạn nên chuyển đổi chúng sang dạng PDF. Thực hiện theo các thao tác đơn giản dưới đây:
Để chuyển đổi tệp Publisher sang PDF, trước tiên hãy mở tệp bạn muốn chuyển đổi. Sau đó, nhấp vào tab “File” trên menu ribbon.
=>> Tìm hiểu: Cổng game đổi thưởng uy tín nhất tại Việt Nam – Tải App Twin68 nhận code free hôm nay
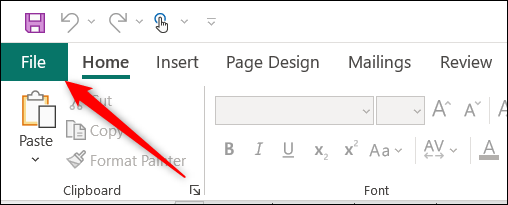
Tiếp theo, nhấp vào mục “Export” trong ngăn bên trái.
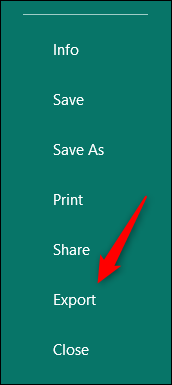
Bây giờ bạn sẽ ở trong phần Create PDF/XPS Document của mục Export. Tại đây, Publisher sẽ chia sẻ một số lý do bạn có thể muốn chuyển đổi tệp PUB của mình sang PDF, chẳng hạn như giữ nguyên định dạng và kiểu, khiến người khác khó chỉnh sửa tệp hơn và xem tệp trực tuyến miễn phí.
Nhấp vào nút “Create PDF/XPS”.
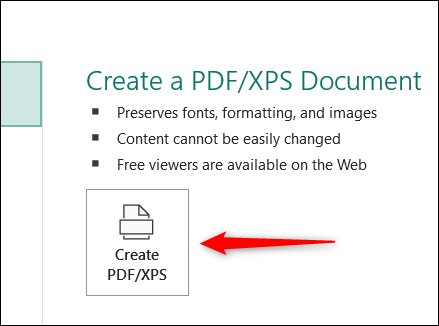
File Explorer sẽ xuất hiện. Trong hộp “Save as Type“, bạn sẽ thấy “PDF“, nghĩa là tệp PUB của bạn sẽ được lưu dưới dạng PDF. Nhưng trước khi lưu tệp, bạn có thể muốn điều chỉnh tệp được tối ưu hóa cho mục đích gì. Để thực hiện việc này, hãy nhấp vào “Options”.
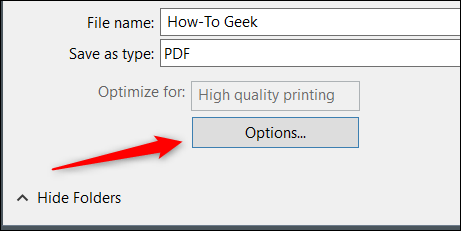
Cửa sổ Publish Options sẽ mở ra. Có 5 tùy chọn có sẵn để chỉ định cách tệp sẽ được in hoặc chuyển đổi:
- Minimum size: Lý tưởng nếu bạn muốn xem tệp trực tuyến dưới dạng một trang duy nhất.
- Standard: Phù hợp nếu bạn định gửi tệp qua email và người nhận có thể sẽ in tệp đó.
- High quality printing: Lý tưởng cho việc in ấn.
- Commercial Press: Lý tưởng cho việc sử dụng thương mại. Đây là chất lượng cao nhất hiện có.
- Custom: Đặt thông số kỹ thuật của riêng bạn.
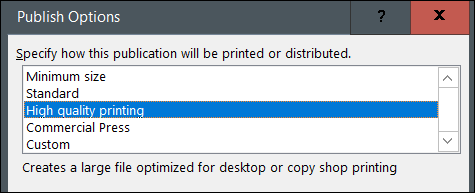
Chọn tùy chọn bạn muốn và sau đó nhấp vào “OK” ở góc dưới cùng bên phải cửa sổ.
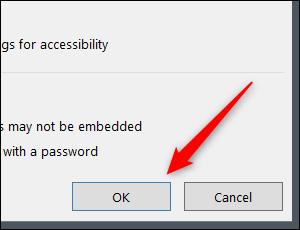
Cuối cùng, chọn vị trí bạn muốn lưu tệp, đặt tên cho tệp, sau đó nhấp vào nút “Publish”.
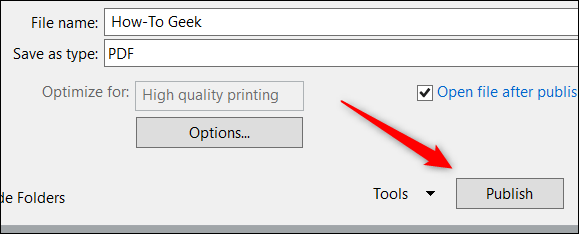
Tệp bây giờ sẽ được lưu dưới dạng PDF ở vị trí đã chọn.





