Nhiều người muốn tìm hiểu cách đăng ký tài khoản Google Team Drive để lưu trữ thông tin cá nhân của mình trên kho dữ liệu đám mây, tuy nhiên lại không biết thao tác thực hiện như thế nào, bài viết này sẽ chia sẻ chi tiết đến bạn cách đăng ký tài khoản Google Team Drive.
Google Team Drive hay Google Drive doanh nghiệp là một phần của G Suite. Trong đó, Google Team Drive là dịch vụ lưu trữ được Google phát triển cho đối tượng người dùng là các doanh nghiệp. Chính vì thế, cách đăng ký tài khoản Google Team Drive cũng chính là cách đăng ký tài khoản G Suite.
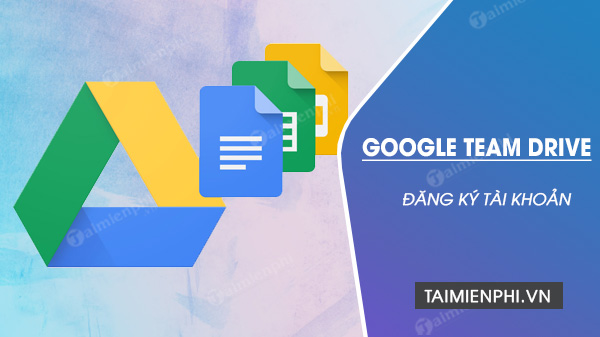
Hướng dẫn tạo tài khoản Google Team Drive
=>>> Tìm hiểu: Kwin68 – ứng dụng game đổi thưởng Top đầu 2023
Lưu ý: Để đăng ký tài khoản Google Team Drive, người dùng cần sở hữu một tên miền và bắt buộc phải có thẻ thanh toán quốc tế như Visa, MasterCard,…
Cách đăng ký tài khoản Google Team Drive
Bước 1: Trước tiên, bạn đăng nhập vào địa chỉ đăng ký tài khoản Tại đây
Bước 2: Nhập các thông tin theo yêu cầu của hệ thống, gồm: Tên doanh nghiệp , Số lượng nhân viên (bao gồm cả bạn), Quốc gia . Cuối cùng bạn nhấn vào nút Tiếp theo .
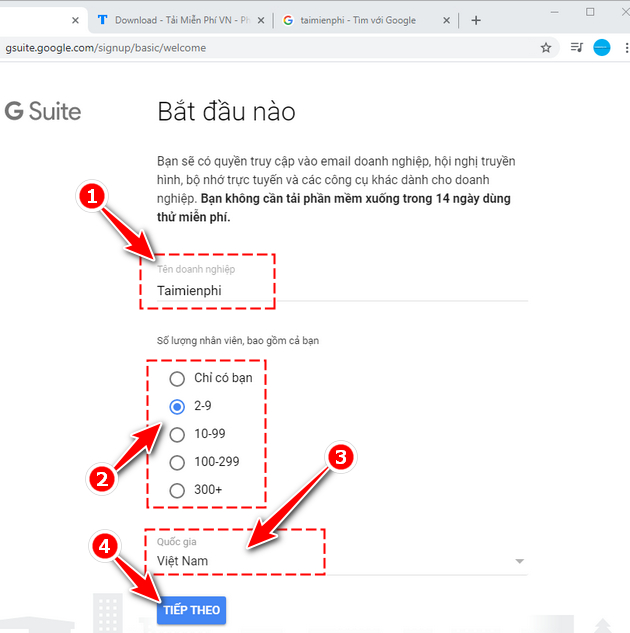
Bước 3: Tại màn hình tiếp theo, bạn nhập các thông tin cá nhân của mình, gồm: Họ, Tên và địa chỉ Email hiện tại rồi nhấn nút Tiếp theo khi hoàn thành.
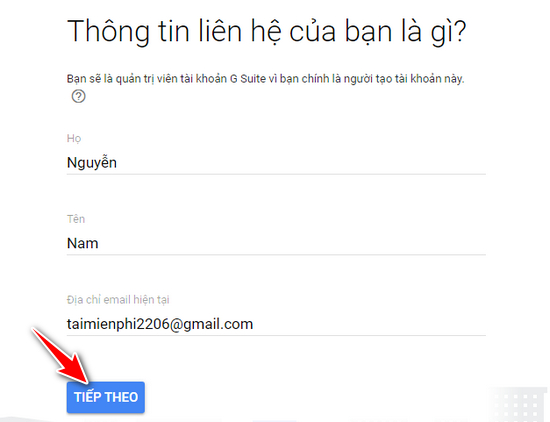
Bước 4: Ở bước này, bạn cần thiết lập tên miền liên kết với dịch vụ của Google. Tại đây có 3 lựa chọn gồm:
– Tôi có một miền : Sử dụng tên miền bạn có sẵn
– Tôi muốn mua một miền : Mua ngay tên miền mới
– Tôi muốn miền .page miễn phí : Tạo một tên miền có đuôi .page miễn phí 1 năm.
Sau khi hoàn thành, bạn chọn Tiếp theo.
Trong ví dụ cách đăng ký tài khoản Google Team Drive này, Cisnet.edu.vn lựa chọn Tôi muốn miền .page miễn phí .
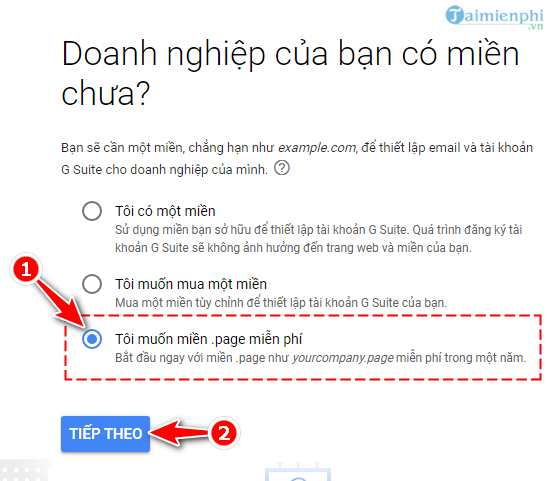
Bước 5: Tiếp theo, bạn nhập tên miền mà mình muốn tạo. Sau khi nhập xong, bạn nhấn vào biểu tượng kính lúp bên cạnh ô nhập liệu.
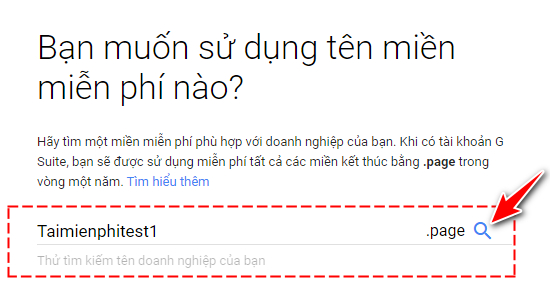
Bước 6: Nếu tên miền mà bạn muốn chưa có ai sử dụng, một thông báo sẽ hiện ra như sau. Tại đây, bạn vào nút Tiếp theo .
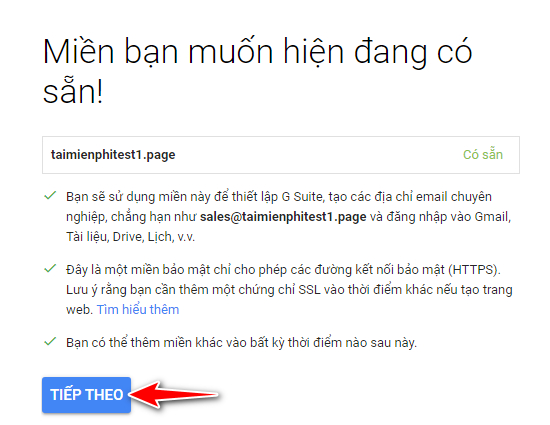
Bước 7: Ở màn hình kế tiếp, người dùng nhập các thông tin liên quan đến doanh nghiệp gồm: Địa chỉ đường phố , Quận , Huyện , Tỉnh ,… Mã bưu chính và Số điện thoại . Nhập xong thông tin, bạn nhấn nút Tiếp theo .
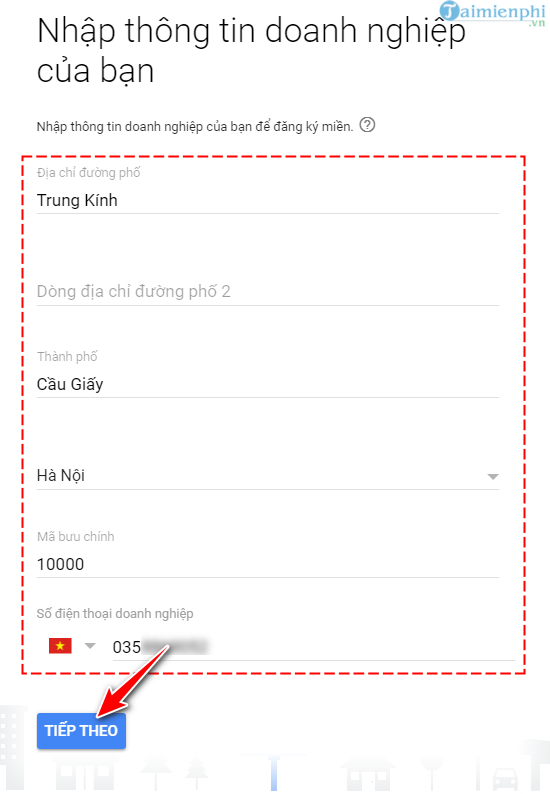
Bước 8: Google sẽ hỏi ý kiến về việc gửi thông báo, ưu đãi vào hòm thư của bạn. Bạn có thể chọn Đồng ý hoặc Không, cảm ơn tùy ý.
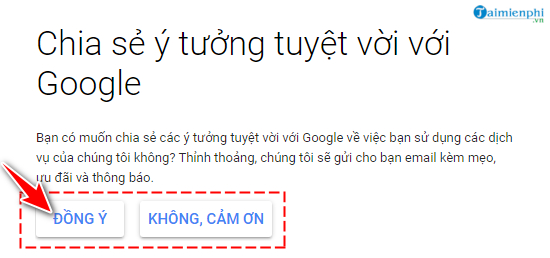
Bước 9: Tiếp theo, bạn nhập Tên người dùng và Mật khẩu để thiết lập thông tin đăng nhập vào tài khoản G Suite. Bạn xác thực bảo mật và nhấn Đồng ý và Tiếp tục để chuyển sang bước tiếp theo.
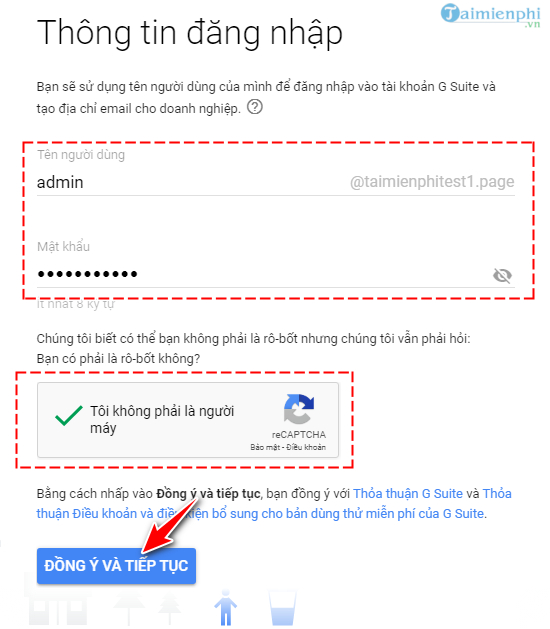
Bước 10: Google sẽ hiển thị thông tin thanh toán khi đăng ký tài khoản Google Team Drive, bạn hãy nhấn Tiếp theo .
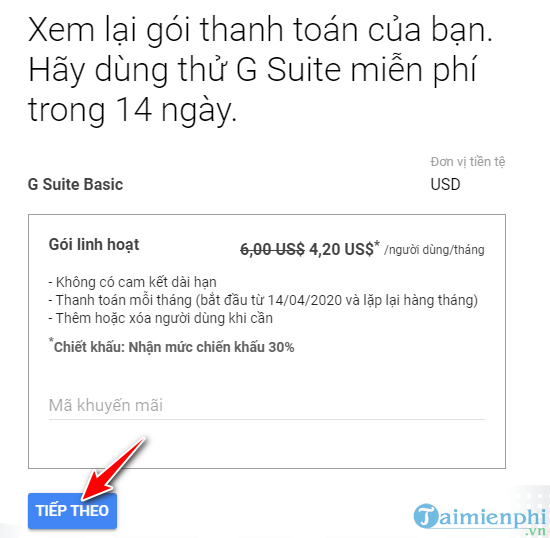
Bước 11: Bạn tiếp tục xem kỹ lại các thông tin dịch vụ mà Google cung cấp đã chính xác hay chưa?
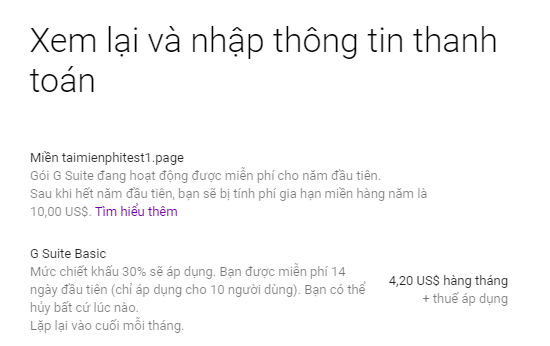
Kéo xuống bên dưới và tìm đến mục Phương thức thanh toán , tại đây bạn nhập các thông tin rồi nhấn nút Tiếp Theo .
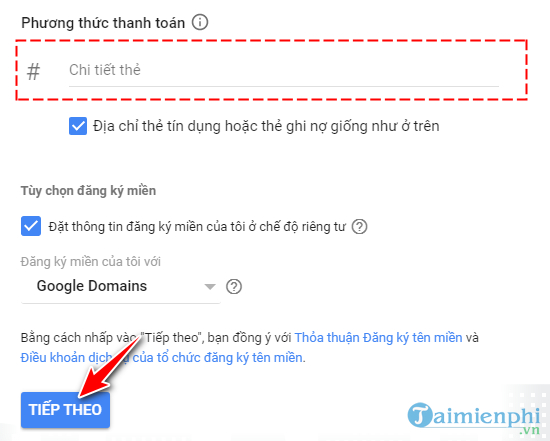
Sau khi Google xác nhận thông tin chính xác, thì người dùng đã đăng ký tài khoản Google Team Drive thành công và bắt đầu có thể sử dụng như bình thường. Ngoài ra, các bạn tham khảo cách Tạo tài khoản Google Drive không giới hạn dung lượng ở đây.
Với cách đăng ký tài khoản Google Team Drive mà Cisnet.edu.vn vừa chia sẻ, người dùng dễ dàng có và sử dụng những dịch vụ cao cấp từ Google. Việc sao lưu, chia sẻ dữ liệu của bạn cũng sẽ dễ dàng, giúp công việc đạt hiệu quả cao hơn. Trong trường hợp bạn chưa đăng ký hay sử dụng dịch vụ nào của Google trước đây, hãy tham khảo ngay hướng dẫn cách tạo tài khoản Google tại đây nhé!
Từ khoá liên quan:
Cách đăng ký tài khoản Google Team Drive
, Cach dang ky tai khoan Google Team Drive, tạo tài khoản Google Team Drive.,




