Biết cách nén file Zip, RAR trên máy tính bằng WinRAR sẽ giúp chúng ta tiết kiệm được dung lượng file khi chia sẻ trên internet, người nhận cũng chỉ cần biết cách giải nén file đó bằng WinRAR hoặc phần mềm cùng chức năng là có thể sử dụng file Exe, Word, Pdf … được nén lại trước đó.
Cách thực hiện này giúp:
– Nén file dữ liệu
– Tự tay giải nén file bằng winrar
WinRAR là một trong những phần mềm hỗ trợ nén và giải nén tập tin được rất nhiều người tin tưởng và sử dụng so với các công cụ cùng chức năng như: 7 Zip, PowerZip, WinZip, … Bên cạnh đó, việc sử dụng WinRAR để nén và giải nén tập tin khá đơn giản, bạn cùng theo dõi cách làm dưới đây nhé.
=>>> Tìm hiểu: Kwin68 – ứng dụng game đổi thưởng Top đầu 2023

Nén & giải nén file bằng WinRAR
Hướng dẫn nén và giải nén WINRAR ( MỚI NHẤT)
1. Cách Nén Các Tập Tin Dữ Liệu
Bước 1: Để nén file bằng WinRAR chúng ta sau khi cài đặt xong WinRAR chỉ cần click chuột phải vào file cần nén sau đó chọn Thêm vào tập tin nén…(Add to Archive…)
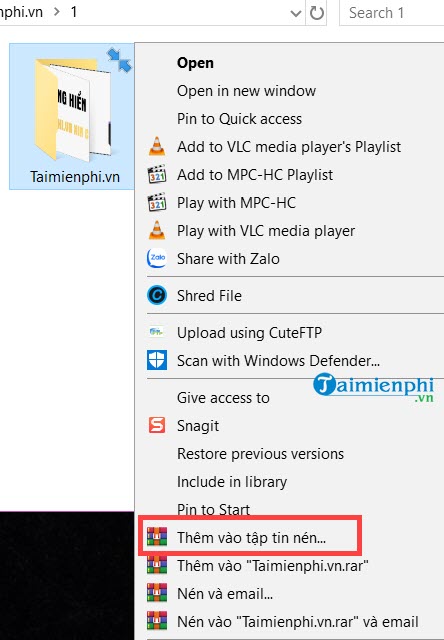
Bước 2: Tại đây bạn chỉ cần chú ý đến đặt tên, lựa chọn định dạng là RAR (trong 3 định dạng RAR, RAR4, ZIP) và sau đó nhấn OK để tiến hành nén file bằng WinRAR.

Quá trình nén file bằng WinRAR nhanh hay chậm hoàn toàn phụ thuộc vào 2 thứ là cấu hình máy tính, laptop của bạn và dung lượng, loại file nén.

Và sau một khoảng thời gian nhất định chúng ta sẽ được thấy định dạng file nén RAR vô cùng tiện lợi.

– Ngoài ra chúng ta còn lựa chọn khác để nén file bằng WinRAR đó là nhấn vào thêm vào Cisnet.edu.vn (Add to Cisnet.edu.vn) để nén file bằng WinRAR nhanh.
Lưu ý: Cisnet.edu.vn ở đây là tên thư mục do Cisnet.edu.vn tự đặt. Bạn có thể tự tạo một folder (Thư mục) và đặt tên theo ý muốn sau đó nén file vào trong đó.

Bước 3: Còn trong trường hợp bạn muốn nén file và gửi mail luôn thì 2 lựa chọn dưới cùng sẽ là thích hợp nhất.

2. Cách Giải Nén Dữ Liệu.
Bước 1: Còn với những file nén dạng RAR hay 1 số dạng WinRAR hỗ trợ, chúng ta chỉ cần click vào phần Giải nén tập tin…(Extract Files…)

Bước 2: Tại đây bạn lựa chọn mặc định đường dẫn giải nén chính là nơi bạn đang đặt file đó hoặc lựa chọn khác nếu muốn.

Việc giải nén file bằng WinRAR cũng như nén, cần thời gian và phụ thuộc vào file cũng như phần cứng.

– Ngoài lựa chọn trên chúng ta có thể lựa chọn giải nén file bằng WinRAR nhanh bằng cách chọn giải nén ở đây (Extract Here) (không tạo folder) và giải nén đến xxx (Tạo folder tương ứng tên file và giải nén toàn bộ trong đó).

3. Cách Đặt Mật Khẩu File Giải Nén
Trong quá trình nén file bằng WinRAR để tăng cường bảo mật chúng ta có thể thêm mật khẩu cho file, để chắc chắn người khác không vào được file của bạn trừ khi bạn muốn. Đầu tiên bạn chọn vào Đặt mật khẩu…(Set password…)

Tiến hành đặt mật khẩu cho file nén và nhấn Đồng ý (OK) để tạo
Nhưng hãy lưu ý nếu bạn quên mật khẩu khi tiến hành nén file bằng WinRAR mà quên thì sẽ không có cách nào để giải nén file bằng WinRAR hoặc bất cứ phần mềm nào khác.

Và đã đặt mật khẩu thì cách file mà bạn muốn giải nén file bằng WinRAR hay các công cụ có chức năng tương tự cũng cần phải nhập mật khẩu chính xác.

Hướng dẫn nén và giải nén file trong WinRAR (Dành cho phiên bản cũ hơn)
Sau khi cài WinRAR trên máy tính thành công, phần mềm tích hợp vào menu chuột phải cho bạn dễ dàng thao tác và sử dụng. Ngoài ra tất cả các tập tin định dạng nén: Rar, rip, … có sẵn trong máy tính của bạn ngay lập tức sẽ thay đổi biểu tượng icon giống với icon của phần mềm WinRar
1. Để Nén Các Tập Tin Dữ Liệu
* Bạn mở thư mục cần nén lại, nhấp chuột phải và chọn Add to archive ... để nén dữ liệu

Hộp thoại hiện ra bao gồm: Archive Name: Tên file sau khi nén, Archive format: Lựa chọn định dạng file nén. Nhấp OK để nén dữ liệu.

Và tập tin sau khi nén có dạng như hình dưới.

* Ngoài ra, bạn còn có thể nén nhanh dữ liệu bằng các tùy chọn khác như: Add to “tên_file.rar”: Nén nhanh file với tên là tên của đối tượng được chọn.

Compress and email…: Nén file có tùy chọn sau đó gửi file nén này qua email

Compress to “tên_file.rar” and email: Nén file nhanh không có tùy chọn với tên file nén là tên của đối tượng, sau đó gửi file này qua email

2. Giải Nén Dữ Liệu.
Bạn mở thư mục cần giải nén, nhấp chuột phải và chọn Extract files… để giải nén dữ liệu

Hộp thoại hiện ra, nhấn OK

Và đây là thư mục sau khi giải nén, bạn chỉ cần click đúp chuột vào thư mục để xem dữ liệu

Extract here: Giải nén file ngay tại nơi chứa tập tin nén này.
* Ngoài ra, bạn có thể giải nén nhanh dữ liệu qua các tùy chọn khác như:
Extract to tên_file\: Tạo một thư mục có tên giống tập tin nén và giải nén vào đó.

Trong quá trình giải nén, nếu file của bạn được đặt mật khẩu cần nhập đúng mật khẩu thì mới tiến hành giải nén được.

Như vậy với các thao tác không quá khó bạn đã có ngay file nén bằng WinRAR. Ngoài ra, các bạn có thể tham khảo cách cài đặt mở file nén mặc định với WinRAR để khi cần mở một file nén là mặc định chương trình mở sẽ là WinRAR, giúp bạn tiết kiệm được khá nhiều thời gian
Xem thêm: Cách mở file nén mặc định bằng WinRAR
Từ khoá liên quan:
cach nén file
, giải nén file, nén file bằng winrar,




