Nếu bạn đang sở hữu web hosting, FTP chính là cách để chuyển các file lên máy chủ web (cho dù bạn đang sử dụng hosting miễn phí, rẻ tiền hay VPS hosting). Ngoài ra bạn cũng có thể sử dụng FTP để chuyển các file giữa các máy tính với nhau, hoặc từ máy tính sang các thiết bị di động hoặc ngược lại. Trong bài viết này Cisnet.edu.vn sẽ hướng dẫn bạn cách “biến” Windows File Explorer thành FPT Client.
Bạn có thể lựa chọn cài đặt ứng dụng của bên thứ 3 để quản lý FTP như FileZilla hay CuteFTP, trong đó FileZilla là chương trình miễn phí còn CuteFTP là bản thương mại, cả 2 đều có những ưu và nhược điểm riêng của mình. Nhưng nếu tính chất công việc, học tập của bạn đòi hỏi sử dụng FTP thường xuyên, tốt nhất bạn nên sử dụng File Explorer để thay thế. Dưới đây Cisnet.edu.vn sẽ hướng dẫn bạn cách biến Windows File Explorer thành FTP Client để sử dụng.

Biến Windows File Explorer thành FTP Client
Kể từ Windows XP tính năng thêm máy chủ FTP (FTP server) vào File Explorer (trước đây còn gọi là Windows Explorer) đã được tích hợp và có sẵn trên hệ điều hành Windows . Trước đây tính năng này khá bất tiện, nhưng sau đã được cải thiện dần và trở thành lựa chọn “tin cậy” dành riêng cho các FTP client.
=>>> Tìm hiểu: Kwin68 – ứng dụng game đổi thưởng Top đầu 2023
Khi biến Windows File Explorer thành FTP Client, bạn có thể truy cập vào máy chủ giống như cách mà bạn truy cập bất kỳ một thư mục hoặc ổ đĩa nào trên hệ thống. Việc chuyển các file khá đơn giản, chỉ cần kéo và thả các file hoặc sao chép/dán các file là xong.
Bước 1: Thêm Network Location
Nhấn tổ hợp phím Windows + E để mở File Explorer, sau đó trên thanh sidebar ở khung bên trái điều hướng đến This PC.
Ở góc trên cùng menu, nằm kế bên File, bạn click chọn Computer để mở menu ribbon, sau đó click chọn Add a network location.
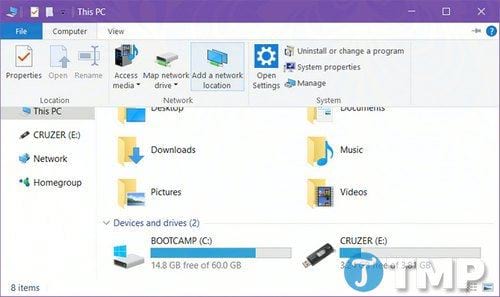
Bước 2: Điều hướng Wizard
Trên cửa sổ Welcome, bạn click chọn Next. Khi được thông báo chọn vị trí tạo Network Location, bạn chọn Choose a custom network location rồi click chọn Next.
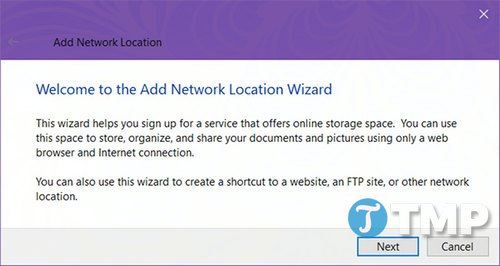
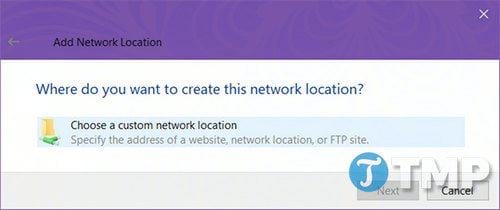
Bước 3: Nhập địa chỉ máy chủ FTP (FTP server)
Khi được yều cầu, bạn nhập địa chỉ IP hoặc tên miền máy chủ FTP. Nếu đang chuyển các file cho web hosting, bạn sẽ nhận được địa chỉ FTP là một phần trong email chào mừng từ web hosting của bạn.
Nếu đang kết nối với các thiết bị khác trên mạng cục bộ, bạn có thể sử dụng địa chỉ IP nội bộ riêng.
Hãy chắc chắn rằng bạn đã thêm ftp:// vào phần đầu địa chỉ máy chủ FTP để Windows biết rằng bạn muốn sử dụng giao thức FTP.
Nếu máy chủ FTP sử dụng số cổng khác, không phải số cổng mặc định (cổng mặc định cho FTP là 21), đảm bảo rằng trong địa chỉ máy chủ FTP mà bạn nhập vào đã bao gồm cả số cổng, bằng cách thêm dấu hai chấm : + số cổng, giống như ví dụ dưới đây:
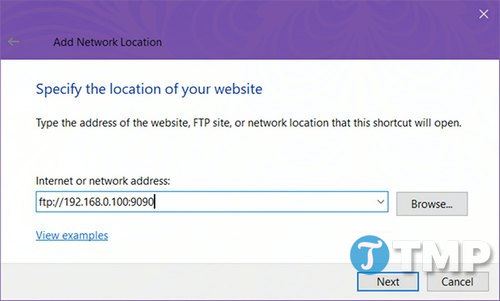
Bước 4: Nhập username (tên người dùng)
Một số máy chủ FTP, chẳng hạn như file dump hay các nhà phân phối phầm mềm cho phép truy cập công cộng mà không cần username (tên người dùng) hoặc mật khẩu và có thể kết nối ẩn danh. Đối với máy chủ FTP cá nhân, chẳng hạn như web hosting bạn sẽ phải nhập username (tên người dùng).
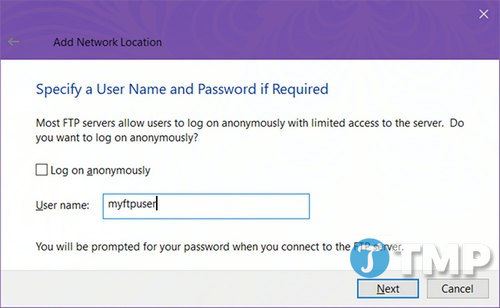
Nếu muốn kết nối ẩn danh bạn có thể đánh tích chọn hộp nằm kế bên Log on anonymously, nếu cần nhập tên người dùng FTP vào đó. Với web hosting, bạn sẽ phải nhập tên người dùng trên cửa sổ Welcome. Nếu không bạn có thể tạo các tài khoản FTP thông qua bảng điều khiển của web hosting.
Bước 5: Tên máy chủ FTP
Đặt một tên cho máy chủ FTP, và tên này sẽ hiển thị trên File Explorer. Sau khi hoàn tất, click chọn Next rồi chọn Finish.
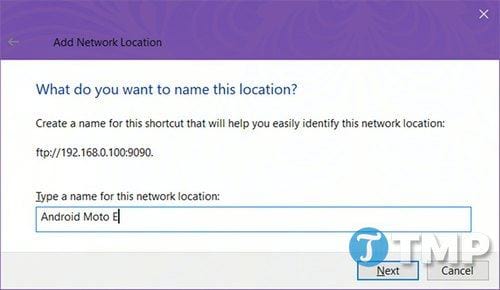
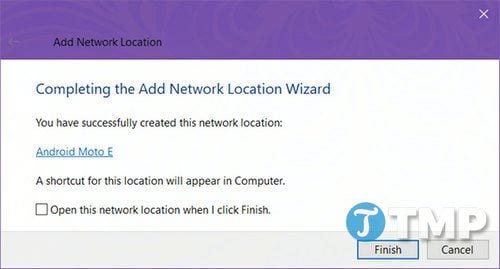
Bước 6: Kết nối với máy chủ FTP
Quay trở lại File Explorer và điều hướng đến This PC một lần nữa. Sau đó tìm dưới mục Network Locations bạn sẽ nhìn thấy tên máy chủ FTP mà bạn vừa đặt. Kích đúp chuột vào tên máy chủ FTP đó để kết nối.
Nhập mật khẩu của bạn và đánh tích chọn Save password nếu không muốn phải nhập mật khẩu mỗi lần kết nối rồi click chọn Log On là xong.
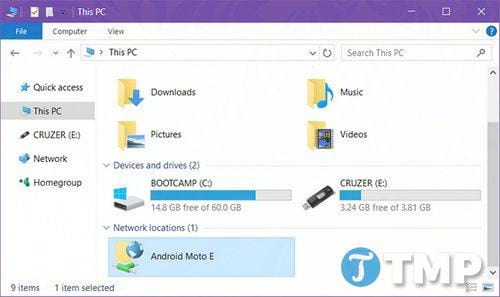
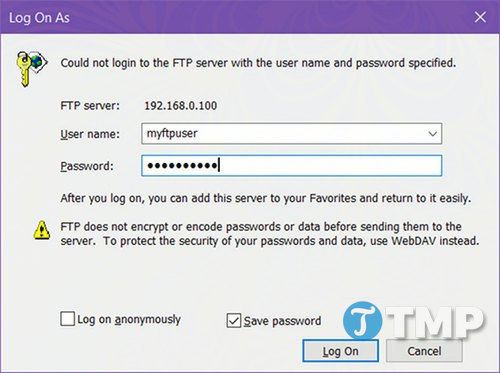
Ngoài ra bạn cũng có thể duyệt máy chủ FTP trong thanh sidebar File Explorer. Mở rộng This PC bằng cách click chọn biểu tượng mũi tên nằm kế bên This PC, và bạn sẽ nhìn thấy máy chủ FTP mà bạn mới thêm, nếu muốn bạn cũng có thể mở rộng máy chủ FTP bằng cách click vào biểu tượng mũi tên. Đây là giải pháp tiện lợi để chuyển các file mà không cần phải mở 2 File Explorer.
Bước 7: Xóa máy chủ FTP (tùy ý)
Giả sử vì một lý do nào đó hoặc bạn không muốn sử dụng máy chủ FTP nữa, khi đó bạn có thể xóa máy chủ FTP bằng cách kích chuột phải vào máy chủ FTP mà bạn muốn xóa, chọn Delete.
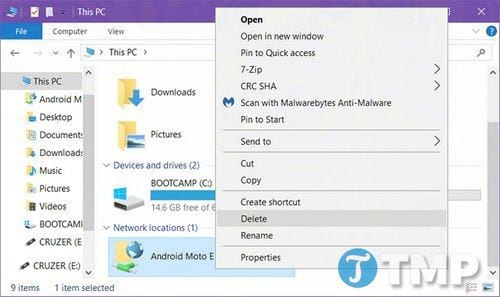
Một số cách chuyển file khác
Mặc dù việc biến Windows File Explorer thành FTP Client có thể là giải pháp tiện lợi (sau khi mọi thứ đã được thiết lập đúng vị trí) để chuyển các file giữa các thiết bị máy tính với nhau hoặc giữa máy tính với các thiết bị di động hoặc ngược lại. Tuy nhiên đây không phải là giải pháp duy nhất, vẫn còn một số giải pháp để chuyển các file giữa các thiết bị với nhau.
– Máy tính với máy tính: Có một số cách để chuyển các file giữa các máy tính với nhau, chẳng hạn như: sử dụng ổ cứng di động (ví dụ ổ USB, …), chia sẻ qua mạng LAN, sử dụng cáp USB, kết nối trực tiếp ổ đĩa hoặc sử dụng các dịch vụ lưu trữ đám mây để đồng bộ hóa.
– Máy tính với các thiết bị di động: Tùy thuộc vào loại máy tính và thiết bị di động mà bạn có: sử dụng cáp USB, sử dụng Bluetooth, WiFi Direct, truyền dữ liệu sang thẻ SD hoặc sử dụng các ứng dụng như AirDroid hoặc PushBullet để đồng bộ hóa.
– Giữa các tài khoản người dùng Windows: Nếu muốn chuyển các file từ tài khoản này sang tài khoản khác trên cùng một máy tính, bạn có thể sử dụng các tính năng Homegroup hoặc Workgroup trên hệ điều hành hoặc đồng bộ hóa các file, dữ liệu bằng các dịch vụ lưu trữ đám mây.
Trên đây là cách biến Windows File Explore thành FTP client để chia sẻ, chuyển các file giữa các thiết bị máy tính với nhau hoặc giữa máy tính với các thiết bị di động hoặc ngược lại đơn giản hơn. Nếu những gì mà File Explorer cung cấp cho bạn để quản lý dữ liệu FTP là không đủ, bạn có thể cài FTP server cá nhân bằng FileZilla với nhiều chức năng mạnh mẽ và đặc biệt là hoàn toàn miễn phí.
Tác giả: Nguyễn Cảnh Nam
(4.0★- 14 đánh giá)
ĐG của bạn?
Từ khoá liên quan:
Biến Windows File Explorer thành FPT Client
, thiết lập FPT Client trên File Explorer, cách thiết lập FPT Client trên File Explorer,




