Google Drive là một trong những dịch vụ lữu trữ được rất nhiều người sử dụng. Tuy nhiên trong quá trình sử dụng, nhiều người gặp phải lỗi không thể tải các file lên Google Drive làm giãn đoạn việc lưu trữ, chia sẻ tài liệu. Do đó bài viết dưới đây Cisnet.edu.vn sẽ hướng dẫn bạn các khắc phục lỗi không tải được các file lên Google Drive hiệu quả nhất.
Gần đây khá nhiều người dùng phản ánh lại với Cisnet.edu.vn, trong quá trình sử dụng Google Drive, họ gặp phải không tải được các file lên Google Drive. Nếu bạn cũng là một trong số những người dùng đang phải đối mặt với lỗi tải lên Google Drive, tham khảo cách sửa lỗi trong bài viết dưới đây của Cisnet.edu.vn.
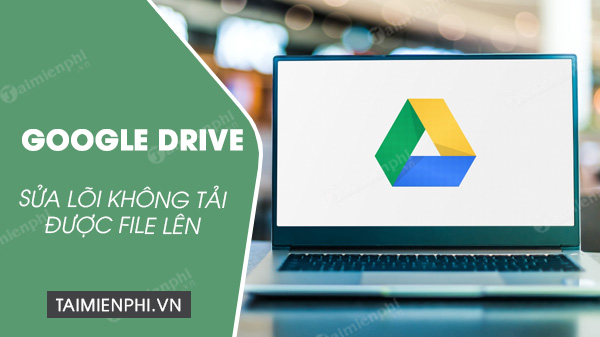 ư
ư
Cách sửa lỗi không tải file lên Google Drive được
=>>> Tìm hiểu: Kwin 68 – ứng dụng game đổi thưởng Top đầu 2023
Lưu ý: Phần hướng dẫn dưới đây được thực hiện trên phiên bản Google Drive trên web.
Cách sửa lỗi Không tải được các file lên Google Drive
1. Mở cửa sổ ẩn danh
Giải pháp đầu tiên để khắc phục sự cố Google Drive, bao gồm cả sự cố tải lên là mở cửa sổ ẩn danh. Cửa sổ ẩn danh bị cô lập riêng, không sử dụng cookie được lưu trữ có thể ảnh hưởng đến trình duyệt, chỉ cần mở cửa sổ ẩn danh và đăng nhập Google Drive, sau đó thử tải lại các file lần nữa xem lỗi còn hay không.
Để mở cửa sổ ẩn danh, bạn sử dụng tổ hợp phím Ctrl + Shift + N hoặc Ctrl + Shift + P.
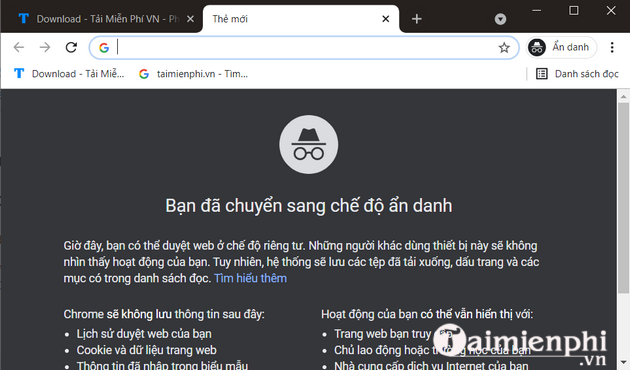
2. Xóa dữ liệu duyệt web
Trình duyệt lưu trữ cookie, bộ nhớ cache và các dữ liêu khác giúp bạn duyệt web dễ dàng hơn và nhanh hơn. Tuy nhiên đôi khi các dữ liệu này có thể gây ra các vấn đề cho trình duyệt, chẳng hạn như không thể tải lên các file.
Để khắc phục lỗi này, bạn thử áp dụng cách xóa dữ liệu duyệt web, nếu đang sử dụng trình duyệt web khác, bạn kiểm tra cách xóa dữ liệu duyệt web. Phần hướng dẫn dưới đây Cisnet.edu.vn hướng dẫn bạn cách xóa dữ liệu duyệt web trên trình duyệt Chrome.
Bước 1: Trên menu chính Chrome, click chọn History hoặc cách khác là nhấn tổ hợp phím Ctrl + H. Để mở lịch sử duyệt Web
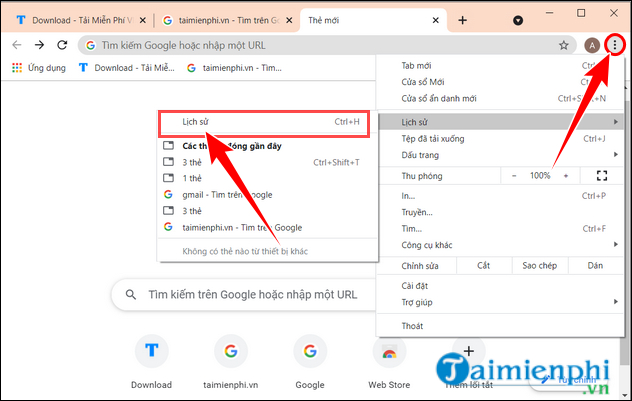
Bước 2: Trên cửa sổ History, bạn lựa chọn phần nhật ký để tiến hành xóa lịch sử, cookie trình duyệt
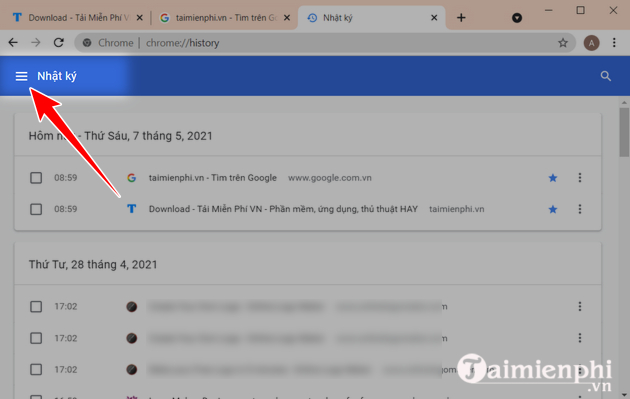
Bước 3: Tiếp theo lựa chọn xóa dữ liệu trình duyệt Web.
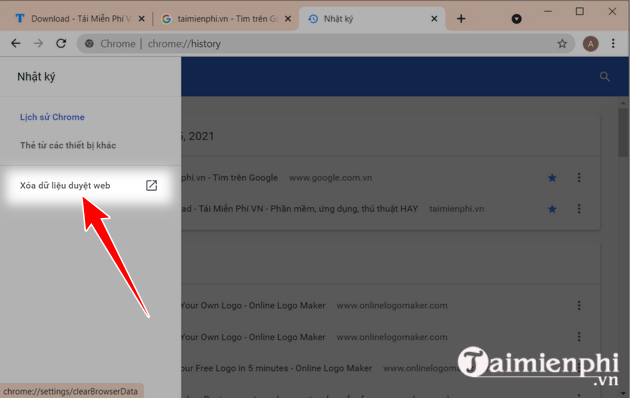
Bước 4: Tại đây, 1 cửa sổ mới hiện ra. Bạn lựa chọn tích cả 3 mục như trong hình sau đó chọn xóa dữ liệu để hoàn thành.
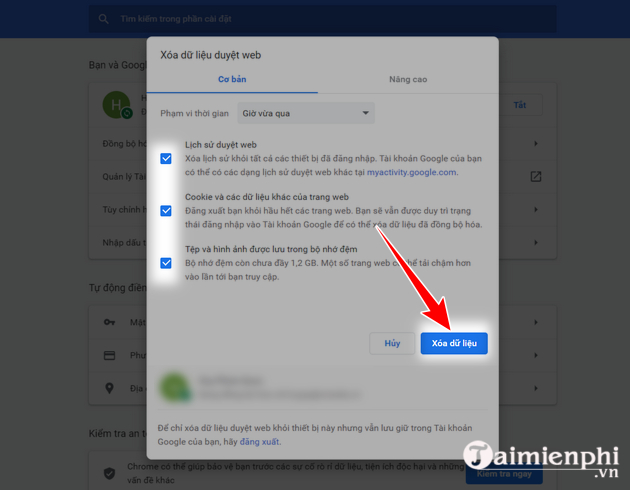
3. Sử dụng trình duyệt khác
Nếu áp dụng các giải pháp trên mà vẫn không khắc phục được lỗi, thử chuyển qua sử dụng trình duyệt khác, chẳng hạn như Opera, Chrome hoặc Firefox và xem lỗi còn hay không.
Ngoài ra lỗi có thể xảy ra là do trình duyệt bạn đang sử dụng không hỗ trợ Google Drive. Tuy nhiên lý do này có thể không đúng với các trình duyệt phổ biến như Chrome, Firefox, Opera, Safari, Cốc Cốc và Microsoft Edge.
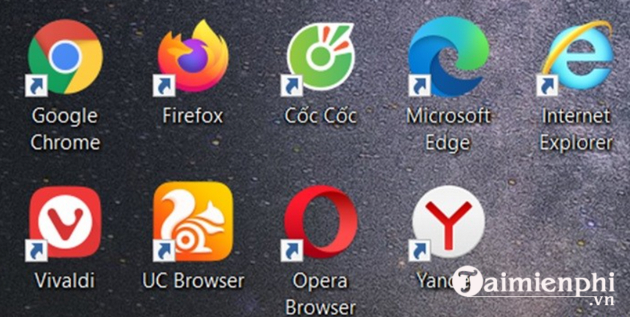
Nếu đang sử dụng một trong số những trình duyệt ở trên và gặp phải lỗi không tải được các file lên Google Drive, thử cập nhật trình duyệt của bạn lên phiên bản mới nhất hoặc chuyển qua sử dụng trình duyệt khác và xem lỗi có được khắc phục hay không.
4. Đảm bảo hình ảnh đã được kích hoạt
Vì lý do nào đó mà Google Drive sẽ ngừng hoạt động nếu hình ảnh bị vô hiệu hóa trên trình duyệt. Bạn có thể sử dụng nó để chỉnh sửa và xem dữ liệu, nhưng không thể tải lên hoặc tải về hình ảnh. Vì vậy đảm bảo hình ảnh đã được kích hoạt trên trình duyệt và kiểm tra xem lỗi không tải được các file còn hay không.
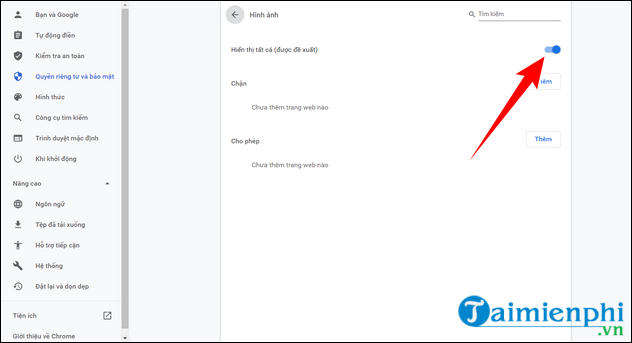
5. Kiểm tra trạng thái các dịch vụ của Google
Mặc dù hiếm khi xảy ra, nhưng đôi khi có thể là do Google Drive tạm thời ngừng hoạt động. Thử kiểm tra trạng thái tất cả các dịch vụ của Google được liệt kê trên bảng G Suite Status Dashboard. Mọi thắc mắc sẽ được giải đáp tại đây.
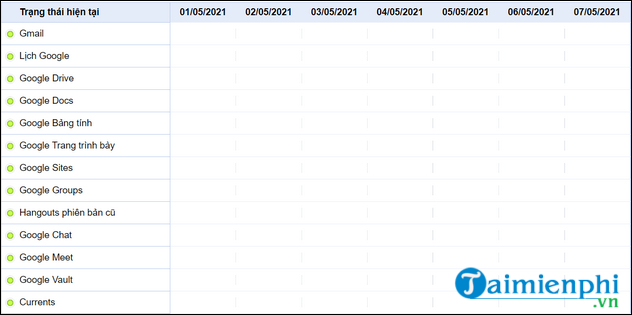
6. Lỗi có thể là do vấn đề về mạng
Thủ phạm có thể là do kết nối mạng. Điều này đặc biệt đúng nếu file bạn đang tải lên thì bị hủy bỏ. Khởi động lại router là giải pháp để khắc phục lỗi. Nếu thất bại, thử thay đổi địa chỉ IP của bạn và tắt Firewall (tường lửa) đi. Sử dụng VPN cũng có thể ảnh hưởng đến quá trình tải lên, vì vậy đảm bảo rằng VPN đã bị tắt.
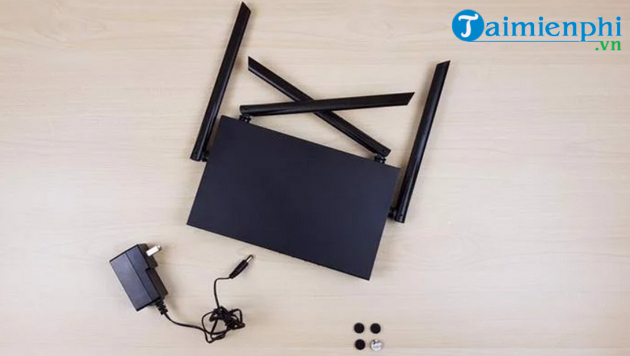
Nếu chắc chắn thủ phạm là do kết nối mạng, reset lại router có thể khắc phục được sự cố này. Nhấn và giữ nút Reset trên router trong khoảng 5 đến 10 giây để reset lại router.
7. Vấn đề có thể do file bạn tải lên
Để kiểm tra xem lỗi có phải là do file mà bạn tải lên hay không, thử tải lên 3 file khác nhau và xem các file có tải lên được hay không. Nếu một trong số các file này tải lên được, chắc chắn nguyên nhân gây lỗi là do file. Thử đổi tên và định dạng file, đảm bảo tên file không có các ký tự như ? \ /.
Nếu file có kích thước lớn (trên 2GB), thử chia nhỏ file và tải lên, hoặc sử dụng các công cụ để nén file như 7-zip, … .
Việc chia sẻ file trên Google Drive cũng cần được chú ý, nếu bạn chưa chia sẻ file trên Google Drive cho người dùng khác thì họ sẽ không mở được file mà bạn chia sẻ đâu
Nếu đang phải đối mặt với lhông tải được các file lên Google Drive? Trên đây là một số cách sửa lỗi cho bạn. Ngoài ra nếu gặp lỗi “This Video Cannot Be Played” trên google Drive bạn cũng có thể tham khảo cách khắc phục tại đây nhé.
Xem thêm: Cách sửa lỗi Google Drive “This Video Cannot Be Played”
Từ khoá liên quan:
sua loi google drive khong cho tai file len
, sửa lỗi không tải được file lên Google Drive, Khắc phục lỗi Google Drive không tải được file lên,




