Nói đến cách nén và giải nén file trên Windows 10, người dùng thường nghĩ ngay đến các công cụ từ các hãng phần mềm thứ 3 như Winrar hay WinZip, tuy nhiên có một điều không nhiều người biết là trên Windows 10 có cũng tích hợp sẵn một công cụ nén file đơn giản và hiệu quả.
Windows 10 là hệ điều hành được toàn diện của Microsoft khi được hãng nâng cấp và cài đặt sẵn nhiều tiện ích mặc định thông minh, hỗ trợ người dùng làm việc tốt hơn mà không cần cài đặt các công cụ từ các hãng phần mềm thứ 3.

Hướng dẫn nén và giải nén file trên Windows 10
Để hỗ trợ người dùng quản lý dữ liệu tốt hơn, tính năng nén – giải nén file cũng được bổ sung trong Windows 10 mang tới sự tiện lợi hơn cho người dùng. Trong bài viết này, chúng ta sẽ cùng nhau đi tìm hiểu chi tiết hơn về công cụ nén và giải nén file trên Windows 10 và các thao sử dụng hiệu quả.
Lưu ý:Người dùng chỉ có thể nén và giải nén file trên Windows 10 với định dạng .zip
=>>> Tìm hiểu: Kwin 68 – ứng dụng game đổi thưởng Top đầu 2023
Cách nén và giải nén file trên Windows 10
1. Thao tác nén file trên Windows 10 bằng công cụ mặc định
Cách 1: Bạn nhấn chuột phải vào thư mục hay tệp tin mà mình muốn nén, sau đó nhấn tiếp vào Send to , rồi chọn Compressed (zipped) folder .
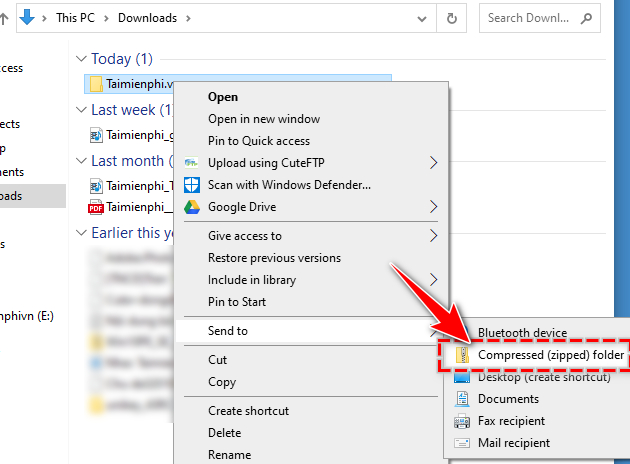
Cách 2: Nhấn chuột trái vào thư mục hay tệp tin cần nén. Nhấn tiếp vào thẻ Share trong cửa sổ quản lý thư mục và chọn ZIP có biểu tượng tệp tin trên thanh công cụ phía trên màn hình.
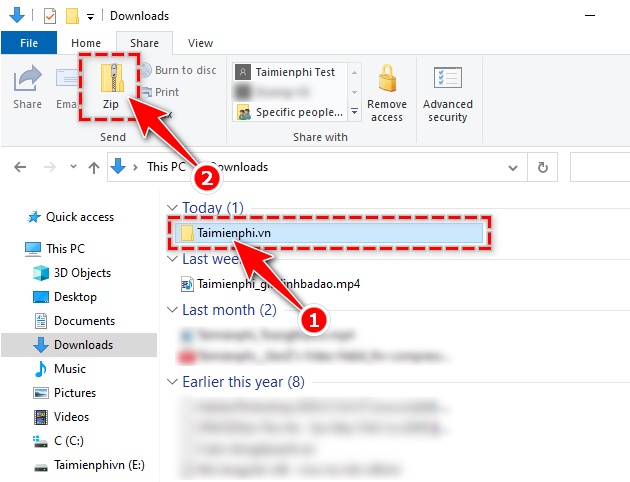
2. Cách giải nén file trên Windows 10 bằng File Explorer
Cách 1: Để giải nén file người dùng cũng rất đơn giản. Bạn nhấn chuột phải vào tệp tin được nén, chọn Extract All .
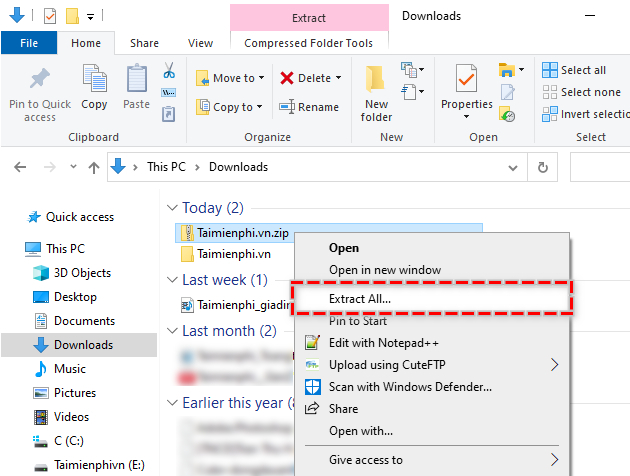
Trong cửa sổ giải nén file vừa hiển thị, bạn nhấn Browse chọn đường dẫn để lưu dữ liệu sẽ được giải nén và nhấn Extract .
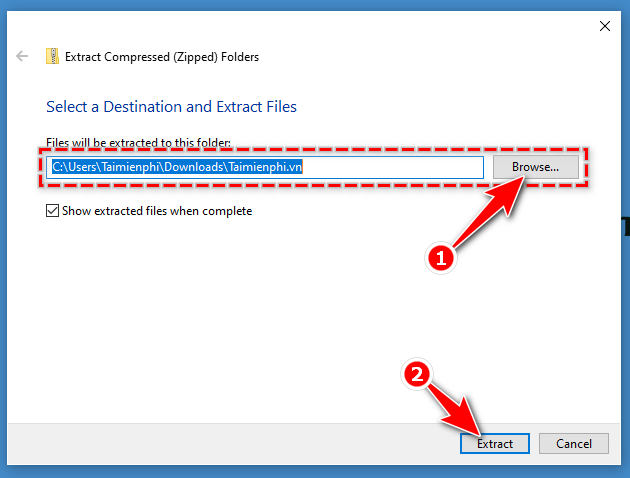
Cách 2: Nếu trên máy tính của bạn đã có cài một phần mềm nén file khác thì có thể nút Extract All sẽ không xuất hiện trên thực đơn chuột phải. Nếu muốn giải nén file bằng công cụ mặc định của Windows 10, bạn nhấn chuột vào tệp tin được nén.
Chọn vào thẻ Compressed Folder Tools trên thanh công cụ, sau đó nhấn vào tùy chọn Extract All .
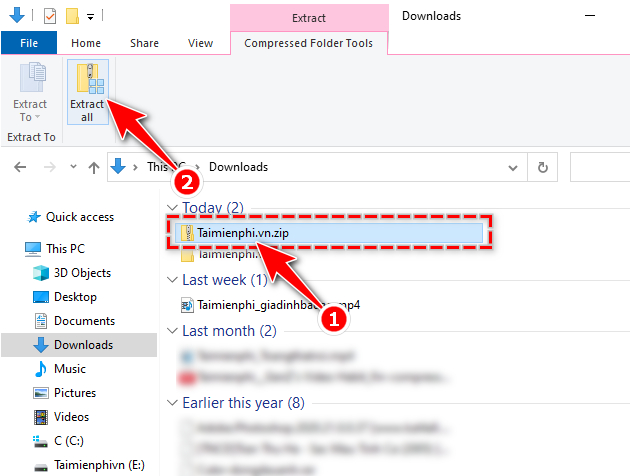
Cửa sổ giải nén file hiện ra, bạn thực hiện tương tự như Cách 1, nhấn Browse để chọn đường dẫn và chọn Extract để bắt đầu giải nén.
Với thủ thuật đơn giản mà Cisnet.edu.vn vừa hướng dẫn, bạn hoàn toàn có thể nén và giải nén file trên Windows 10 nhanh chóng và đơn giản mà không cần cài đặt các phần mêm từ bên ngoài. Tuy nhiên do giới hạn chỉ làm việc với các tệp tin có định dạng ZIP nên đây chỉ là giải pháp mang tính tạm thời, phù hợp với người ít có nhu cầu nén và giải nén. Hy vọng trong tương lai, Microsoft sẽ tiếp tục phát triển này, cho phép làm việc với nhiều định dạng hơn nữa.
Từ khoá liên quan:
Giải nén file trên Windows 10
, Giai nen file tren Windows 10, giải nén tệp tin trên Win 10,




