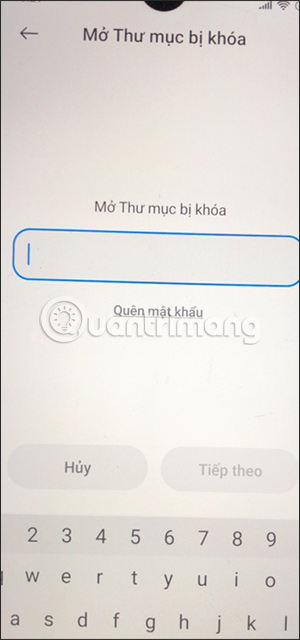Ứng dụng Google Photos đã cung cấp tính năng Locked Folder cho tất cả thiết bị Android để khóa ảnh và video nhạy cảm trên điện thoại, tránh bị ai vô tình nhìn thấy. Trước đây thì bạn cũng có thể ẩn video trên Google Photos bằng cách đưa vào thư mục lưu trữ. Tuy nhiên tính năng Locked Folder sẽ xóa ảnh và video trong album điện thoại, sau đó lưu lại trong thư mục được bảo vệ trên Google Photos. Bài viết dưới đây sẽ hướng dẫn bạn dùng Locked Folder khóa ảnh trên Google Photos.
Hướng dẫn dùng Locked Folder khóa ảnh Google Photos
Bước 1:
Trước hết chúng ta nâng cấp ứng dụng Google Photos lên phiên bản mới nhất và mở ứng dụng, bạn nhấn vào mục Tiện ích.
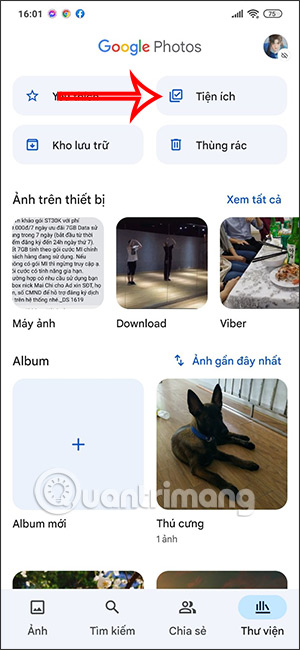
Bước 2:
Ngay sau đó chúng ta sẽ nhìn thấy tính năng mới Thiết lập Thư mục bị khóa.
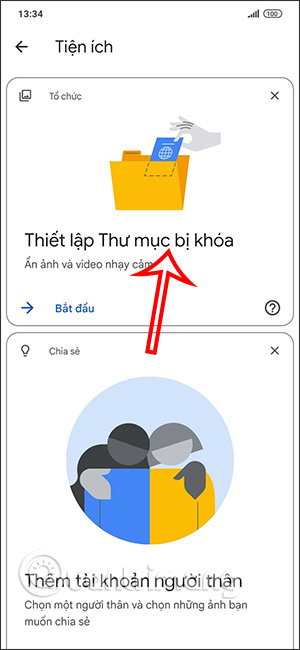
Hoặc bạn kéo xuống bên dưới chúng ta sẽ thấy mục Thư mục bị khóa để tiến hành thiết lập.
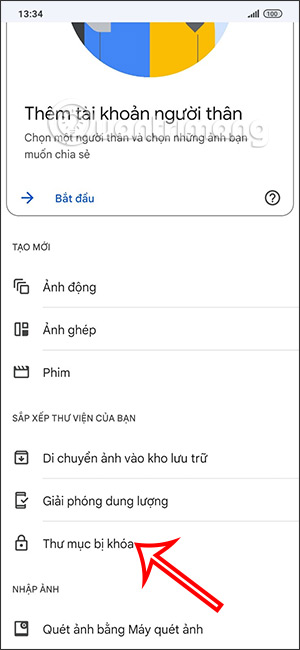
Bước 3:
Chúng ta nhấn tiếp vào Thiết lập để tiến hành tạo thư mục khóa video và hình ảnh trong Google Photos. Lúc này bạn sẽ được yêu cầu thiết lập chế độ bảo mật cho điện thoại như dấu vân tay hay mật khẩu để áp dụng cho thư mục khóa Google Photos.
Sau đó bạn sẽ tiến hành thực hiện phương thức bảo mật cho thực mục khóa trong Google Photos.
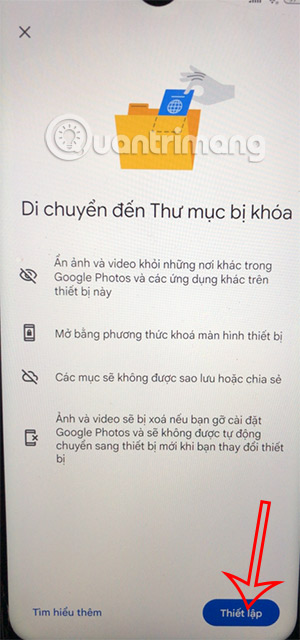
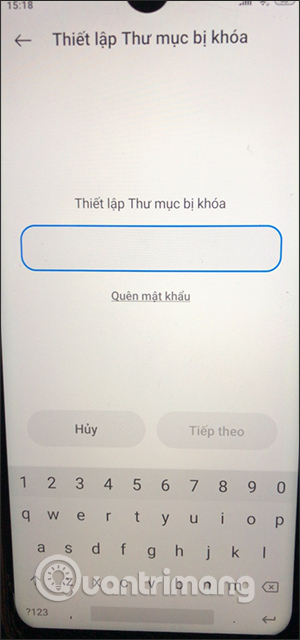
Bước 3:
Lúc này chúng ta sẽ thấy thông báo bạn di chuyển hình ảnh hay video muốn khóa vào thư mục khóa trên Google Photos, chúng ta nhấn Di chuyển mục. Hiển thị album ảnh trên điện thoại, nhấn chọn vào ảnh và video rồi nhấn Di chuyển.
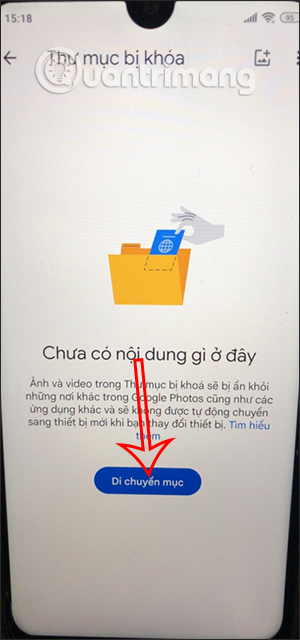
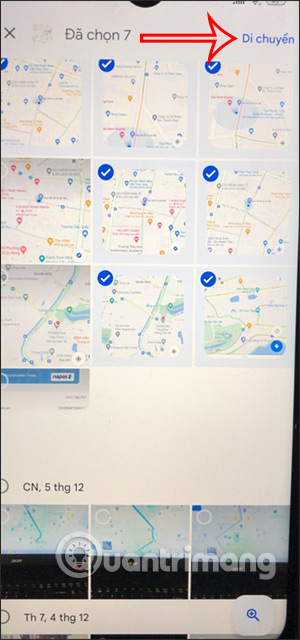
Bước 4:
Sau khi chuyển xong chúng ta sẽ nhìn thấy thông báo về việc khóa ảnh và video, nhấn Tiếp tục. Lúc này bạn sẽ được hỏi có chắc chắn muốn khóa hình ảnh, video đã chọn không, nhấn Di chuyển để đồng ý.
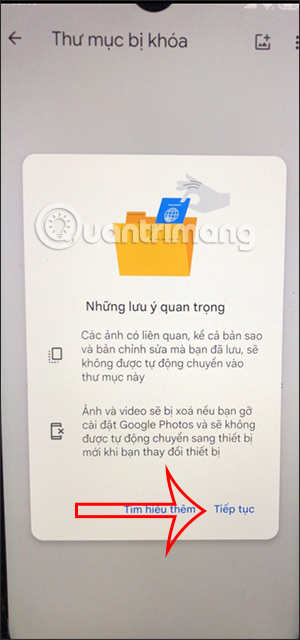
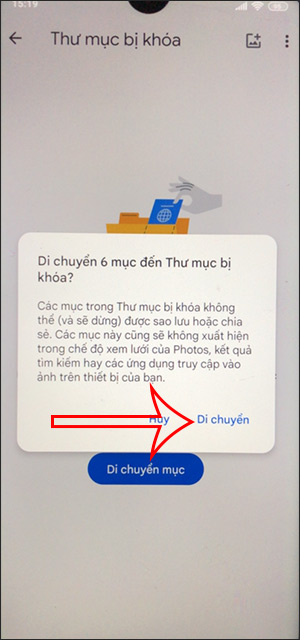
Ngay sau đó quá trình chuyển hình ảnh vào thư mục khóa.
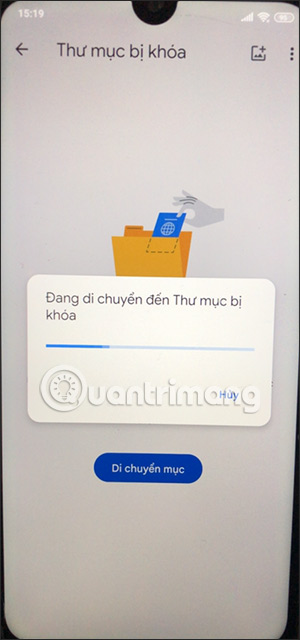
Bước 5:
Kết quả bạn sẽ được chuyển vào giao diện Thư mục bị khóa. Tại đây thì bạn nhấn vào dấu cộng để thêm hình ảnh cần khóa, hoặc nhấn biểu tượng 3 dấu chấm để hiển thị tùy chọn.
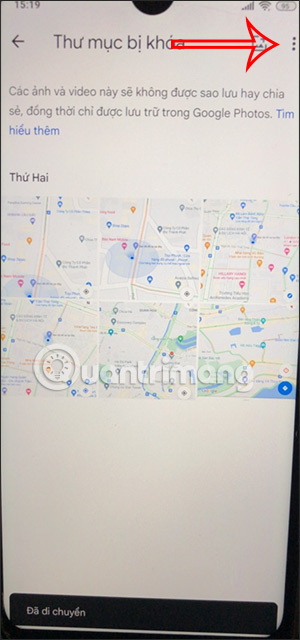
Bạn nhấn vào Chọn sau đó nhấn vào hình ảnh trong album này để di chuyển về thư mục gốc hoặc xóa.
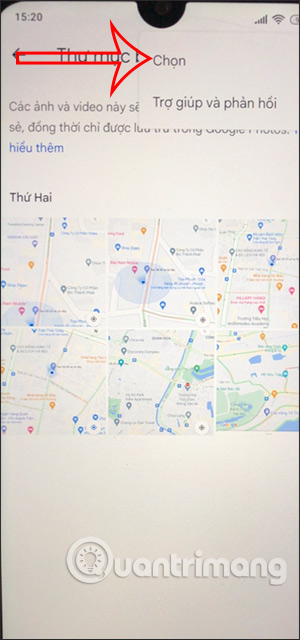
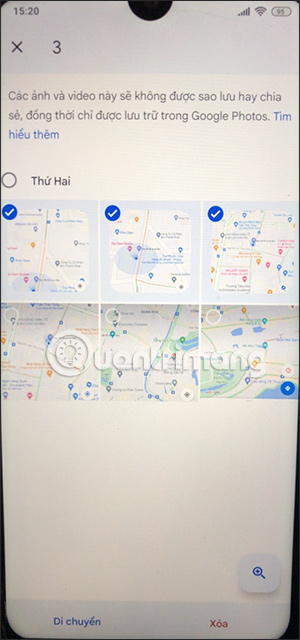
Nếu di chuyển ảnh khỏi thư mục bị khóa thì ảnh sẽ hiện lại trong album.
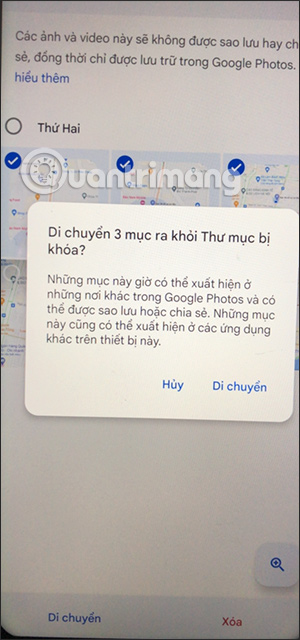
Bước 7:
Như vậy sau này nếu muốn truy cập vào Thư mục bị khóa trên Google Photos thì chúng ta bắt buộc phải nhập đúng mật khẩu mà mình đã thiết lập.