Thanh công cụ Drawing trong PowerPoint sẽ cung cấp nhiều lệnh cho việc tạo và hiệu chỉnh đồ họa. Thanh công cụ này được đặt ở phía dưới màn hình PowerPoint.

Hiển thị thanh công cụ drawing
Từ menu View, vào Toolbars và chọn Drawing
Đây là một số biểu tượng và chức năng của thanh công cụ Drawing
| Draw | Cho phép áp dụng các điều chỉnh thanh khác nhau cho đối tượng vẽ. |
| Select Objects | Cho phép lựa chọn một đối tượng vẽ. Nếu muốn chọn nhiều đối tượng, giữ thêm phím Shift |
| AutoShapes | Kích vào biểu tượng AutoShapes để xem danh sách các đối tượng vẽ. Di chuyển con trỏ chuột để thiết lập và chọn hình dạng |
| Line | Sử dụng để vẽ dòng. Để vẽ dòng ngang hay dọc, giữ phím Shift trong khi kéo |
| Arrow | Sửu dụng để vẽ dòng có mũi tên |
| Rectangle | Sử dụng vẽ hình chữ nhật. Để vẽ hình vuông, giữ phím Shift trong khi kéo. |
| Oval | Sử dụng vẽ hình bầu dục. Để vẽ được hình tròn chính xác, giữ phím Shift trong khi kéo. |
| Text Box | Được sử dụng để vẽ ô chứa văn bản. |
| Vertical Text Box | Dùng để vẽ ô chứa văn bản dọc |
| Insert WordArt | Dùng để chèn kiểu dáng khác nhau của WordArt |
| Insert Diagram or Organization Chart | Dùng để chèn sơ đồ hoặc biểu đồ tổ chức |
| Insert Clip Art | Sử dụng để chèn hình vẽ có sẵn |
| Insert Picture | Sử dụng để chèn ảnh từ vị trí mà bạn chỉ định |
| Fill Color | Sử dụng để tô màu đối tượng đang vẽ |
| Line Color | Sử dụng để tô màu cho đối tượng đang chọn. |
| Font Color | Định dạng màu chữ cho văn bản trong đối tượng vẽ. |
| Line Style | Sử dụng để xác định kiểu dòng vẽ |
| Dash Style | Sử dụng để xác định kiểu dòng nét đứt |
| Arrow Style | Sử dụng để xác định kiểu dòng mũi tên |
| Shadow Style | Kích vào kiểu bóng mà bạn muốn dùng cho đối tượng. |
| 3-D Style | Kích vào kiểu 3D mà bạn muốn dùng |
Thêm AutoShape
– Kích vào biểu tượng AutoShape trên thanh công cụ Drawing để hiển thị menu AutoShape
– Kích vào AutoShape bạn muốn sử dụng
– Kích vào vị trí bạn muốn bắt đầu vẽ đối tượng.
– Giữ chuột trái đồng thời kéo để đối tượng được vẽ theo ý muốn
– Nhả chuột ra khi hình đã cân đối
– Để điều chỉnh hình, lựa chọn hình và kéo móc điều chỉnh
=>> Tham khảo: ứng dụng game đổi thưởng app ku fun
Vẽ một dòng
– Kích vào biểu tượng Line từ thanh công cụ Drawing. Con trỏ chuột thay đổi thành dấu cộng
– Kích vào vị trí mà bạn muốn để bắt đầu kéo. Nhả chuột khi nào bạn muốn kết thúc
Vẽ một mũi tên ở đầu
– Kích vào biểu tưởng Arrow trên thanh công cụ Drawing. Con trỏ chuột thay đổi thành dấu cộng khi mà con trỏ chuyển lên slide
– Kích vào vị trí mà bạn muốn điểm bắt đầu và kéo. Nhả chuột khi muốn kết thúc
Vẽ một hình chữ nhật
– Kích vào biểu tượng Rectangle trên thanh công cụ Drawing. Con trỏ chuột thay đổi thành dấu cộng
– Kích vào vị trí mà bạn muốn đặt hình chữ nhật hay hình lập phương để bắt đầu. Khi kết thúc, nhả con trỏ chuột
Vẽ hình bầu dục
– Kích vào biểu tượng Oval trên thanh công cụ Drawing. Con trỏ chuột thay đổi thành dấu cộng
– Kích vào vị trí mà bạn muốn hình bầu dục hay hình tròn được bắt đầu. Khi hoàn thành, nhả con trỏ chuột
Tạo một Text box (hộp chứa văn bản)
– Kích vào biểu tượng Text Box trên thanh công cụ Drawing
– Từ vị trí dấu con trỏ, nhấn chuột trái. Kéo chuột cho đến khi vừa đủ, sau đó nhả chuột
– Hộp ký tự sẽ hiển thị trong tài liệu, bạn có thể gõ nội dung hoặc nhập ảnh vào đó.
Tạo một hộp văn bản dọc
– Kích vào biểu tượng Vertical Text Box trện thanh công cụ Drawing
– Từ vị trí dấu của con trỏ, nhấn chuột trái. Kéo cho đến khi bạn muốn dừng, sau đó nhả chuột
– Hộp ký tự hiển thị trong tài liệu, bạn có thể gõ nội dung và thêm ảnh ngay vào đó
Tạo một đối tượng WordArt
– Kích vào biểu tượng Inser WordArt trên thanh công cụ Drawing
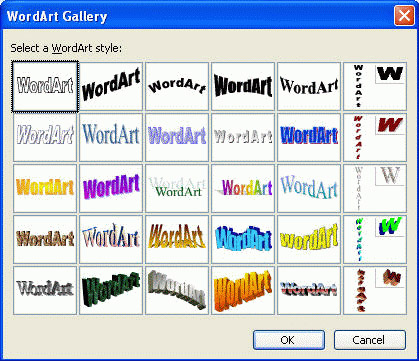
– Từ WordArt Gallery lựa chọn kiểu mà bạn muốn và kích vào nút OK
– Hộp thoại Edit WordArt Text hiển thị, Gõ nội dung vào mục “Your Text here”
– Kích vào nút OK để chèn WordArt. Bạn có thể thấy WordArt được đặt ở slide
Tạo một sơ đồ hay biểu đồ tổ chức
– Kích vào biểu tượng Insert Diagram or Organization Chart trên thanh công cụ Drawing
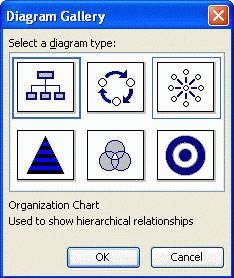
– Từ hộp thoại Diagram Gallery lựa chọn một biểu đồ mà bạn muốn, sau đó kích OK
Chèn một clipart
– Kích vào biểu tượng Insert Clip Art trên thanh công cụ Drawing để mở ô Clip Art
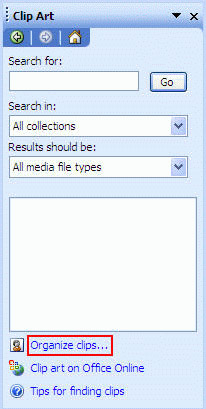
– Search for: trường dữ liệu cho phép bạn nhập một hoặc nhiều hơn liên quan đến một hình họa mà bạn muốn tìm kiếm. Mỗi một lần nhập vào, kích nút Go để bắt đâu tìm. Chú ý: Trong suốt thời gian đó, Internet phải được kết nối.
– Kích vào Organize clips….(chữ màu xanh)
– Từ cửa sổ Microsoft Clip Organizer, kích 2 lần chuột vào Office Collections.
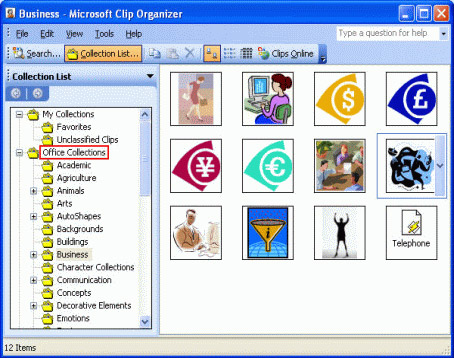
– Bạn có thể thấy, có các mục con như Arts, Animals,…. Mỗi loại đều có vài clip art
– Kích chuột phải vào bên cạnh bức tranh và chọn Copy
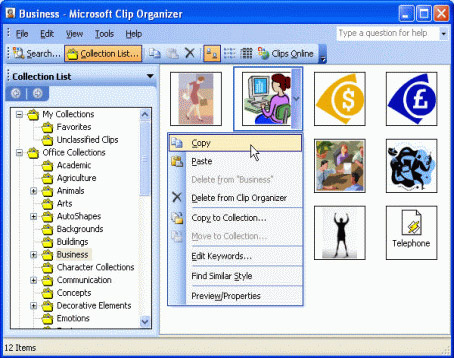
– Đưa con trỏ chuột đến vị trí mà bạn đặt clip art. Kích vào biểu tượng Paste trên thanh công cụ Formatting
Chèn một bức ảnh
– Kích vào biểu tượng Insert Clip Art trên thanh công cụ Drawing để mở hộp thoại Insert Picture
– Chọn bức ảnh mà bạn muốn để chèn và kích vào nút Insert





