Để làm phong phú hơn cho bài thuyết trình PowerPoint, việc thêm hình ảnh hay những nội dung nghệ thuật khác là điều cần thiết. Hình ảnh sẽ bổ trợ thêm nội dung mà bạn muốn trình chiếu, cũng như tăng thêm tính nghệ thuật cho slide thuyết trình. Trên PowerPoint, ngoài việc thêm hình ảnh thì người dùng còn có nhiều lựa chọn khác như thêm biểu đồ, đồ họa vào trong slide hay các khung hình khối để tạo thành sơ đồ đơn giản. Để chèn được những nội dung đó vào trong slide, chúng ta sẽ sử dụng các nội dung trong mục Insert và được Quản trị mạng hướng dẫn trong bài viết dưới đây.
1. Chèn hình ảnh vào slide PowerPoint
Bước 1:
Người dùng nhấn vào mục Insert sau đó nhấn tiếp vào mục Picture để chọn chèn hình ảnh vào nội dung trong slide.
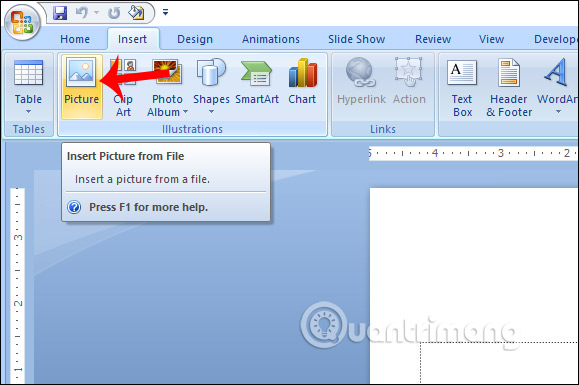
Bước 2:
Hiển thị thư mục để chúng ta tìm tới nơi lưu hình ảnh muốn chèn vào trong nội dung slide. Hình khi đó sẽ có khung xung quanh để chúng ta thay đổi lại kích thước của hình ảnh, vị trí của hình ảnh trong slide.
=>> Tham khảo: Tải ứng dụng App Awin68 giải trí đổi thưởng giải trí trực tuyến
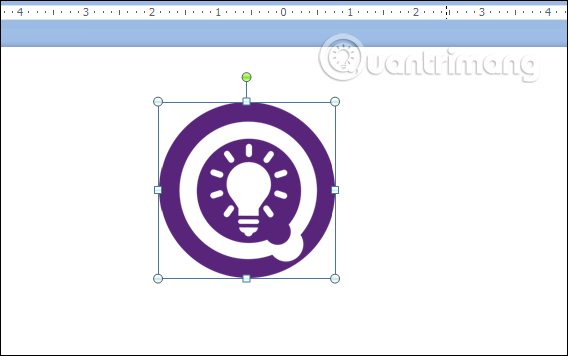
Bước 3:
Tiếp đến khi bạn nhìn lên trên thanh công cụ mục Format sẽ thấy các nhóm chỉnh sửa hình ảnh khác nhau. Trong nhóm Adjuts là các tùy chỉnh về ánh sáng, màu sắc cho ảnh, độ sáng, tương phản.
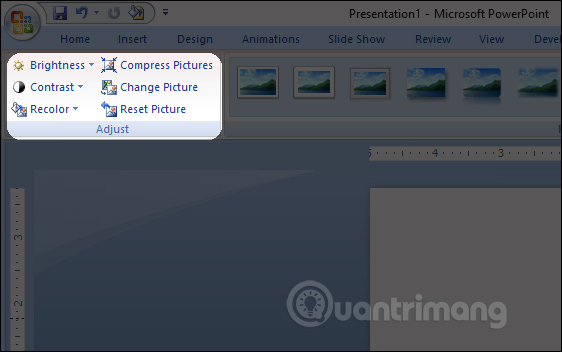
Bước 4:
Tiếp đến tại nhóm Picture Styles chúng ta có các mục để điều chỉnh giao diện hiển thị của hình ảnh, thêm viền cho ảnh, hiệu ứng hình ảnh.
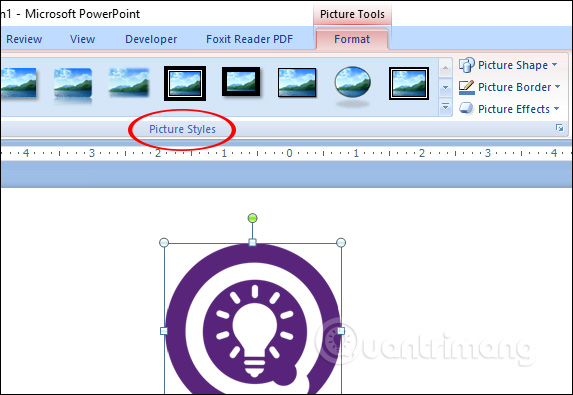
Bạn có thể nhấn vào biểu tượng tam giác để mở rộng giao diện các kiểu hiển thị cho hình ảnh.
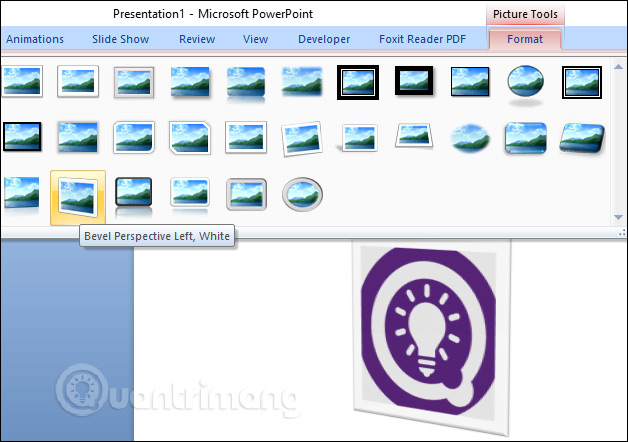
Phần hiệu ứng cho ảnh được chia thành từng nhóm kiểu hiệu ứng khác nhau.
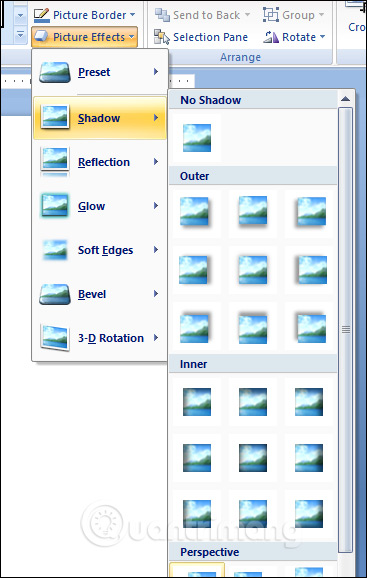
Bước 5:
Phần Arrange và Size dùng để điều chỉnh lại kích cỡ cũng như hướng của hình ảnh trong slide.
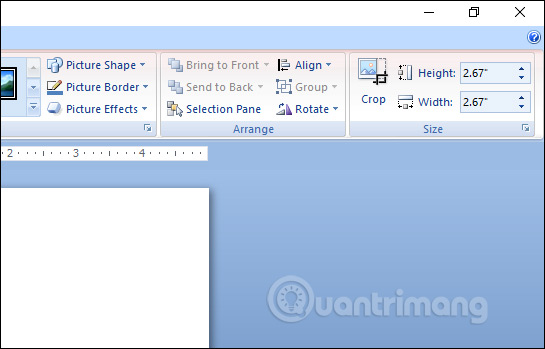
Bước 6:
Ngoài việc chèn hình ảnh vào nội dung slide thì chúng ta có tùy chọn chèn album hình vào trong nội dung bằng cách nhấn vào Photo Album, chọn tiếp New Photo Album.
Toàn bộ cách tạo album ảnh trong PowerPoint 2007 người dùng tham khảo chi tiết cách thực hiện trong bài viết Cách tạo album ảnh trên PowerPoint kèm hiệu ứng.
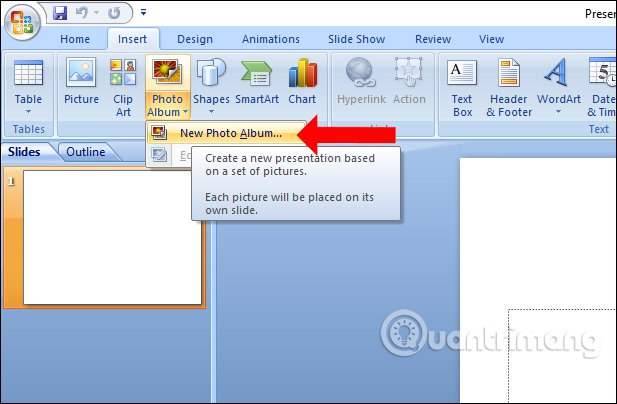
2. Chèn Clip Art vào PowerPoint 2007
Bước 1:
Cũng tại thanh công cụ chúng ta nhấp vào Clip Art để chèn hình ảnh sinh động từ thư viện có sẵn. Hiển thị ngay cột bên cạnh phải màn hình để chúng ta tìm kiếm các chủ đề hình ảnh, nhấn nút Go để tìm kiếm. Kết quả chúng ta sẽ nhìn thấy những nội dung mình cần.
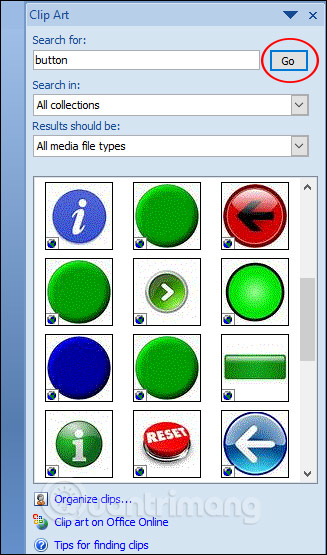
Bước 2:
Để chọn hình ảnh nào chúng ta nhấn vào hình ảnh đó, chọn vào biểu tượng mũi tên xổ xuống rồi chọn Insert để chèn hình ảnh vào trong nội dung trên slide.
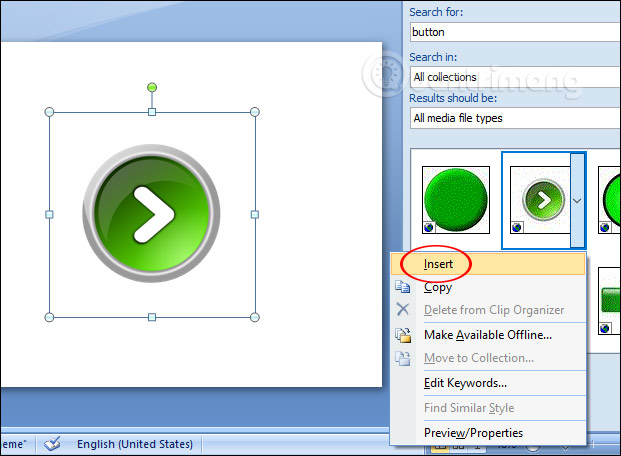
3. Chèn hình khối Shapes trong slide
Có rất nhiều dạng hình khối trong PowerPoint mà người dùng có thể sử dụng để chèn vào slide, phục vụ cho những mục đích khác nhau như tạo sơ đồ đơn giản chẳng hạn.
Bước 1:
Chúng ta nhấn và mục Shapes rồi chọn kiểu hình khối muốn sử dụng.
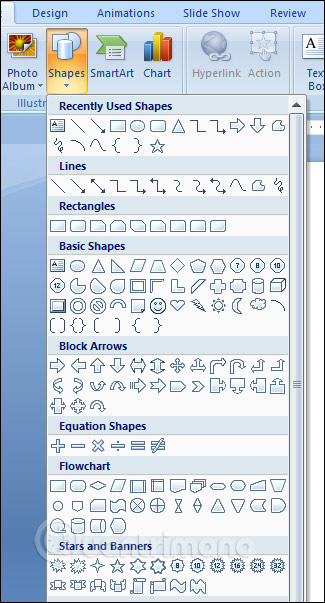
Bước 2:
Để chèn chữ vào hình khối chúng ta nhấn chuột phải chọn Edit Text. Bên trên bạn vẫn sẽ có những mục điều chỉnh cho hình khối và chữ viết chèn trong hình khối.
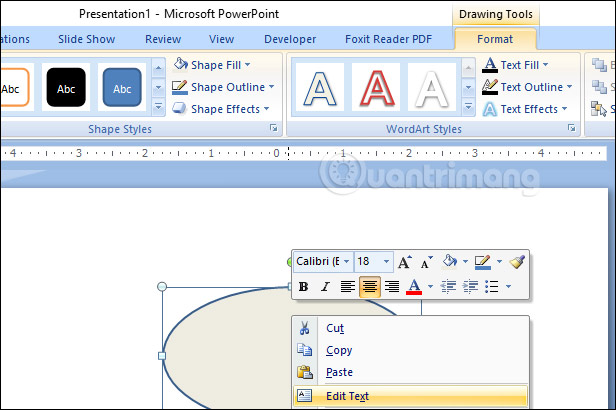
Ngoài ra trong mục Shapes có riêng một mục chứa các nút hành động Action Buttons. Nhóm nút này được dùng làm nút tác động trong từng slide, có thể chèn các slide để liên kết với nhau. Bạn đọc tham khảo cách thực hiện trong bài viết Cách sử dụng nút tác động trên PowerPoint.
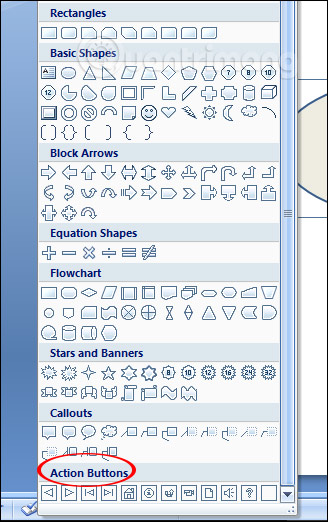
4. Chèn SmartArt, sơ đồ vào PowerPoint
SmartArt trong PowerPoint là một dạng biểu đồ thông minh trong công cụ văn phòng Microsoft. Với SmartArt chúng ta sẽ vẽ được nhiều loại biểu đồ khác nhau như biểu đồ, sơ đồ, vòng tuần hoàn, sơ đồ phân cấp,… SmartArt phục vụ cho nhiều nhu cầu như diễn giải quy trình thực hiện, tiến độ hoàn thành công việc,…
Toàn bộ cách thực hiện để tạo SmartArt trong PowerPoint bạn đọc tham khảo Cách thiết kế PowerPoint bằng Text box và SmartArt.
Để biết được cách vẽ biểu đồ trong Excel người dùng tham khảo bài viết Hướng dẫn tạo biểu đồ trên PowerPoint.
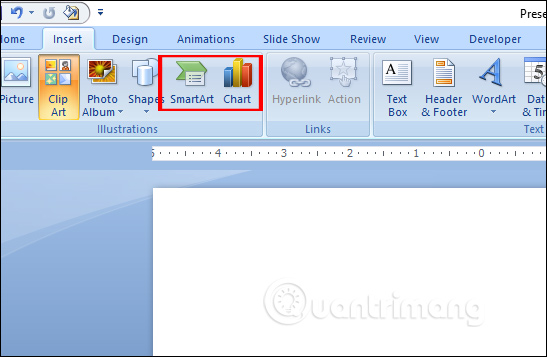
Việc chèn thêm các hình ảnh và những kiểu đồ họa khác vào slide PowerPoint rất đơn giản và là thao tác cơ bản khi chúng ta làm việc với slide. Từng nội dung đều có thêm phần chỉnh sửa, thêm hiệu ứng để tăng thêm tính nghệ thuật cho nội dung.
Chúc các bạn thực hiện thành công!





