Cách sử dụng AnyDesk giúp những người mới làm quen và thao tác trên AnyDesk được dễ dàng hơn, biết cách sử dụng các tính năng trên phần mềm để điều khiển máy tính từ xa, gửi file nhanh chóng và an toàn hơn.
Nổi bật nhất của AnyDesk chính là sử dụng công nghệ hình ảnh DeskRT do riêng hãng nghiên cứu phát triển, đem đến chất lượng hình ảnh cực kỳ mượt mà kèm theo độ trễ hình ảnh cực nhỏ ngay cả khi tốc độ mạng Internet bạn đang dùng không thực sự cao. Dùng AnyDesk kết nối máy tính từ xa là giải pháp phù hợp, thay thế hoàn toàn Teamviewer nếu như bạn đang mong muốn có được một phần mềm điều khiển máy tính từ xa đơn giản, nhưng phải mạnh mẽ.

AnyDesk – lựa chọn mới cho việc điều khiển máy tính từ xa
Hiện AnyDesk cung cấp cho người dùng 4 phiên bản để sử dụng, bao gồm bản Free (miễn phí), bản Lite (rút gọn), bản Professional (chuyên nghiệp) và phiên bản Enterprise (doanh nghiệp). Nếu bạn chỉ dùng cho mục cá nhân thì phiên bản AnyDesk Free chắc chắn sẽ là phù hợp nhất cho bạn, đây có thể coi là phương án remote máy tính từ xa bằng Anydesk thay cho Teamviewer.
Xem thêm: Ứng dụng Kwin68 – App game mobile đổi thưởng Top 1
Hướng dẫn dùng AnyDesk điều khiển máy tính từ xa
Bước 1: Tải và cài đặt AnyDesk theo link tải dưới đây:
– Download AnyDesk
Bước 2: Chạy file AnyDesk vừa tải về -> phần mềm AnyDesk sẽ tự khởi chạy và sẽ hiển thị như hình dưới đây:
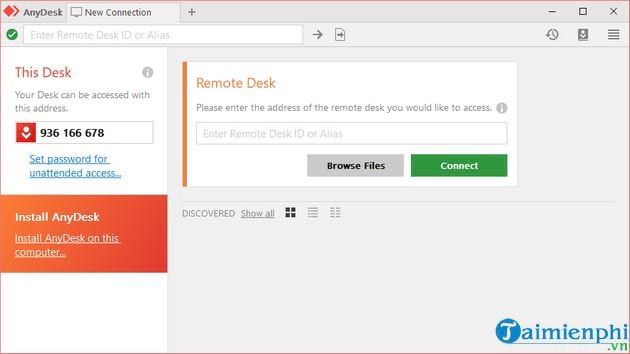
Sau khi khởi động phần mềm AnyDesk lên như giao diện hình ảnh trên, bạn sẽ thấy có 2 phần chính:
– This Desk: Ở phần này có Anydesk Address chính là địa chỉ hay còn gọi là mật khẩu để các bạn gửi cho người khác, một người nào đó nếu bạn muốn cho họ thực hiện kết nối vào máy của bạn. Với phần mềm Anydesk, bạn chỉ cần địa chỉ này là đã có thể kết nối được rồi, nó khác với việc bạn dùng Teamviewer là cần phải có cả ID và password thì mới kết nối được.
– Remote Desk: Đây là phần dùng để thực hiện kết nối và điều khiển một máy tính khác. Các bạn nhập địa chỉ AnyDesk của máy cần kết nối -> sau đó nhấn chuột vào Connect. Tất nhiên để nhìn thấy và có thể điều khiển được máy bên kia thì các bạn phải đợi để người phía bên kia đồng ý (người đó sẽ nhấn chọn Accept để chấp nhận).
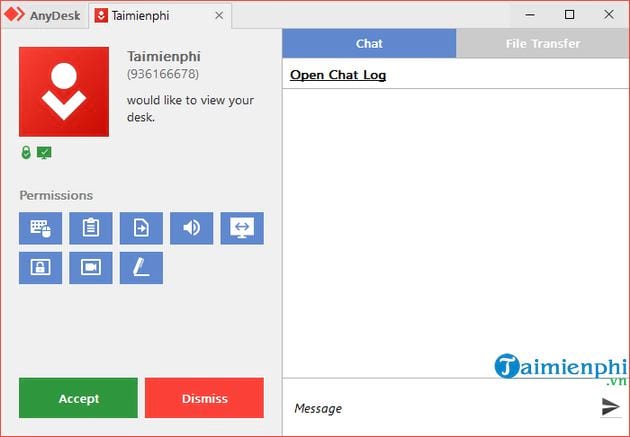
Bước 3: Như hình ảnh ở trên, các bạn sẽ thấy ngoài việc nhấn Accept (Đồng ý) và Dismiss (Từ chối) thì phần mềm Anydesk còn cho phép người dùng lựa chọn quyền và cho phép người kết nối được dùng, đây là một tính năng khá đặc biệt, rất hay.
Bên cạnh đó, phần mềm còn có tính năng trò chuyện, chat tương tự như khi bạn dùng trên phần mềm Teamviewer.

Khi sử dụng, các bạn sẽ thấy giao diện của AnyDesk dùng cũng khá đơn giản, hỗ trợ người dùng kết nối nhiều máy cùng lúc.

Trường hợp nếu các bạn muốn cài đặt AnyDesk vào máy tính -> hãy nhấn vào dòng Install AnyDesk on this computer..

Tiếp đến, các bạn sẽ tùy chỉnh một vài thiết lập (hoặc là giữ nguyên mặc định) và nhấn Accept & Install để bắt đầu quá trình cài đặt vào máy tính.

Bên cạnh việc kết nối qua dãy số AnyDesk ID, các bạn còn được cung cấp thêm những lựa chọn kết nối khác như nhập IP hoặc là tên máy, hoặc là bạn sử dụng quyền truy cập không giám sát trong mạng LAN mà đòi hỏi bạn đã thiết lập mật khẩu giám sát ở trước đó.

Ngoài ra, các bạn có có khá nhiều các tùy chọn khác để tinh chỉnh các quyền khi điều khiển máy tính từ xa. Với thiết lập mặc định, ứng dụng cho phép người điều khiển từ xa có thể xem nội dung màn hình máy tính của bạn, sẽ nghe thấy âm thanh đầu ra, cũng như là việc kiểm soát bàn phím và chuột máy tính. Bạn cũng có thể vào phần cài đặt của AnyDesk để thay đổi các cấp phép mặc định, hoặc là cài đặt bảo mật nếu cần thiết.

Cũng như Teamviewer, các bạn có thể chuyển giao dữ liệu giữa 2 máy tính với nhau bằng cách kéo thả tập tin vào màn hình điều khiển để chia sẻ dữ liệu.
Hiện sử dụng AnyDesk để điều khiển máy tính từ xa ngoài việc sử dụng trên hệ điều hành Windows để kết nối các máy tính với nhau, người dùng cũng có thể điều khiển từ máy tính từ iPhone thông qua ứng dụng AnyDesk cho iOS hoặc là các smartphone dùng Android qua phần mềm AnyDesk cho Android.
Chúc các bạn thực hiện thành công!
Từ khoá liên quan:
su dung anydesk dieu khien may tinh tu xa
, dung anydesk truy cap may tinh tu xa, dung anydesk remote dieu khien may tinh tu xa,



