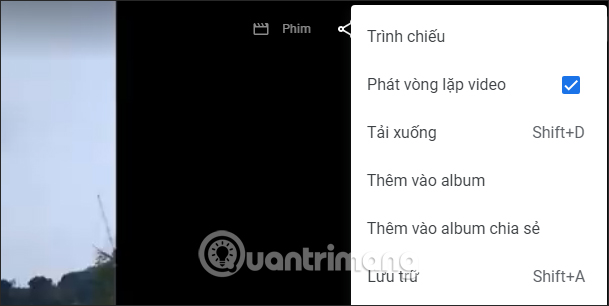Một trong những phần mềm tạo video từ ảnh mà bạn có thể dùng được ngay đó là Google Photos. Google Photos hiện đã được cung cấp rất nhiều tính năng để chúng ta chỉnh sửa hình ảnh trên Google Photos hoặc thiết kế thêm nhiều hình ảnh thú vị hơn như tạo ảnh ghép trên Google Photos hay tạo video từ ảnh. Bài viết dưới đây sẽ hướng dẫn bạn tạo video từ ảnh trên Google Photos.
Cách tạo video từ ảnh Google Photos trên điện thoại
Bước 1:
Tại giao diện Google Photos trên điện thoại chúng ta nhấn và giữ vào những hình ảnh mà bạn muốn ghép thành video. Sau đó nhấn vào biểu tượng dấu cộng ở góc phải trên cùng.
Lúc này hiển thị rất nhiều tùy chọn để bạn sử dụng, nhấn vào mục Phim.
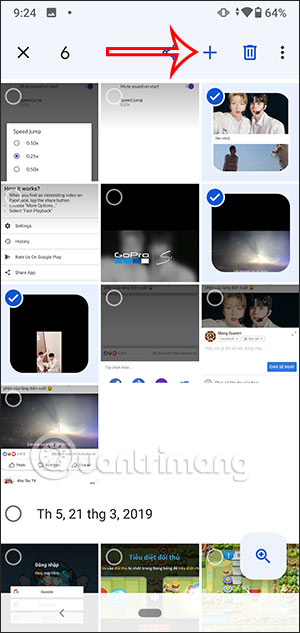
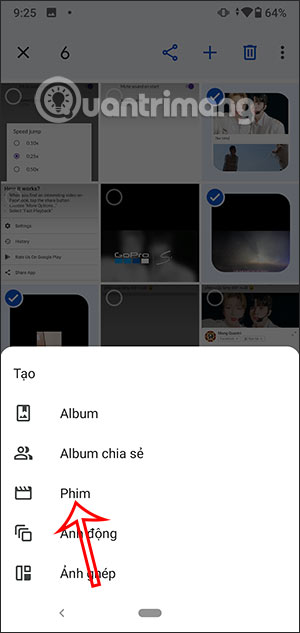
Bước 2:
Ngay sau đó chúng ta được chuyển sang giao diện tùy chỉnh cũng như thiết lập trước khi tạo thành video.
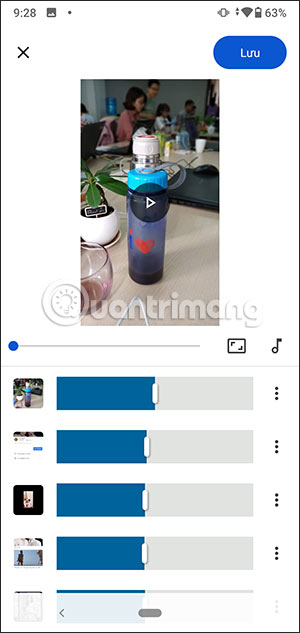
Google Photos sắp xếp thứ tự hiển thị hình ảnh trong video dựa theo thứ tự bạn nhấn chọn ảnh. Nếu muốn thay đổi thứ tự hình ảnh thì bạn chỉ cần nhấn giữ rồi di chuyển vị trí là được.
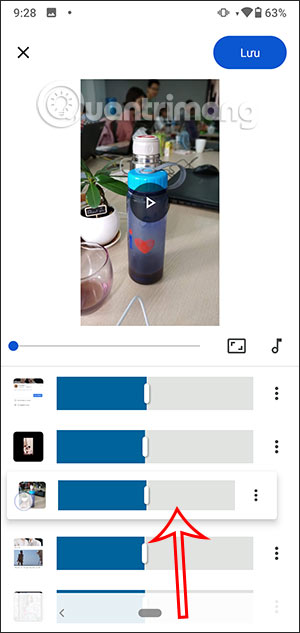
Bước 3:
Tiếp đến bạn thay đổi lại thời gian hiển thị hình ảnh trong video, bằng cách thay đổi thanh thời gian hình ảnh kéo hoặc thử lại để điều chỉnh thời gian.
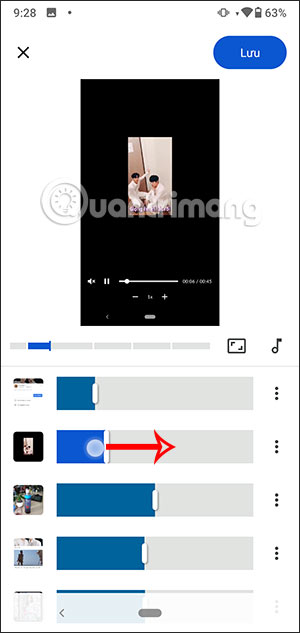
Bước 4:
Trong khi điều chỉnh hình ảnh thì có thể chuyển từ màn hình dọc sang ngang, bằng biểu tượng khung hình bên dưới.
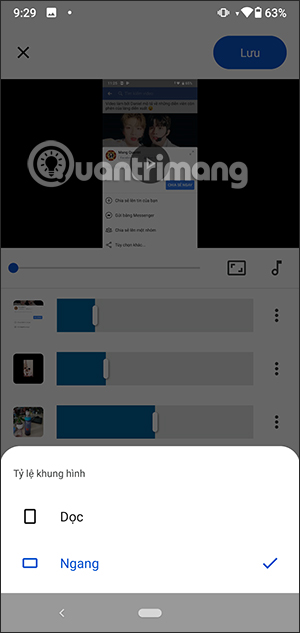
Khi nhấn vào biểu tượng 3 chấm tại từng hình ảnh sẽ hiển thị thêm tùy chọn như dưới đây, bạn có thể chèn thêm hình ảnh khác vào sau ảnh đang chọn này.
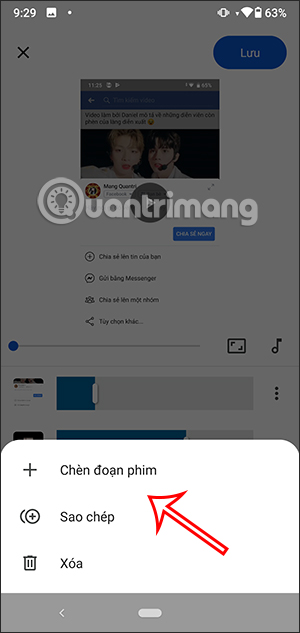
Bước 5:
Nhấn vào biểu tượng nốt nhạc để thay nhạc nền cho video. Tại đây thì bạn có thể chọn nhạc có sẵn trong Google Photos, hoặc dùng nhạc trong album điện thoại.
Bạn lựa chọn style nhạc mà mình thích rồi nhấn vào nhạc nền để lựa chọn cho video. Nhấn dấu tích để lưu lại nhạc nền mới.
Bước 6:
Cuối cùng điều chỉnh lại thời gian cho ảnh, thêm ảnh nếu cần và nhấn Lưu ở góc trên để tiến hành quá trình tạo video từ ảnh trên Google Photos điện thoại là xong.
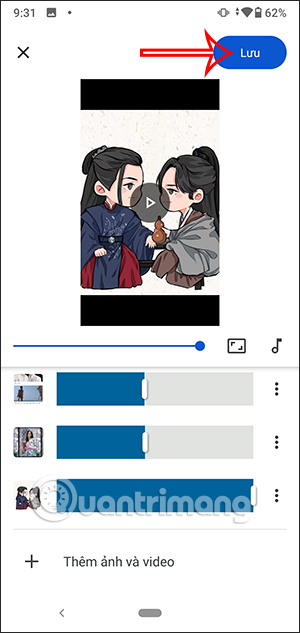
Video hướng dẫn tạo video từ ảnh trên Google Photos điện thoại
Hướng dẫn tạo video từ ảnh trên Google Photos PC
Bước 1:
Tại giao diện Google Photos máy tính người dùng cũng nhấn chọn vào những hình ảnh mà bạn muốn tạo thành video. Nhấn tiếp vào biểu tượng dấu cộng ở góc phải rồi chọn Phim.
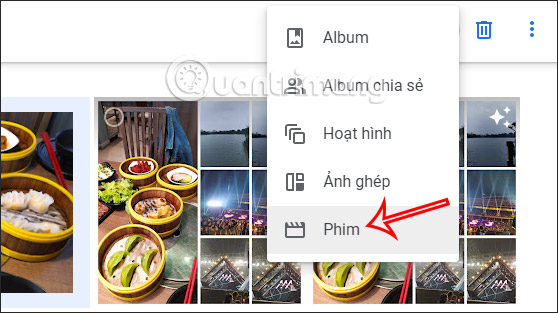
Bước 2:
Lúc này cũng chuyển sang giao diện tùy chỉnh lại hình ảnh trong video.
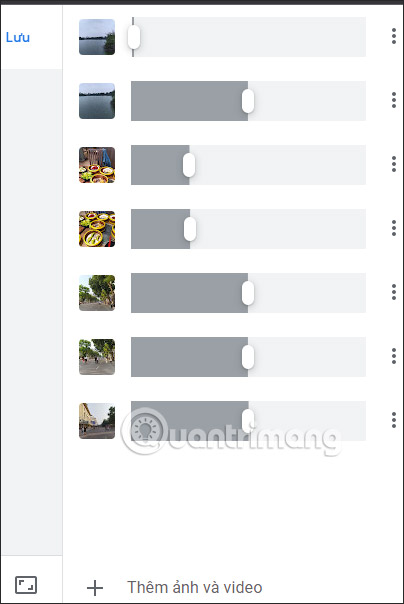
Chúng ta cũng nhấn và giữ vào hình ảnh rồi di chuyển lên xuống để thay đổi lại thứ tự xuất hiện trong video.
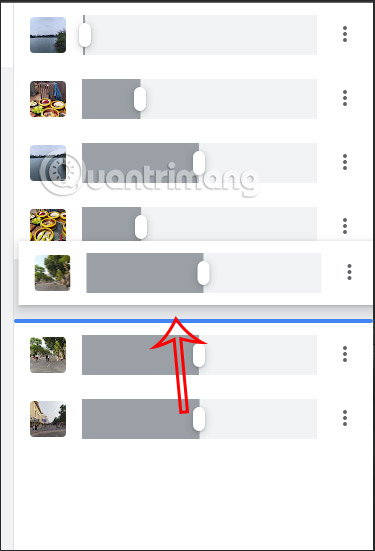
Bước 3:
Nhấn vào 3 chấm dọc để chèn thêm hình ảnh hay video vào đoạn này.
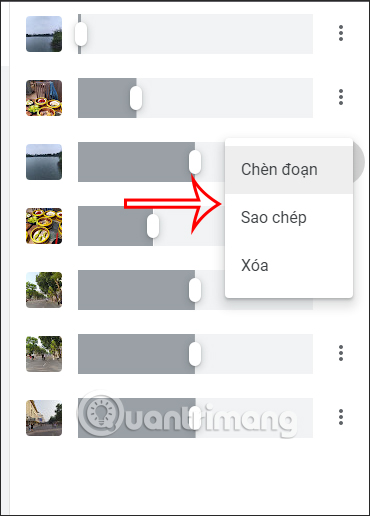
Tiếp đến chúng ta điều chỉnh lại thời gian hiển thị hình ảnh bằng cách thay đổi lại thanh thời gian ở từng ảnh.
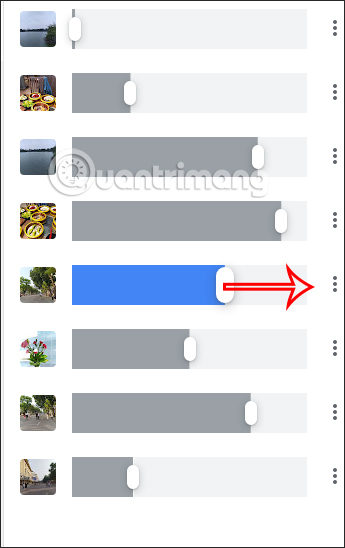
Bước 4:
Trong quá trình thực hiện thì người dùng có thể chuyển sang chế độ dọc hoặc ngang nếu muốn.
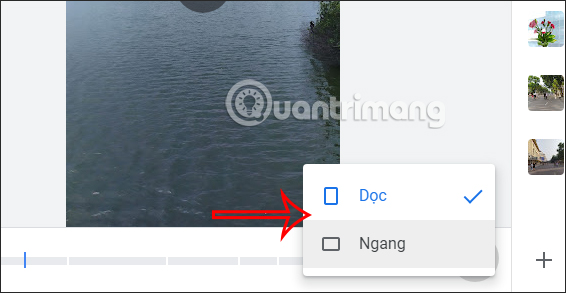
Bước 5:
Nếu nhấn vào biểu tượng nốt nhạc thì bạn sẽ chỉ có 1 lựa chọn đó là dùng nhạc có sẵn trong Google Photos, khác với bản trên điện thoại.
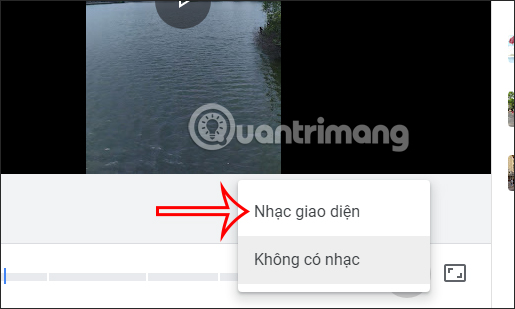
Chúng ta cũng lựa chọn vào phong cách nhạc mình thích và nhấn vào bài hát muốn dùng làm nhạc nền cho video.
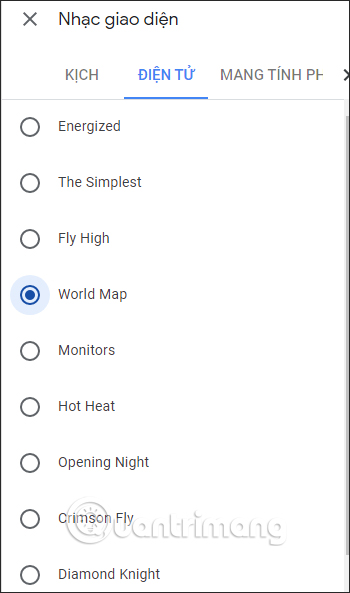
Bước 6:
Cuối cùng khi đã chỉnh sửa xong thì chúng ta nhấn Lưu để quá trình tạo video từ hình ảnh được tiến hành.
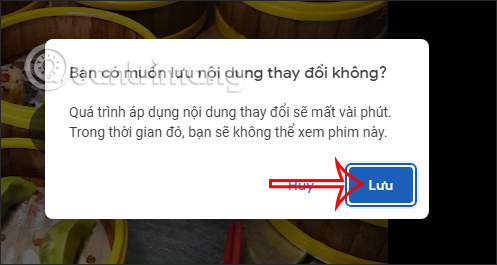
Bạn chờ quá trình này hoàn thành là có thể xem video tạo từ ảnh trên Google Photos rồi. Trong giao diện xem video khi nhấn vào biểu tượng chỉnh sửa sẽ quay lại giao diện tùy chỉnh bên trên. Nhấn vào biểu tượng 3 chấm sẽ hiển thị tùy chọn như hình.