Bản cập nhật Facebook Messenger mới nhất đã bổ sung tính năng chia sẻ màn hình Messenger, tính năng này cho phép bạn chia sẻ màn hình với bạn bè, người thân, đồng nghiệp khi thực hiện các cuộc gọi video call qua máy tính, điện thoại iPhone, Android. Các bước chia sẻ màn hình Messenger khi gọi video sẽ được chia sẻ trong bài viết dưới đây của Cisnet.edu.vn.
Tương tự như Zoom, Google meet, Facebook Messenger cũng cho phép người dùng chia sẻ các hoạt động trên màn hình cuộc gọi trên di động, máy tính để bàn để tương tác với bạn bè, người thân trong vòng kết nối của họ. Tính năng này cho phép người dùng chia sẻ màn hình với tối đa 8 người trong cuộc gọi video nhóm và tối đa 50 người trong Messenger Room trên PC.
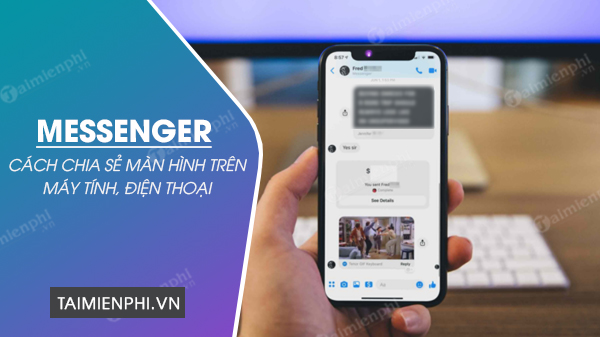
Cách chia sẻ màn hình khi gọi Messenger
Dưới đây là hướng dẫn từng bước để sử dụng tính năng chia sẻ màn hình Messenger trên điện thoại Android, iPhone, máy tính Windows, Macbook, mời bạn tham khảo, áp dụng.
Xem thêm: Ứng dụng Kwin68 – App game mobile đổi thưởng Top 1
Lưu ý: Tính năng chia sẻ màn hình Messenger hiện đã có trên toàn cầu qua các bản cập nhật ứng dụng Messenger mới nhất trên ứng dụng Android và iOS, ứng dụng dành cho máy tính để bàn và phiên bản web của Messenger.
1. Cách chia sẻ màn hình trên Messenger Android, iPhone
Để sử dụng tính năng chia sẻ màn hình, bạn cần cập nhật ứng dụng của mình. Người dùng có thể làm theo các bước dưới đây để chia sẻ màn hình trên Facebook Messenger
Bước 1: Để sử dụng tính năng chia sẻ màn hình, bạn cần tải, cập nhật ứng dụng Messenger mới nhất theo link tải dưới đây.
– Tải Messenger cho Android
– Tải Messenger cho iPhone
Bước 2: Đầu tiên, mở Facebook Messenger trên thiết bị của bạn và thực hiện cuộc gọi video call với người dùng bất kỳ bằng cách chạm vào biểu tượng máy ảnh trên màn hình.
Bước 3: Tại màn hình cuộc gọi, ấn chạm vào biểu tượng menu trên màn hình hoặc dùng tay vuốt lên để mở rộng các tùy chọn gọi.

Bước 4: Tiếp theo, bạn ấn chạm vào biểu tượng “chia sẻ màn hình” và ấn “bắt đầu ngay“. Ở giao diện chia sẻ màn hình, bạn ấn chọn “thu nhỏ cuộc gọi” để bắt đầu chia sẻ file hình ảnh, video, tài liệu bất kỳ trên thiết bị của bạn.

Màn hình Messenger sau khi chia sẻ sẽ được hiển thị như hình dưới đây.

Bước 5: Ấn quay trở lại màn hình cuộc gọi nếu muốn dừng chia sẻ và trở về giao diện cuộc gọi Messenger mặc định.
2. Cách chia sẻ màn hình Messenger trên máy tính
Tương tự như điện thoại, người dùng Facebook cũng có thể chia sẻ màn hình với nhau bằng ứng dụng Messenger dành cho máy tính để bàn. Chi tiết các bước thực hiện như sau:
Bước 1: Mở Facebook từ trình duyệt web trên máy tính và đăng nhập vào tài khoản Facebook cá nhân của bạn. Tiếp theo, bạn ấn vào biểu tượng Messenger và ấn vào biểu tượng camera để tiến hành cuộc gọi video call với cá nhân/nhóm bất kỳ.

Bước 2: Tại giao diện cuộc gọi, ấn vào biểu tượng chia sẻ màn hình ở góc trái dưới cùng màn hình.

Bước 3: Lựa chọn chế độ hiển thị màn hình của bạn: chia sẻ trên toàn màn hình hay trên một cửa sổ duy nhất rồi ấn “chia sẻ”
Bước 4: Bắt đầu chia sẻ màn hình. Bản xem trước màn hình chia sẻ của bạn sẽ được hiển thị ở góc dưới cùng bên phải của àn hình.

Bước 5: Để chuyển giao diện cuộc gọi Messenger về màn hình mặc định, bạn ấn “dừng chia sẻ”

3. Câu hỏi thường gặp khi chia sẻ màn hình trên Messenger
3.1. Phòng Messenger là gì?
Messenger Rooms hay phòng Messenger là một tính năng được thiết kế dành riêng cho các cuộc trò chuyện nhóm – được Facebook Messenger nâng cấp với khả năng chia sẻ màn hình với tối đa 50 người.
Người tạo Phòng Messenger sẽ có thể chỉ định ai có quyền chia sẻ màn hình với nhóm.
3.2. Tại sao không chia sẻ màn hình trên Messenger
Trong quá trình thao tác chia sẻ màn hình trên Messenger, bạn đóc có thể gặp phải tình huống Messenger không có chia sẻ màn hình. Điều này có thể xảy ra khi bản Messenger đang sử dụng là phiên bản cũ. Để khắc phục, bạn cần gỡ Messenger trên điện thoại và cài đặt lại.
3.3. Chia sẻ màn hình Messenger có tiếng, không có tiếng
Trong quá trình chia sẻ màn hình Messenger, bạn có thể tùy chỉnh tắt/mở tiếng trên file chia sẻ bằng cách bật/tắt nút âm thanh trên màn hình.
Trên đây là toàn bộ tính năng chia sẻ màn hình Messenger trên máy tính, điện thoại. Bạn có thể sử dụng để để chia sẻ ảnh, tài liệu hoặc bất cứ thứ gì có trong thiết bị của mình với người thân, bạn bè trên MXH. Hãy tham khảo những hướng dẫn trong bài viết này để quá trình sử dụng Messenger thêm hiệu quả bạn nhé!
Là bản rút gọn của Messenger, Messenger Lite cũng là ứng dụng được nhiều người sử dụng hiện nay. Để bắt đầu sử dụng ứng dụng này, tìm hiểu link tải cũng như Cách sử dụng Messenger Lite trên điện thoại sẽ giúp bạn tìm được cách để bắt đầu.
Từ khoá liên quan:
chia se man hinh Messenger
, Cách chia sẻ màn hình trên mess có tiếng, Cách chia sẻ màn hình khi gọi Messenger iPhone,



