Các bước để thực hiện khởi động kép Windows và Linux khá đơn giản, tuy nhiên nếu trên máy tính của bạn có phân vùng Windows được mã hóa bằng Bitlocker, quá trình này sẽ phức tạp hơn rất nhiều. Trong bài viết dưới đây Cisnet.edu.vn sẽ hướng dẫn bạn cách truy cập phân vùng Windows mã hóa bằng Bitlocker từ Linux.
Có nhiều cách để Truy cập phân vùng Windows mã hóa bằng Bitlocker từ Linux, trong đó cách đơn giản nhất là sử dụng các ứng dụng, công cụ miễn phí. Công cụ mà Cisnet.edu.vn muốn đề cập trong bài viết này có tên là Dislocker. Tham khảo tiếp bài viết dưới đây của Cisnet.edu.vn để tìm hiểu cách truy cập phân vùng Windows mã hóa bằng Bitlocker từ Linux bằng Dislocker.

Truy cập phân vùng Windows được mã hóa bằng Bitlocker trên Linux
=>> Tìm hiểu: Tải Awin68 – ứng dụng game đổi thưởng mobile hot nhất
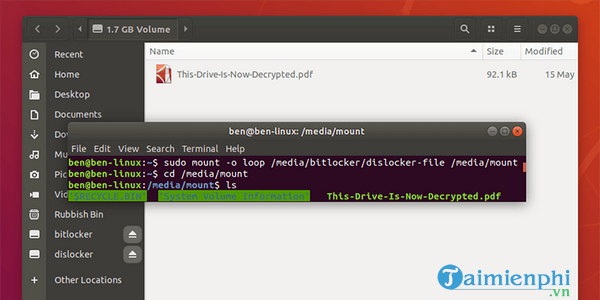
Cách truy cập phân vùng Windows mã hóa bằng Bitlocker từ Linux
Để truy cập phân vùng Windows mã hóa bằng Bitlocker từ Linux thông qua Dislocker, bạn thực hiện theo các bước dưới đây:
Bước 1: Cài đặt Dislocker
Công cụ Dislocker có khả năng giải mã các phân vùng được mã hóa bằng BitLocker và chuyển đổi các phân vùng này thành phân vùng ảo có thể mount trên Linux và truy cập như các phân vùng khác.
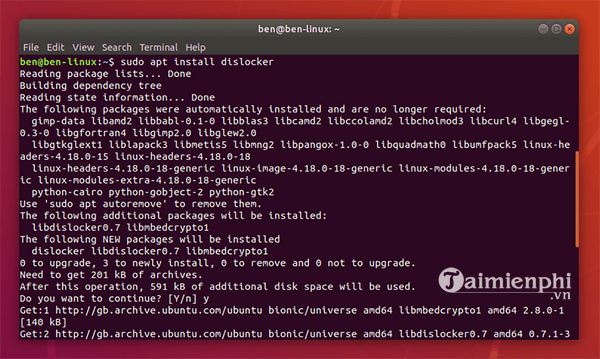
Để sử dụng Dislocker truy cập phân vùng Windows mã hóa bằng Bitlocker từ Linux, bước đầu tiên bạn cần làm là cài đặt công cụ.
Nếu đang sử dụng các bản phân phối Linux dựa trên Ubuntu hoặc Debian, bao gồm cả Elementary OS và Linux Mint, mở cửa sổ Terminal và chạy lệnh dưới đây:
sudo apt install dislocker
Bước 2: Tạo hai thư mục mount mới
Bước tiếp theo là tạo 2 thư mục mới, trong đó thư mục đầu tiên được sử dụng cho “dislocker-file“, là phân vùng NTFS ảo được tạo bởi Dislocker. Thư mục thứ 2 được sử dụng trong quá trình mount phân vùng được giải mã.
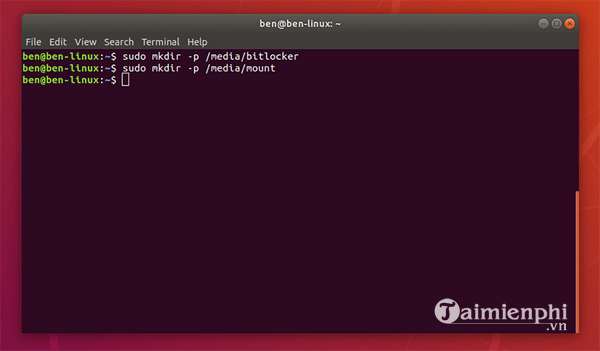
Trên cửa sổ Terminal, nhập các lệnh dưới đây để tạo các thư mục:
sudo mkdir -p /media/bitlocker
sudo mkdir -p /media/mount
Bước 3: Tìm phân vùng được mã hóa bằng BitLocker
Trên cửa sổ Terminal, chạy lệnh fdisk dưới đây để liệt kê tất cả các phân vùng có sẵn trên máy tính:
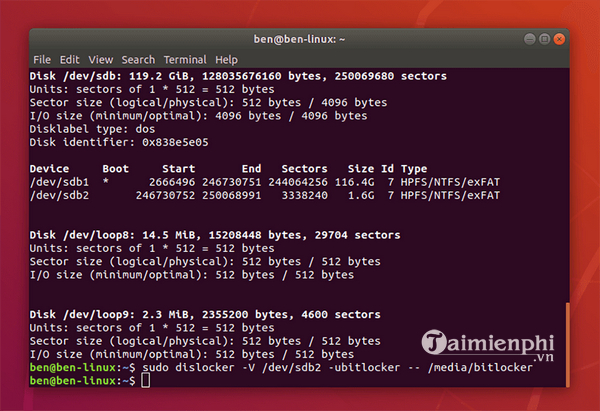
sudo fdisk -l
Sau đó tìm và note lại tên thiết bị có phân vùng được mã hóa bằng BitLocker để sử dụng trong bước tiếp theo.
Bước tiếp theo là giải mã phân vùng được mã hóa. Nhập lệnh dưới đây vào cửa sổ Terminal:
sudo dislocker -V -u — /media/bitlocker
Trong lệnh trên:
Thay thế bằng tên thiết bị chứa phân vùng mã hóa BitLocker mà bạn đã note lại ở bước trên.
Thay thế bằng mật khẩu BitLocker mà bạn sử dụng để mã hóa ổ đĩa.
Trong trường hợp nếu muốn giải mã phân vùng ở chế độ chỉ đọc (read-only), chỉ cần thêm tùy chọn -r trong lệnh như dưới đây:
sudo dislocker -r -V -u — /media/bitlocker
Bước 4: Mount phân vùng
Bước cuối cùng là mount phân vùng Bitlocker để truy cập các file. Chạy lệnh dưới đây:
sudo mount -o loop /media/bitlocker/dislocker-file /media/mount
Lúc này bạn đã có thể truy cập thư mục “/media/mount” trong trình quản lý file cũng như các phân vùng được mã hóa trên Linux.
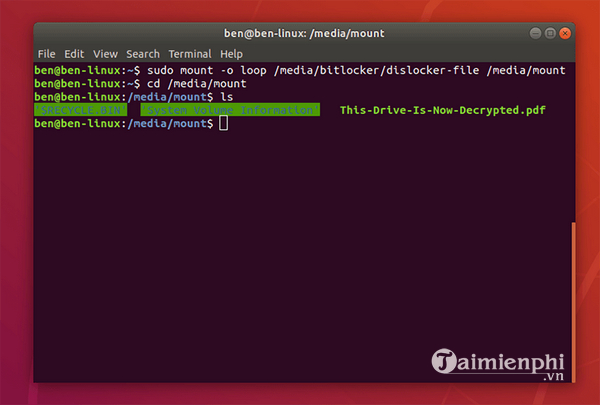
Nếu muốn mount phân vùng ở chế độ chỉ đọc, chỉ cần thêm tùy chọn -r:
sudo mount -r -o loop /media/bitlocker/dislocker-file /media/mount
Trên đây là cách truy cập phân vùng Windows mã hóa bằng Bitlocker từ Linux. Hy vọng bài viết trên của Cisnet.edu.vn đã cung cấp cho bạn các thông tin hữu ích. Ngoài ra nếu có bất kỳ thắc mắc hoặc câu hỏi nào cần giải đáp như cách Mã hóa ổ USB bằng chức năng BitLocker trên Windows, bạn đọc có thể để lại ý kiến của mình trong phần bình luận bên dưới bài viết nhé.
Tác giả: Nguyễn Cảnh Nam
(4.0★- 3 đánh giá)
ĐG của bạn?
Từ khoá liên quan:
truy cap phan vung windows duoc ma hoa bang bitlocker tren linux
, ma hoa thiet bi bitlocker, cach dung bitlocker ma hoa tren bitlocker ,





