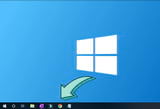Có rất nhiều cách để chụp ảnh màn hình máy tính. Tuy nhiên chụp ảnh màn hình máy tính Windows 10 không cần phần mềm thì như thế nào? Bài viết dưới đây Cisnet.edu.vn giới thiệu đến bạn 6 cách chụp ảnh màn hình máy tính Win 10 không cần phần mềm đơn giản và hiệu quả nhất.
Việc chụp màn hình máy tính Windows 10 không mà không sử dụng phần mềm không có gì là lạ cả, nhưng liệu bạn đã biết được có bao nhiêu cách mà Windows 10 cho phép bạn chụp màn hình máy tính hay chưa. Cho dù bạn là người sử dụng các phần mềm chuyên nghiệp đi chăng nữa thì biết đến 6 cách chụp màn hình máy tính Windows 10 sau đây sẽ giúp ích cho bạn rất nhiều trong quá trình làm việc.
=>> Tải Iwin68 – Ứng dụng game đổi thưởng hot nhất hiện nay

6 cách chụp ảnh màn hình máy tính trên Windows 10
Với mỗi chụp màn hình máy tính Windows 10 đều có ưu, nhược điểm riêng và tùy vào tình huống để bạn áp dụng cho cách chụp màn hình máy tính của mình. Qua đó chúng ta thấy sự cầu kì của Windows mà không phải lúc nào cũng có điều kiện để khám phá.
=>> Xem thêm: Ứng dụng game bài app Twin68 – cổng game mobile đổi thưởng hot nhất 2023
Hướng dẫn chụp màn hình máy tính Windows 10
1. Chụp ảnh màn hình truyền thống với Print Screen – Prt sc.

Print Screen là phím bấm nằm ở phía trên bên phải bàn phím cho dù bạn đang sử dụng laptop hay máy tính bàn đi chăng nữa. Phím bấm rất thông dụng và nó được biết đến là công cụ đầu giúp bạn chụp ảnh màn hình ở mức đơn giản nhất. Tuy nhiên ảnh chụp được lưu vào bộ nhớ tamk và bạn mở Paint lên mới có thể paste vào và xem ảnh được.
Bước 1: Sau khi nhấn Print Screen – Prt sc để chụp ảnh bạn bật Start Menu lên gõ “Paint” và truy cập công cụ paint trên máy tính.

Bước 2: Tại Paint bạn chỉ cần sử dụng lệnh Ctrl + V để paste ra là được và sau đó lưu ảnh ở đâu là tùy ở bạn.

Lưu ý thêm nếu bạn muốn chụp ảnh màn hình máy tính mà không có dính phần taskbar thì hãy nhấn tổ hợp phím Alt + Print Screen nhé, với laptop là Fn + Alt + Print Screen.
2. Chụp ảnh màn hình lưu trực tiếp.
Cũng có thể nói đây là một kiểu phát triển của chụp ảnh màn hình truyền thống nhưng có điều nó không hề lưu vào bộ nhớ tạm mà xuất ngay tại thư viện ảnh của bạn với một folder riêng biệt.
Bước 1: Với cách chụp màn hình máy tính Windows 10 này bạn sử dụng tổ hợp phím Windows + Print Ssreen để chụp màn hình lưu trực tiếp. Ngay khi bấm tổ hợp phím nếu bạn thấy màn hình chuyển sang màu tối trong 1 giây tức là đã hoàn tất việc chụp màn hình máy tính Windows 10.
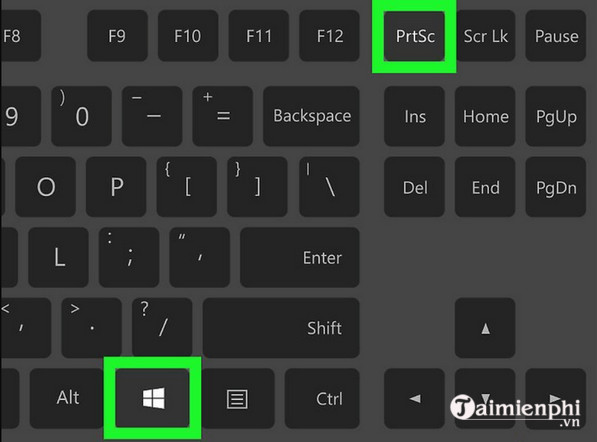
Bước 2: Sau đó bạn chỉ việc vào This PC > và truy cập vào bộ sưu tập mặc định Picture.

Trong Picture lúc này sẽ xuất hiện một mục là Screenshot, hãy nhấn vào đó.
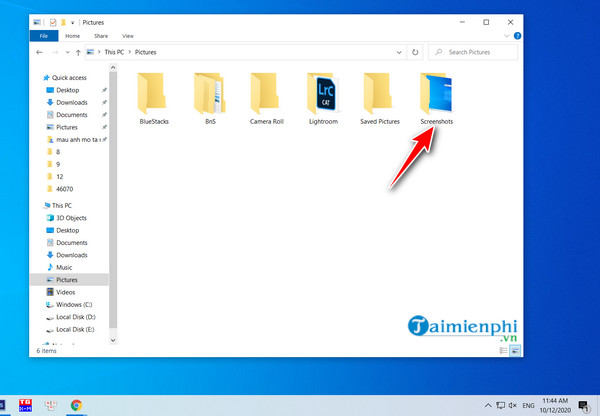
Và bên trong chính là những bức ảnh bạn vừa chụp với độ phân giải tương ứng màn hình bạn đang để hiển thị.

3. Chụp màn hình máy tính với 1 khoảng bất kỳ
Với các cách vừa giới thiệu đơn thuần bạn chỉ đang chụp màn hình máy tính Windows 10 toàn màn hình mà thôi. Nhưng với cách sau đây bạn có thể khoanh vùng và chụp bất cứ phần nào mà bạn muốn.
Bước 1: Nhấn tổ hợp phím Windows + Shift + S để có thể chụp hình theo khu vực mà bạn khoanh vùng.
Xem thêm: Tải Twin – App mobile game đổi thưởng uy tín
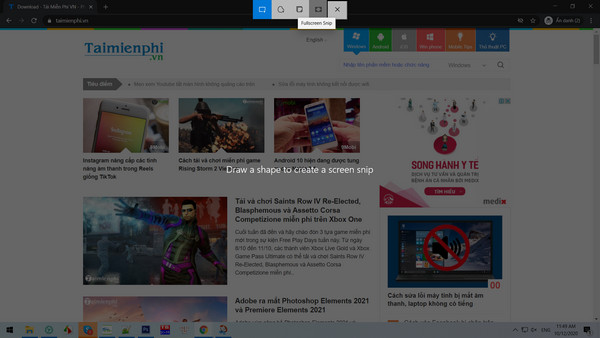
Bước 2: Hình ảnh khi bạn chụp sẽ được lưu vào bộ nhớ tạm. và hiện trên góc dưới bên phải màn hình. Click vào để xem full hình ảnh.

4. Sử dụng Game Bar để chụp màn hình máy tính
Game Bar là một tính năng chỉ xuất hiện trên Windows 10 và tích hợp với Xbox cho phép bạn chụp ảnh, quay video rồi chia sẻ lên hệ thống của Xbox. Với cách chụp màn hình máy tính Windows 10 này bạn chỉ có thể chụp theo từng phần mềm hoặc từng folder đang sử dụng mà thôi.
Bước 1: Để sử dụng bạn nhấn tổ hợp phím Windows + G. Giao diện sẽ hiện ra như hình bên dưới.
Bước 2: Tại đây bạn có thể nhấn vào biểu tượng màn hình máy tính sau đó tiếp tục nhấn vào biểu tượng máy ảnh hoặc sử dụng tổ hợp phím Windows + Alt + Print Screen để tiến hành chụp màn hình máy tính Windows 10.

Khi có thông báo ảnh đã được lưu bạn nhấn vào Show all capture.
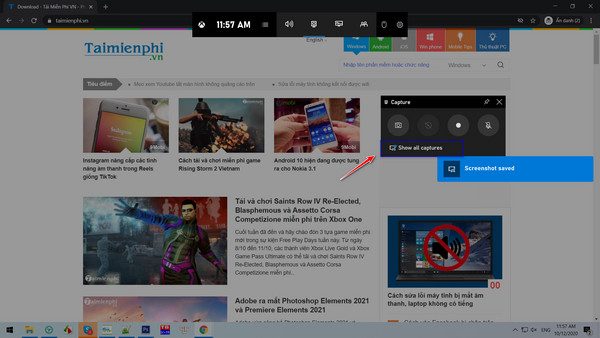
Giao diện Gallery hiện lên, nhấn vào Open Folder để biết được thư mục lưu ảnh.

5. Chụp màn hình máy tính bằng Snipping Tool
Có thể nói Snipping Tool là công cụ được tích hợp vào Windows 10 hiện đại nhất mà bạn có thể sử dụng để chụp màn hình máy tính Windows 10.
Bước 1: Để kích hoạt Snipping Tool bạn chỉ cần mở Start Menu lên gõ snipping tool rồi click vào kết quả hiển thị.
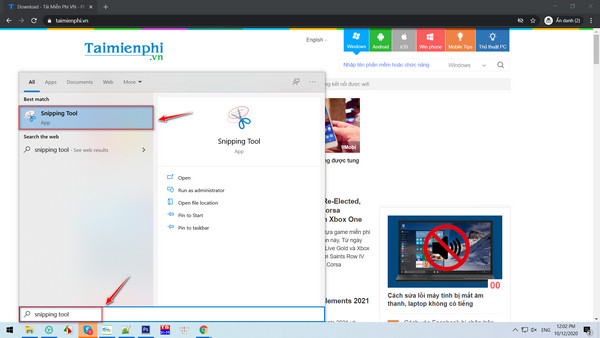
Bước 2: Giao diện Snipping Tool hiện ra, bạn chỉ cần nhấn vào Mode để chọn kiểu chụp và nhấn vào New để chụp màn hình bằng cách kép tùy chọn.

Bước 3: Sau đó giao diện Snipping Tool hiện ra, bạn có thể sử dụng để thay đổi kích cỡ, thêm text hay wattermark vào đó.

6. Chụp màn hình máy tính bằng Microsoft Edge (hiện bản Microsoft Edge mới không còn hỗ trợ).
Thật bất ngờ khi Edge có mặt trong danh sách này nhưng là đứa con cưng của Microsoft nên không có lý nào mà Edge không được trang bị tính năng cơ bản như vậy.
Bước 1: Tất nhiên việc chụp màn hình máy tính Windows 10 này chỉ áp dụng trên trình duyệt Edge và cũng trong phạm vi đó mà thôi nhưng cũng đủ để bạn sử dụng rồi. Đầu tiên hãy mở Edge lên và bấm vào biểu tượng cây bút trên thanh Menu.

Bước 2: Giao diện ghi chép hiện lên và bạn chỉ cần nhấn vào biểu tượng hình cái kéo.

Bước 3: Tại đây bạn sử dụng chuột để khoanh một khoảng nhất định và sau đó nhấn vào save.

Bước 4: Điều đáng tiếc là việc save chỉ lưu trong bố nhớ tạm nên bạn vẫn cần Paint để paste nó ra và lưu vào nhé.
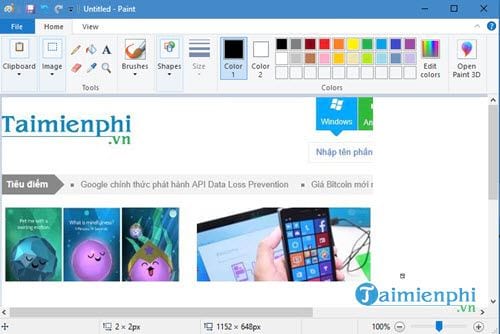
Trên đây là 6 cách chụp màn hình Windows 10 mà không cần phải cài đặt phần mềm. Bạn có thể sử dụng từng cách áp dụng cho các trường hợp khác nhau mà bạn gặp phải để phát hiệu quả của các phần mềm này nhất.
Ngoài ra việc sử dụng phần mềm hỗ trợ chụp ảnh màn hình cũng rất tốt đối với người sử dụng. Bạn có thể dễ dàng chỉnh sửa, gắn logo, thêm các icon,… vào bức ảnh đã chụp của mình. Vậy làm sao để có thể lựa chọn được phần mềm chụp ảnh tốt nhất hiện nay?
Xem thêm: Đâu là phần mềm chụp màn hình cho bạn?
Từ khoá liên quan:
chup anh man hinh may tinh
, Chụp màn hình máy tính Windows 10, Cách chụp ảnh màn hình máy tính Win 10,