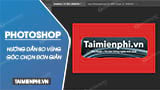Để tăng âm lượng loa ngoài của máy tính, nhiều người chọn sử dụng phần mềm của bên thứ ba để điều chỉnh âm lượng dễ dàng hơn. Nhưng có cách nào để tăng âm lượng loa máy tính ngoài việc sử dụng phần mềm không? Cùng theo dõi bài viết dưới đây để cùng nhau tìm hiểu nhé.
Điều này sẽ giúp bạn: Dễ dàng điều chỉnh âm lượng của loa máy tính, laptop
Âm lượng loa ngoài, âm lượng của máy tính không đáp ứng được yêu cầu công việc, tôi muốn tăng âm lượng loa ngoài của máy tính lên tối đa. Bạn có thể tăng âm lượng loa ngoài của máy tính bằng cách làm theo các bước bên dưới mà không cần cài đặt bất kỳ phần mềm nào.

Tăng âm lượng loa máy tính với Sound Booster
Nội dung bài viết:
1. Tăng âm lượng loa máy tính bằng Sound Booster.
2. Cách sử dụng DFX Audio Enhancer trong Windows 10.
3. Hướng dẫn tăng âm lượng loa ngoài trên máy tính không cần phần mềm.
1. Tăng âm lượng loa máy tính với Sound Booster
Sound Booster là phần mềm tốt nhất giúp bạn tăng âm lượng loa máy tính ngay cả khi bạn bị giới hạn bởi phần cứng. Phần mềm tăng cường âm lượng Sound Booster Tăng âm thanh lên đến 500% theo nhu cầu của bạn.
– khối hàng tăng âm lượng Đối với máy tính: tăng âm lượng
Cấp độ 1: Sau khi tải Sound Booster về thiết bị của bạn, hãy nhấp đúp để cài đặt nó. Đừng quên lựa chọn. ngôn ngữ là tiếng anh.
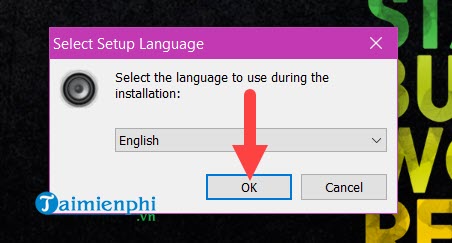
Bước 2: Khi màn hình giật gân Sound Booster xuất hiện, chỉ cần chạm vào nó. tiếp theo Tiếp tục.
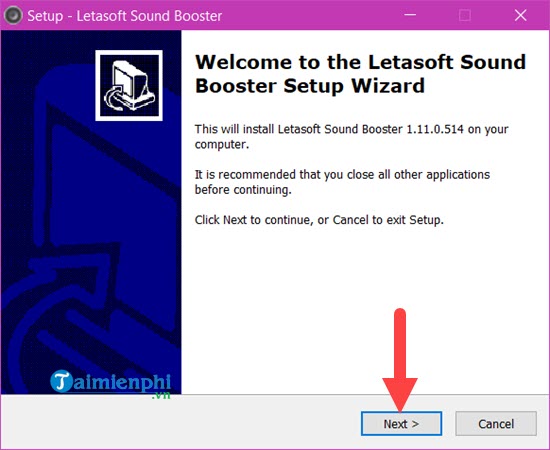
Bước 3: họp báo tôi chấp nhận thỏa thuận Bạn phải đồng ý với các điều khoản và điều kiện để cài đặt Sound Booster.
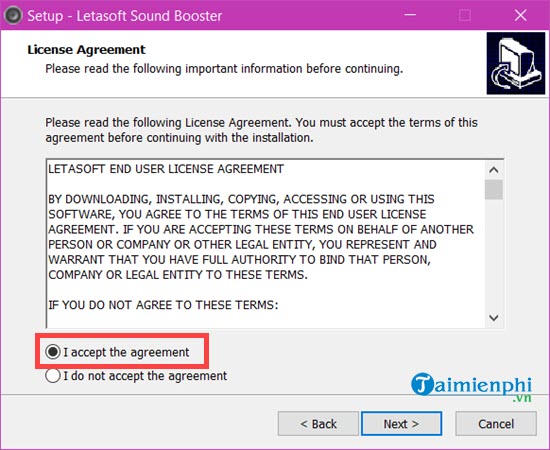
Bước 4: Phần tiếp theo là chọn một vị trí để lưu phần mềm và sau đó tiếp theo Tiếp tục.
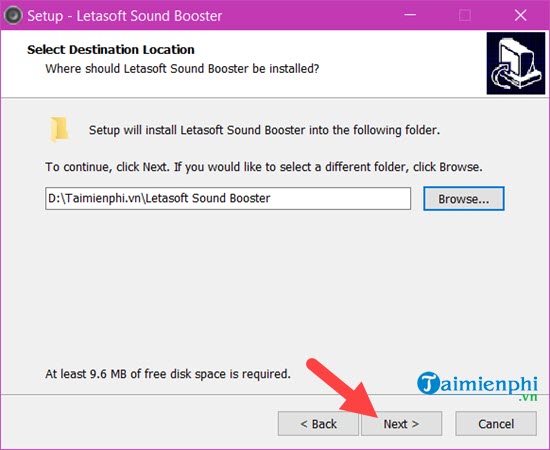
Bước 5: Chỉ một cú nhấp chuột cuối cùng. Môi trường Cài đặt phần mềm Sound Booster.
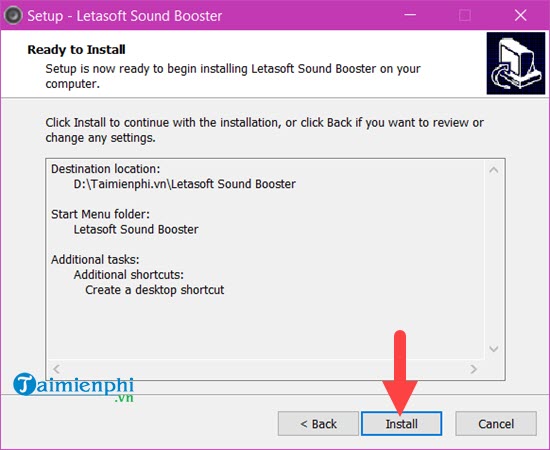
Bước 6: Sau khi cài đặt Sound Booster Hoàn hảođừng quên đánh dấu khởi chạy bộ tăng cường âm thanh letasoft Bạn có thể khởi động phần mềm này ngay lập tức.
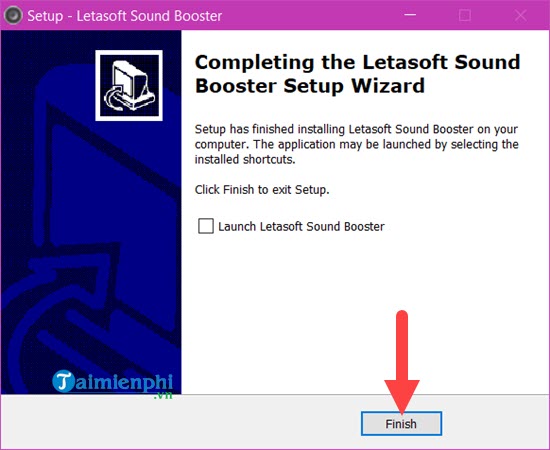
Bước 7: Bạn có thể dễ dàng nhấp đúp vào Sound Booster để xem nó.
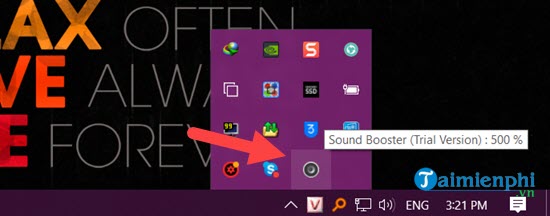
Tại đây, bạn có thể sử dụng Sound Booster để tăng âm lượng loa máy tính của mình trong: 100% đến 500% Nó là bản gốc 100% và sẽ phát triển với dữ liệu lớn. 150% Đặt nó trở lại vì người nói có thể ngay lập tức tránh xa nó nếu nó quá cao.
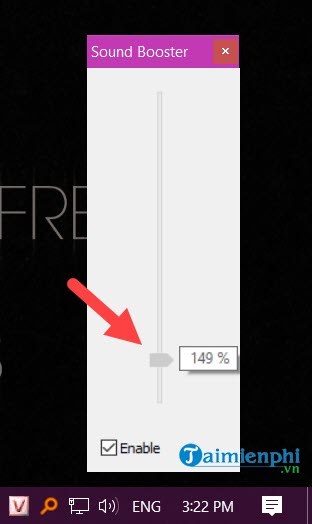
2. Cách sử dụng DFX Audio Enhancer trong Windows 10
Cấp độ 1: Để sử dụng DFX Audio Enhancer trên Windows 10 tất nhiên bạn phải có phần mềm này trên máy tính, vì vậy hãy tải công cụ tại đây. DFX Audio Enhancer.
Bước 2: Tiến hành cài đặt phần mềm DFX Audio Enhancer như bạn thực hiện với bất kỳ phần mềm nào khác được cài đặt trên máy tính của mình.
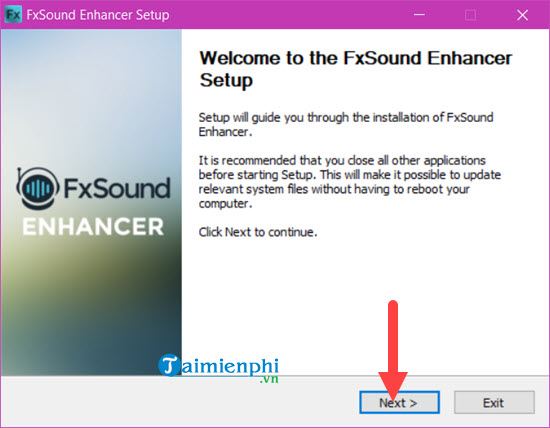
bản ghi nhớ: Tại đây, DFX Audio Enhancer yêu cầu cài đặt phần mềm khác. Nếu không thích, bạn có thể: Bỏ chọn cài đặt bộ ghi tối đa và tiếp tục nhấn tiếp theo.
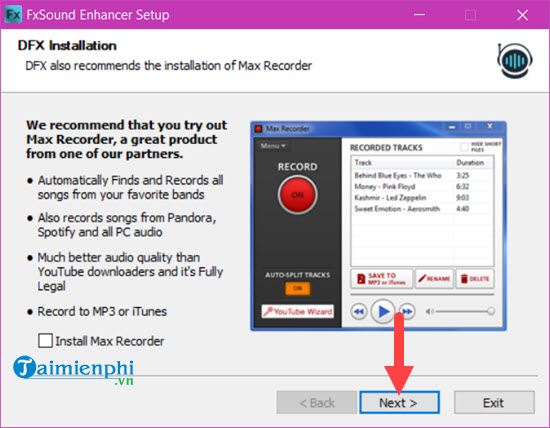
Bước 3: Tiếp theo, chấp nhận và nhấp vào Điều khoản và Điều kiện của DFX Audio Enhancer. Đồng ý.
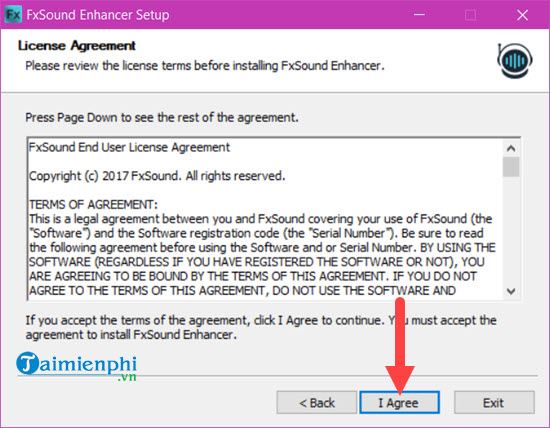
Bước 4: Trong khi cài đặt, DFX Audio Enhancer sẽ hỏi bạn: Cài đặt âm thanh DFX Để sử dụng DFX Audio Enhancer, bạn phải Môi trường điều đó.
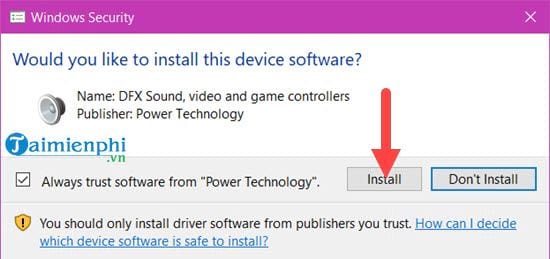
nhấp chuột cuối cùng Hoàn hảo Hoàn tất cài đặt DFX Audio Enhancer.
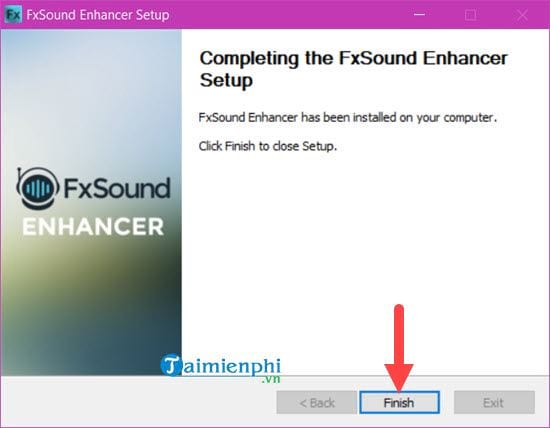
Giao diện của DFX Audio Enhancer sẽ hiện ra. Windows 10 hiện sử dụng DFX Audio Enhancer, nhưng làm cách nào để sử dụng nó?
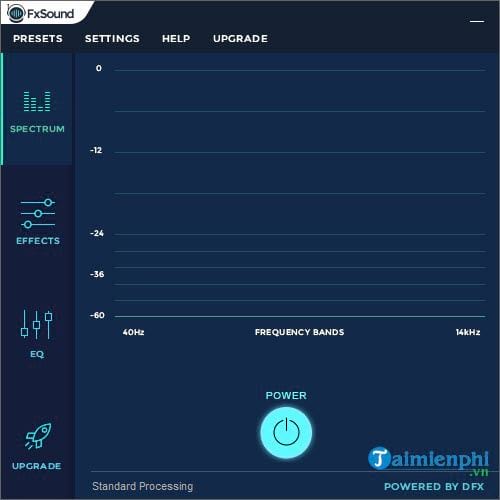
Rất đơn giản khi bạn cần mở một bài hát. Ở đây chúng tôi chọn Groove Music, ứng dụng mặc định có sẵn trong Windows 10.
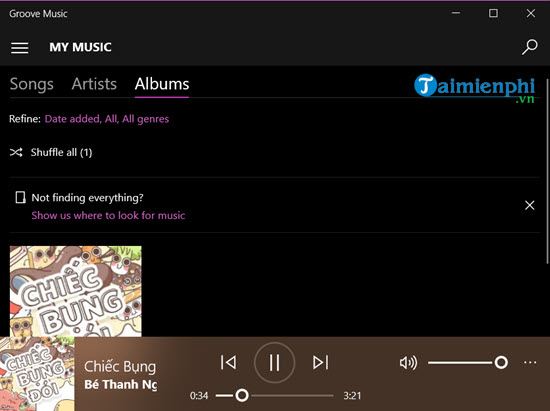
ngay lập tức bạn sẽ thấy DFX Audio Enhancer DFX Audio Enhancer hoạt động khi nó bắt đầu với một hàng nhạc nhảy lên và xuống theo nhịp mà chúng tôi đang xem.
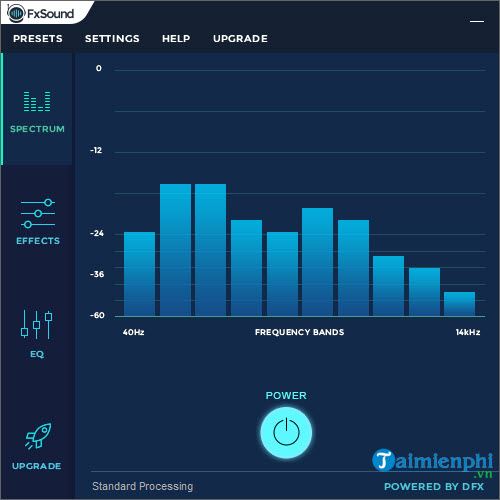
DFX Audio Enhancer cho phép người dùng mô phỏng các hiệu ứng 3D, Bass hoặc Dynamic. Phần hiệu ứng.
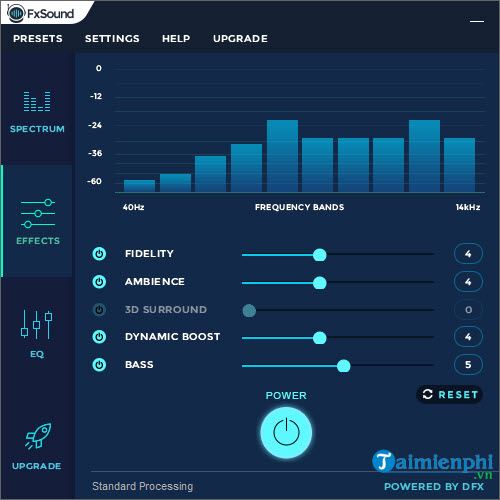
cỏ khô Thay đổi EQNhiều người sử dụng DFX Audio Enhancer khi nghe nhạc để tạo ra chất lượng âm thanh khác nhau.
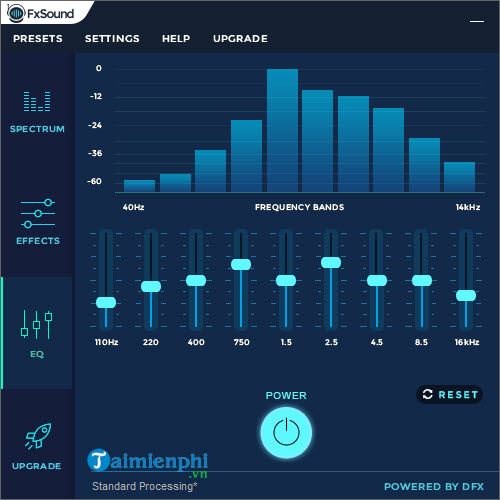
Tuy nhiên, một điều cần lưu ý là sử dụng phiên bản miễn phí của DFX Audio Enhancer có nhiều tính năng hạn chế hơn so với phiên bản thương mại.
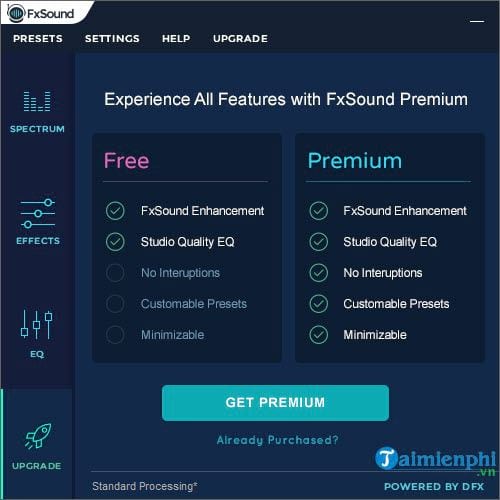
3. Cách tăng âm lượng loa ngoài trên máy tính không cần phần mềm
3.1. Cách tăng âm lượng trên máy tính Windows 10
Để tăng âm lượng loa trên máy tính sử dụng Windows 10, bạn cần làm theo các bước sau:
Cấp độ 1: Đầu tiên bạn cần nhấp chuột phải vào biểu tượng chiếc loa trên thanh tác vụ> chọn Open Sound Settings.
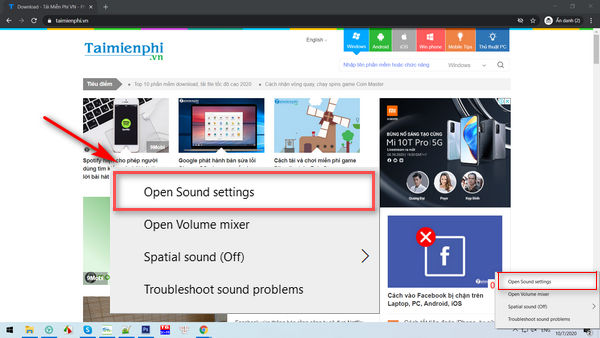
Bước 2: Trong phần Đầu ra, chọn Loa> Nhấp vào Thuộc tính Thiết bị
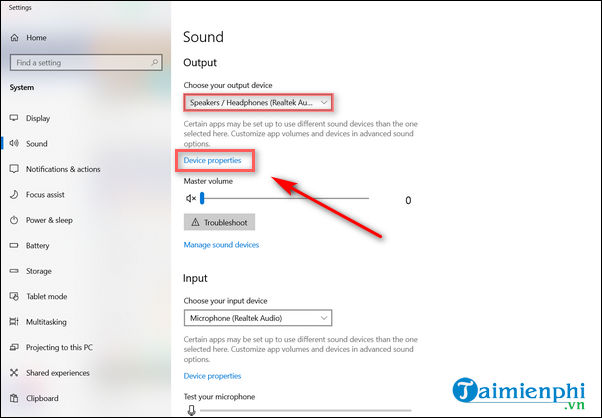
Bước 3: Chọn Thuộc tính thiết bị bổ sung ở góc trên bên phải để mở cửa sổ thuộc tính loa.
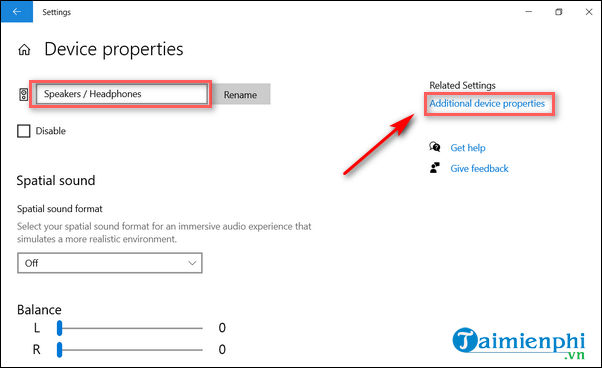
Bước 4: Trong cửa sổ thuộc tính loa, chọn tab Nâng cao> bấm Cân bằng độ ồn> bấm OK để lưu.
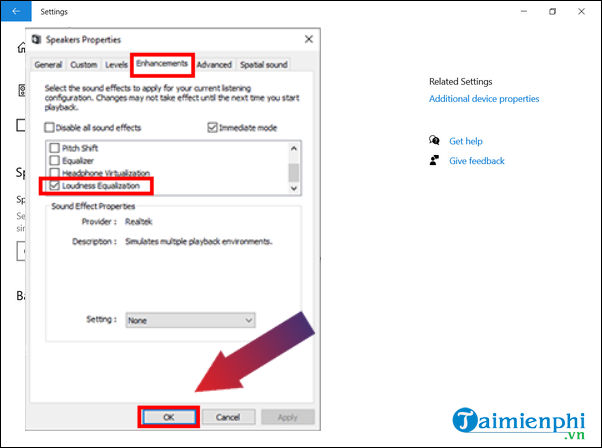
3.2. Tăng âm lượng trong Windows 7, 8. máy tính
Cấp độ 1: Nhấp chuột phải vào biểu tượng loa trên thanh tác vụ -> Chọn thiết bị phát lại Mở hộp thoại Âm thanh.
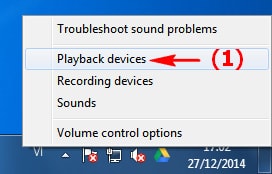
Bước 2: trong hộp thoại âm thanh Chọn tab làm lại lần nữaNhấp chuột phải vào một mục loa và lựa chọn Thiên nhiên
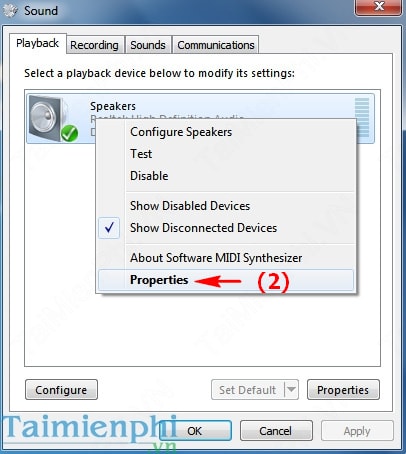
Bước 3: trong cửa sổ thuộc tính loachuyển sang tab mới Cải tiến và vẽ một đường thẳng cân bằng tiếng ồn. sau đó Vâng Lưu cài đặt.
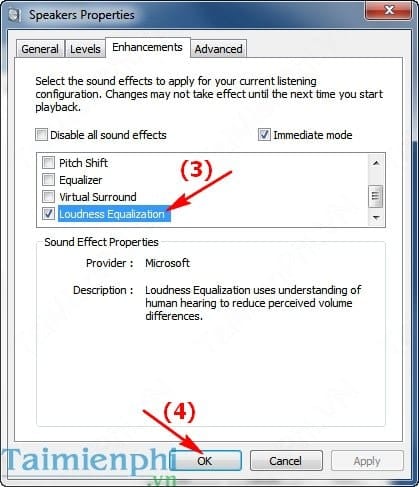
https://thuthuat.taimienphi.vn/tang-am-luong-loa-cho-may-tinh-3153n.aspx
Vì vậy, âm lượng Windows đã là MAX. Với thao tác trên, bạn có thể dễ dàng tăng âm lượng loa ngoài trên máy tính Windows 11, 10 … của mình lên mức tối đa phù hợp với nhu cầu của mình. Bạn cũng có thể sử dụng các phần mềm hỗ trợ tăng âm lượng khác. Bạn có thể có được hiệu ứng tốt hơn bằng cách nhấn âm lượng trên máy tính của mình.
- #Tăng #âm #lượng #loa #kích #volume #loa #máy #tính #laptop