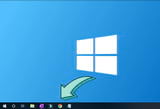Nếu bạn để ý thấy mạng Internet đột nhiên chậm lại, thì có lẽ ứng dụng nào đó trên máy tính đang sử dụng băng thông trong nền. Windows 10 có thể cho bạn biết ứng dụng nào đang dùng mạng và lượng dữ liệu chúng đang sử dụng. Và dưới đây là những cách mà bạn có thể thực hiện để xem được những thông tin đó.
Với những cách mà thuthuat.taimienphi.vn chia sẻ sau đây, bạn không chỉ có thể xem được những ứng dụng nào đang sử dụng mạng mà còn hiển thị tất cả việc sử dụng mạng. Người dùng có thể xem danh sách ứng dụng đã sử dụng mạng trong 30 ngày qua. Dù một ứng dụng đang giao tiếp với một server từ xa trên mạng hay một máy tính năng đang kết nối mạng cục bộ của bạn, những thông tin này sẽ xuất hiện.

Cách xem ứng dụng nào đang sử dụng mạng trên Windows 10.
=>> Tải Iwin68 – Ứng dụng game đổi thưởng hot nhất hiện nay
1. Kiểm tra mức sử dụng mạng hiện tại bằng Task Manager
Task Manager sẽ cho bạn biết chính xác ứng dụng nào đang sử dụng mạng hiện tại và lượng dữ liệu chúng đang download và upload.
Để mở Task Manager trên Win 10, bạn click chuột phải vào thanh tác vụ và chọn Task Manager hoặc ấn tổ hợp phím Ctrl + Shift + Esc. Có nhiều cách khác nhau để mở Task Manager.

Trong danh sách tiến trình, bạn click vào mục Network để sắp xếp các tiến trình đang chạy bằng cách sử dụng mạng. Xem danh sách và bạn sẽ nhìn thấy ứng dụng nào đang dùng mạng cùng với lượng băng thông chúng đang sử dụng. (Nếu không nhìn thấy tiêu đề Network, bạn click vào More Details trước tiên).
Về mặt kỹ thuật, đây không phải là một danh sách hoàn chỉnh nếu một tiến trình không sử dụng nhiều tài nguyên mạng. Windows làm tròn xuống 0 Mbps (Megabits trên giây). Đó chỉ là một cách nhanh chóng để biết được tiến trình nào đang sử dụng một lượng băng thông đáng kể.

2. Mở Resource Monitor để biết thêm chi tiết
Để tìm hiểu thêm nhiều thông tin hơn nữa, bạn mở ứng dụng Resource Monitor. Bạn có thể mở ứng dụng này bằng cách tìm kiếm từ khóa Resource Monitor trên Start Menu hoặc click vào tab Performance trong Task Manager và chọn Open Resource Monitor ở bên dưới cửa sổ.

Tiếp đó, bạn chọn nhấp chuột vào tab Network và danh sách các tiến trình đang download và upload dữ liệu qua mạng sẽ xuất hiện. Bạn cũng sẽ nhìn thấy lượng dữ liệu chúng đang truyền tính theo B/sec (Bytes trên giây).
Điều này cũng hiển thị các tiến trình đang sử dụng một lượng nhỏ băng thông mạng, mặt khác cũng xuất hiện dưới dạng sử dụng 0 Mbps trong Task Manager.

Với cả danh sách trong Task Manager và Resource Monitor, bạn có thể nhấp chuột phải vào ứng dụng và chọn Search Online để tìm thêm thông tin về chính xác tiến trình này là gì.
3. Xem việc sử dụng dữ liệu mạng trong 30 ngày qua
Windows 10 theo dõi những ứng dụng nào đang sử dụng mạng của bạn và lượng dữ liệu chúng đang truyền. Bạn có thể xem ứng dụng nào đã dùng mạng trong 30 ngày qua và lượng dữ liệu chúng sử dụng.
Để tìm được thông tin này, bạn đi tới Settings > Network & Internet > Data Usage và click vào View usage per app ở phía trên cửa sổ.

Tại đây, bạn có thể duyệt danh sách ứng dụng đã sử dụng mạng trong 30 ngày qua. Nếu đang kết nối mạng Wifi, thì bạn có thể xem các ứng dụng đã sử dụng mạng Wifi hiện tại hoặc danh sách app đã dùng mạng trên tất cả mạng Wifi mà bạn kết nối. Chọn những gì bạn muốn xem trong hộp Show usage from.

Đầu danh sách sẽ chứa những thủ phạm có khả năng. Chúng có thể là các ứng dụng bạn sử dụng nhiều nhất. Cuộn xuống phía dưới và bạn sẽ thấy một số ứng dụng hiếm khi kết nối Internet và không dùng nhiều dữ liệu để hoạt động.
Từ khoá liên quan:
xem ung dung su dung mang tren windows 10
, xem ung dung su dung mang tren windows, kiem tra ung dung su dung mang tren window,