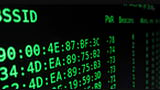Game là một hình thức giải trí phổ biến, giúp người chơi giảm căng thẳng và thư giãn. Tuy nhiên, đôi khi máy tính của bạn có thể khiến quá trình này bị ảnh hưởng, chẳng hạn như đột nhiên màn hình không hoạt động trơn tru. Điều này thường xảy ra khi bạn chơi trên máy tính có cấu hình không phù hợp với game, vì thế mà người chơi thường tìm cách tăng tốc chơi game trên Mac hay Windows..
Nếu gặp phải tình huống này, tại sao bạn không khắc phục tình trạng bằng một số phương pháp tối đa hóa hiệu suất? Hãy thử một số mẹo dưới đây để có thể tăng tốc hiệu suất chơi game trên macOS.
=>>> Xem thêm: Tải dwin 68 – ứng dụng cổng game mobile tặng code miễn phí
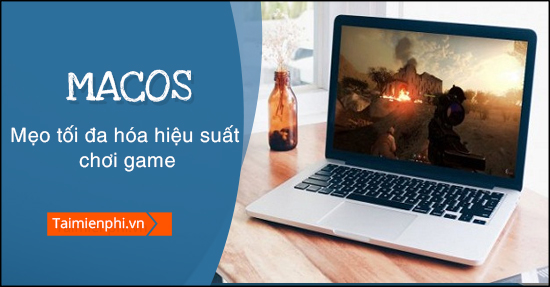
Mẹo tối đa hóa hiệu suất chơi game trên macOS
1. Tìm hiểu cách sử dụng Activity Monitor (Trình Giám sát hoạt động) của macOS
Khi tìm hiểu cách tăng hiệu suất máy tính để chơi game, trước hết bạn cần hiểu về hệ thống của mình. Ngày nay, CPU là yếu tố quyết định hiệu suất của máy tính, và Trình Giám sát hoạt động macOS hoạt động như một tính năng bổ sung cực kỳ hữu ích cho CPU, cung cấp cho bạn quyền truy cập vào CPU, bộ nhớ, năng lượng, đĩa và sử dụng mạng.
+ Mở Trình Giám sát hoạt động
– Để truy cập Trình Giám sát hoạt động, hãy cùng xem xét hai cách tiếp cận khác nhau. Bạn có thể mở chương trình bằng cách điều hướng đến menu Go trong Finder và chọn Utilities, hoặc mở Utilities thông qua tổ hợp phím tắt Command, Shift và U. Khi danh sách các chương trình tiện ích xuất hiện, nhấp vào Activity Monitor.
– Một cách khác là dùng Spotlight mở Activity Monitor. Nhấp vào biểu tượng kính lúp ở góc trên bên phải của Finder để hiển thị tìm kiếm Spotlight. Nhập vào Activity Monitor để tìm kết quả và sau đó mở nó.
– Khi phần mềm khởi chạy bằng một trong hai cách tiếp cận trên, bạn có thể thấy trạng thái hiện tại của máy tính đang hoạt động.
+ Kiểm tra mức độ sử dụng CPU
Khi kiểm tra CPU của bạn, Activity Monitor sẽ chia nhỏ nó theo tỷ lệ phần trăm, sau đó tìm cách cải thiện tốc độ máy tính. Nếu bạn thấy bất kỳ quy trình không cần thiết nào, hãy tắt chúng. Chỉ cần nhấp vào dấu x nhỏ ở góc trên bên trái của Activity Monitor.
Nếu bạn lo lắng về việc tắt nhầm quy trình đang hoạt động, hãy lưu ý người dùng ở phía bên phải của danh sách quy trình. Bằng cách tuân theo quy tắc này, bạn có thể tắt bất kỳ chương trình nào tiêu tốn quá nhiều CPU mà không cần lo lắng về việc hệ thống của bạn bị mất ổn định hoặc đăng xuất tài khoản.
Quan tâm: Tải DWIN – game bài siêu hot
+ Kiểm tra sử dụng bộ nhớ
Sau khi xem xét CPU, hãy chú ý đến tab bộ nhớ tiếp theo. Nó trông gần giống với tab CPU và các chức năng tương tự. Bộ nhớ này sẽ đánh giá dựa trên số megabyte mà các phần mềm, ứng dụng đang sử dụng. Khi bạn thấy bất kỳ thành phần nào chiếm nhiều dung lượng bộ nhớ, hãy tắt bằng nút x ở góc trên bên trái.
Ngoài ra, bộ nhớ cũng sử dụng mã màu để thể hiện trạng thái của máy tính. Nếu thiết bị của bạn ở trong phạm vi màu xanh lá cây hoặc màu vàng thì không cần bộ nhớ bổ sung, còn nếu là màu đỏ thì bạn cần phải đóng một số ứng dụng hoặc xem xét cài đặt thêm RAM.
2. Giải phóng thêm dung lượng ổ cứng

Khi một ổ cứng quá đầy, việc thiếu không gian để ghi có thể khiến máy tính chạy chậm. Để thiết bị chạy mượt hơn, hãy chắc chắn rằng ổ cứng của bạn vẫn còn có một khoảng trống nhất định.
Nếu bạn gặp phải bất kỳ sự cố tải chậm nào, hãy thử xóa dữ liệu rác và các chương trình không cần thiết khỏi máy tính. Bạn có thể sử dụng chương trình của bên thứ ba như CCleaner để phân tích và phát hiện tất cả dữ liệu rác từ ứng dụng, trình duyệt và tệp hệ thống trước khi xóa. Ngoài ra, bạn cũng nên xem xét gỡ cài đặt các ứng dụng với CCleaner để đẩy nhanh quá trình dọn dẹp.
3. Vô hiệu hóa ứng dụng khởi động
Nếu bạn cố gắng mở game ngay lập tức sau khi khởi động máy, hoạt động của thiết bị có thể sai lệch vì hệ thống chưa sẵn sàng, nhiều ứng dụng đang ganh đua tài nguyên với nhau. Điều bạn cần làm là vô hiệu hóa một số chương trình khởi động mặc định với CCleaner để giảm bớt gánh nặng cho hệ thống.
Chỉ cần điều hướng đến phần Tools của ứng dụng và chọn khởi động. Sau đó, bạn có thể xóa hoặc trì hoãn các chương trình và tiện ích nền. Nếu muốn xóa các chương trình mà không xóa ứng dụng, bạn có thể vô hiệu hóa thông qua System Preferences.
4. Vô hiệu hóa Notification Center (Trung tâm thông báo) của macOS
Cuối cùng, bạn có thể thử vô hiệu hóa Trung tâm thông báo để cải thiện hiệu suất của máy tính. Để tắt Notification Center, hãy làm theo các bước sau:
+ Trong khi giữ phím Option, nhấp vào biểu tượng ở góc trên bên phải
+ Biểu tượng sẽ chuyển sang màu xám
+ Nhấp vào biểu tượng để mở trung tâm thông báo
+ Bật Do Not Disturb
Từ khoá liên quan:
meo toi da hoa hieu suat choi game tren macos
, choi game online tren mac os, choi game ios tren macbook,