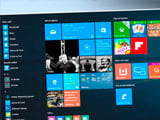Trong hệ thống cài đặt của Windows 10 có chức năng cho phép người dùng ẩn hiện thanh taskbar khi không dùng đến. Nhưng bạn phải trực tiếp vào hệ thống cài đặt Windows, thiết lập chức năng … tốn nhiều thời gian. Chính vì vậy Cisnet.edu.vn sẽ hướng dẫn bạn thiết lập phím tắt ẩn ẩn hiện thanh taskbar trên Windows 10 vô cùng đơn giản.
Với thủ thuật thiết lập phím tắt ẩn hiện thanh taskbar bằng phím trên Windows 10 sẽ giúp bạn tiết kiệm thời gian hơn rất nhiều, những người không hiểu về công nghệ hoặc máy tính có thể dễ dàng thực hiện mà không gặp phải bất kỳ khó khăn.
=>> Tải app Twin 68 – Cổng game uy tín hàng đầu Việt Nam

Thiết lập phím tắt ẩn/hiện taskbar Windows 10
Cách ẩn hiện thanh taskbar bằng phím tắt trên Windows 10
Bước 1: Đầu tiên các bạn hãy tải AutoHotkey theo liên kết bên dưới của Cisnet.edu.vn, đây là một phần mềm nhẹ và miễn phí nên bạn đọc hãy yên tâm sử dụng => cài đặt như bình thường.
– Link tải phiên bản AutoHotkey mới nhất.
Bước 2: Sau khi cài đặt thành công, bạn nhấn chuột phải vào màn hình Desktop => trong danh sách chọn New => Click Text Document để tạo một tệp tin.
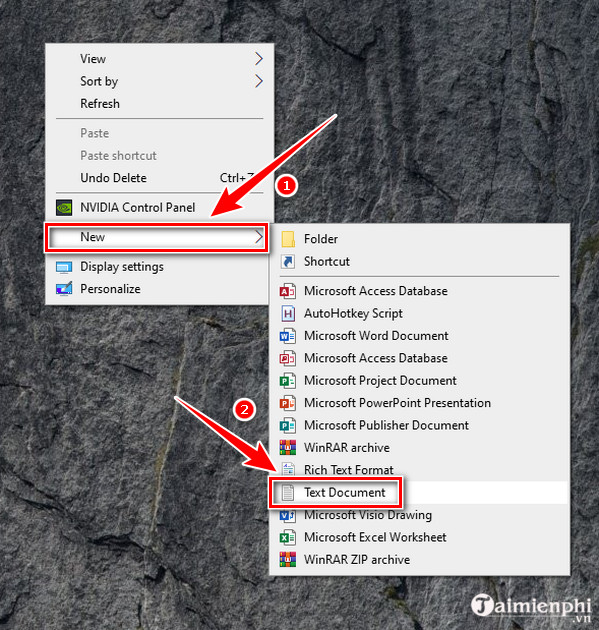
Tạo file Text Document ngoài màn hình Desktop
Bước 3: Mở tện tin Text Document bạn vừa khởi tạo, copy và paste dòng lệnh bên dưới vào đấy. Trong đoạn lệnh có PauseBreak là phím tắt Cisnet.edu.vn thiết lập để ẩn hiện thanh taskbar trên Windows 10, bạn có thể thay đổi nhưng tuyệt đối phải giữ nguyên 2 dấu đằng sau nó.
VarSetCapacity(APPBARDATA, A_PtrSize=4 ? 36:48)
PauseBreak::
NumPut(DllCall(“Shell32\SHAppBarMessage”, “UInt”, 4 ; ABM_GETSTATE
, “Ptr”, &APPBARDATA
, “Int”)
? 2:1, APPBARDATA, A_PtrSize=4 ? 32:40) ; 2 – ABS_ALWAYSONTOP, 1 – ABS_AUTOHIDE
, DllCall(“Shell32\SHAppBarMessage”, “UInt”, 10 ; ABM_SETSTATE
, “Ptr”, &APPBARDATA)
KeyWait, % A_ThisHotkey
Return
Bước 4: Khi Copy/Paste hoàn tất, bạn sao lưu chúng bằng cách chọn File => Save As => điền điền tên bất kỳ rồi đặt đuôi .ahk => chọn All files ở mục Save as type => Click Save ngoài Desktop.
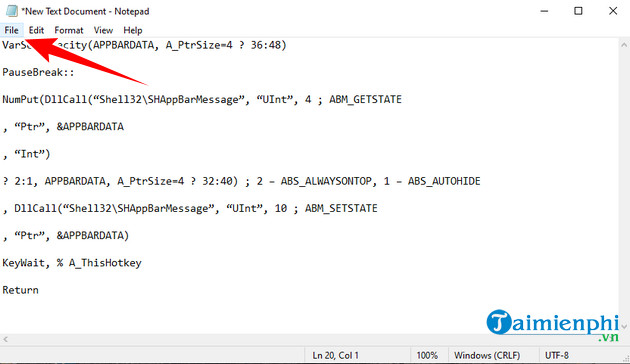
Copy/Paste đoạn mã ẩn hiện thanh taskbar trên Windows 10
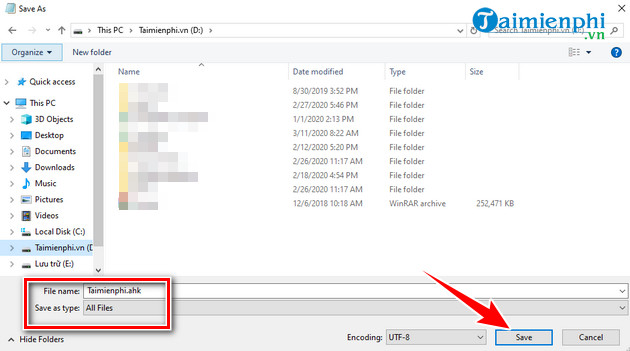
Lưu file ẩn hiện thanh taskbar trên Windows 10 ở dạng đuôi .ahk
Bước 5: Ngay bây giờ bạn có thể trực tiếp ấn vào file Notepad xuất hiện ngoài màn hình Desktop để ẩn thanh taskbar trên Windows 10 bằng phím tắt PauseBreak rồi đấy.
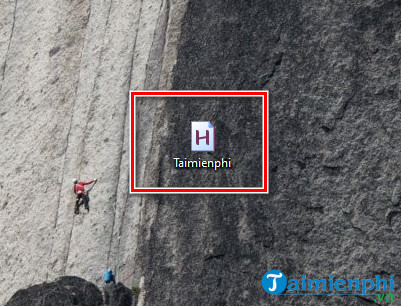
Trường hợp bạn không muốn sử dụng tính năng ẩn hiện thanh taskbar trên Windows 10 bằng phím tắt này nữa, hãy tắt nó bằng cách nhấp chuột phải vào biểu tượng H trên thanh Taskbar rồi chọn Exit.
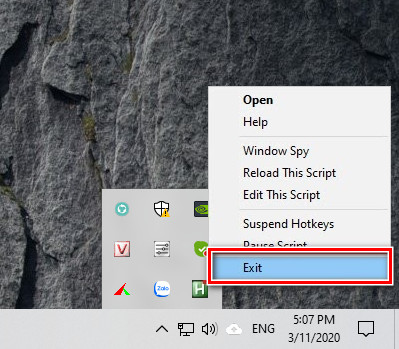
Trên đây là toàn bộ hướng dẫn cách thiết lập phím ẩn hiện thanh taskbar trên Windows 10 bằng nút tắt của Cisnet.edu.vnm, bạn có thể sử dụng bất kỳ phím nào cũng được ngoại trừ phím chữ cái hoặc số, tránh việc trùng lặp trên bàn phím. Ngoải ra còn rất nhiều cách thay đổi kích thước thanh Taskbar trên Windows 10 khác mà bạn có thể sử dụng.
Từ khoá liên quan:
an hien thanh taskbar bang phim tat Windows 10
, tat taskbar bang phim, thiet lap phim tat taskbar,