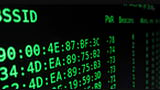Macbook có “gót chân Asin” là dung lượng bộ nhớ so với các dòng laptop Windows trên thị trường. Vấn đề là các máy tính Mac hiện nay không dễ nâng cấp ổ đĩa cứng SSD và rất khó khi tìm linh kiện lúc cần, thậm chí những dòng Macbook mới từ đời 2016 trở đi còn không thay được SSD. Để việc sao lưu và truy cập dữ liệu không bị gián đoạn, hãy cùng Cisnet.edu.vn tìm hiểu ngay các cách tăng dung lượng ổ cứng Macbook hiệu quả nhé.

Cách tăng dung lượng ổ cứng Macbook hiệu quả
1. Tệp đính kèm trong Apple Mail Folders
Ứng dụng Apple Mail lưu trữ tất cả các tin nhắn được lưu trong bộ nhớ cache và các tệp đính kèm. Điều này làm cho chúng có thể truy cập ngoại tuyến và cho phép bạn tìm kiếm thư bằng Spotlight.
Để xem ứng dụng Mail chiếm bao nhiêu dung lượng, hãy mở Finder và nhấn Shift + Cmd + G để mở cửa sổ Go to Folder
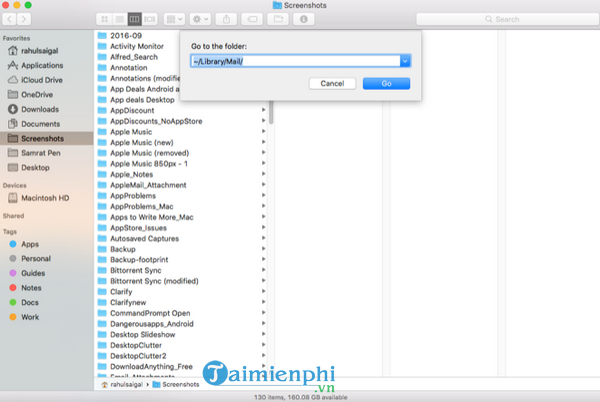
Nhập vào – / Library / Mail để mở trực tiếp thư mục Mail. Sau đó nhấp chuột phải vào thư mục này và chọn Get Infor. Nếu dung lượng Mail đã sử dụng tính bằng Gigabyte, bạn nên xóa các Email và tệp đính kèm cũ.
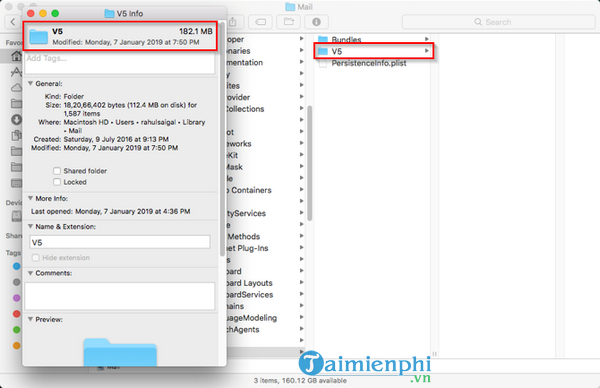
Xóa tệp đính kèm
Chọn một tin nhắn và bấm Message > Remove Attachments. Nếu bạn sử dụng tùy chọn này, mọi tệp đính kèm bạn xóa khỏi ứng dụng Thư (Mail app) cũng sẽ bị xóa khỏi máy chủ thư (Mail Server).
Để xóa hàng loạt tệp đính kèm, hãy tạo Smart Folder to filter emails (Thư mục thông minh để lọc email) chỉ chứa tệp đính kèm. Sắp xếp, phân loại các tin nhắn theo kích thước để loại bỏ các tệp đính kèm lớn nhất.
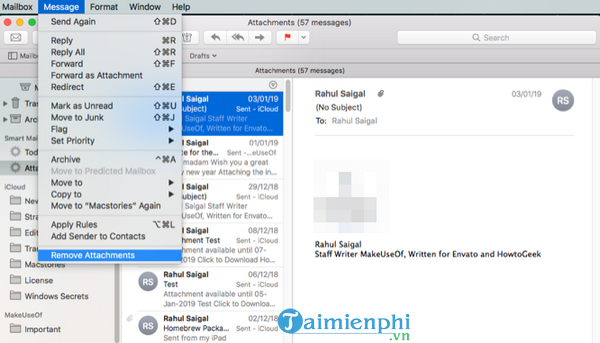
Nếu bạn muốn, bạn cũng có thể xóa tệp đính kèm trực tiếp khỏi thư mục. Các tệp sẽ vẫn tồn tại trên Mail server (máy chủ email), nhưng việc làm này giúp loại các tệp đính kèm ra khỏi máy Mac của bạn để tiết kiệm dung lượng ổ đĩa.
Để làm điều này, hãy mở thư mục sau:
-/Library/Mail/V6
(Đối với dòng macOS High Sierra, thư mục này là V5)
Nhấp vào thư mục này để kiểm tra tất cả các tài khoản email của bạn. Chọn một tài khoản email, sau đó mở thư mục có tên với các ký tự ngẫu nhiên khác nhau. Bên trong các thư mục đó là Attachment folder (thư mục Đính kèm). Xem ảnh chụp màn hình dưới đây để biết thêm chi tiết.
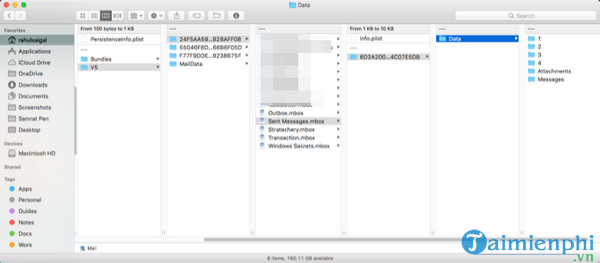
Duyệt và xóa các tệp này theo cách thủ công có thể mất nhiều thời gian. Để nhanh hơn, hãy nhập Attachment trên thanh tìm kiếm Finder và sắp xếp kết quả theo Kind (kiểu loại) để chỉ hiển thị các thư mục Attachment. Sao chép các thư mục này vào một ổ đĩa ngoài nếu bạn muốn sao lưu chúng, sau đó xóa các tệp.
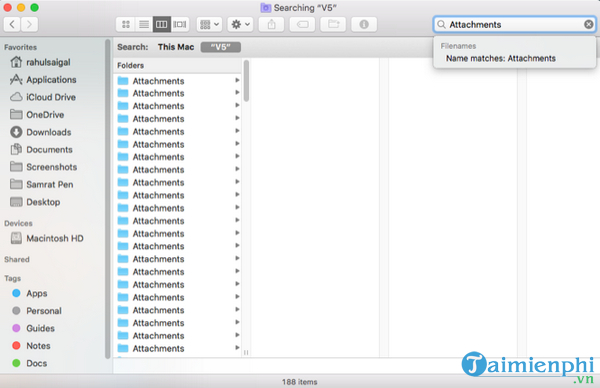
Ngăn chặn tải xuống tệp đính kèm
Bạn có thể tiết kiệm thêm dung lượng bằng cách yêu cầu Mail không tự động tải xuống tệp đính kèm.
Để thực hiện, chọn Mail> Preferences > Accounts. Chọn bất kỳ một trong các tài khoản email của bạn từ khung bên trái và nhấp vào Account Information ở khung bên phải.
Phía dưới Menu, chọn Download Attachments, sau đó click No. Nếu bạn chọn tùy chọn này, Mail sẽ không tải xuống bất kỳ tệp đính kèm đa phương tiện nào bao gồm hình ảnh, tệp PDF và tệp video hoặc âm thanh.
Với tùy chọn Recent, Mail sẽ tải xuống tệp đính kèm nhận được trong vòng 15 tháng qua.
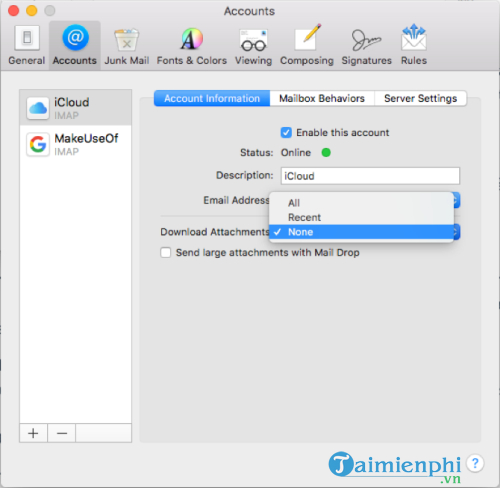
2. Sao lưu iTunes cũ
Sao lưu iOS được tạo bằng iTunes có thể chiếm rất nhiều dung lượng ổ đĩa trên máy Mac của bạn. Chúng bao gồm tất cả các tệp trên điện thoại của bạn, cộng với các chi tiết ít hiển thị hơn và khó khởi tạo lại như cài đặt thư và mạng, lịch sử cuộc gọi, tin nhắn văn bản, danh bạ yêu thích và các tùy chọn cá nhân khác.
Để xóa các bản sao lưu cũ, nhấp vào iTunes> Preferences và sau đó chọn tab Devices. Chọn tệp sao lưu cũ nhất và nhấp vào Delete Backup.
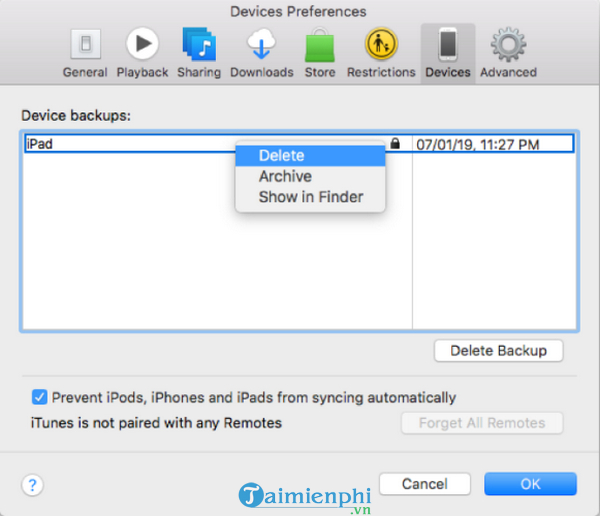
Nếu bạn không thấy bản sao lưu cũ hơn được liệt kê ở đây, bạn có thể xóa thư mục sao lưu theo cách thủ công. Nhấn Shift + Cmd + G để mở Go to Folder. Sau đó gõ:
-/Library/Application Support/MobileSync/Backup
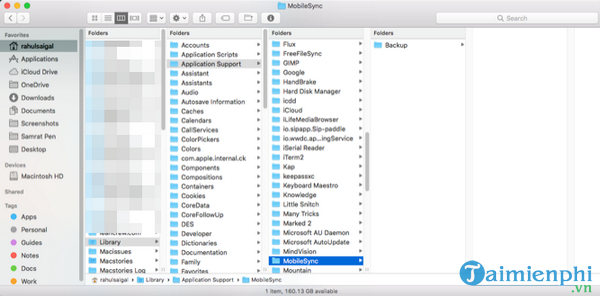
Thoát khỏi iTunes và xóa các bản sao lưu cũ. Nếu bạn không chắc chắn nên xóa cái nào, hãy nhấn Space và kiểm tra Last modified date (ngày sửa đổi lần cuối) trong cửa sổ QuickLook.
Trong khi đó, nếu dung lượng ổ cứng Mac có giá trị với bạn, hãy xem xét chuyển đổi iOS backups (bản sao lưu iOS) sang iCloud. Hướng dẫn sao lưu iOS sẽ hỗ trợ bạn.
3. Thư viện iPhoto cũ của bạn
Mặc dù Apple chính thức tuyên bố iPhoto là một ứng dụng “đã chết” và thay thế nó bằng Photos, việc di chuyển từ iPhoto sang Photos vẫn diễn ra chậm chạp.
Tuy nhiên, quá trình chuyển đổi sẽ tuần tự tiến hành thủ tục hoàn hảo.
Ngay lần đầu bạn click Photos, thư mục này sẽ dẫn bạn tìm được thư viện iPhoto từ việc đi qua thư mục – / Pictures.
Khi quá trình di chuyển hoàn tất, bạn sẽ nhận thấy hai thư viện riêng biệt trên máy Mac của mình: một iPhoto Library và một Photo Library mới.
Mở Photos và kiểm tra xem liệu có bất kỳ thông tin hoặc hình ảnh bị thiếu. Sau đó sao chép iPhoto Library vào ổ cứng ngoài nếu bạn muốn sao lưu và xóa nó khỏi ổ đĩa chính.
Nếu bạn có một thư viện ảnh lớn, việc này có thể cho phép bạn sở hữu một dung lượng đĩa đáng kể.
4. Phần còn lại của Ứng dụng đã gỡ cài đặt
Khi bạn xóa các ứng dụng của Mac vào Trash (Thùng rác), một số tệp sẽ vẫn còn trên máy bao gồm nội dung được lưu trong bộ nhớ cache, tệp ưu tiên, plugin, … Nếu bạn ngừng sử dụng một ứng dụng cụ thể, bạn có thể xóa các tệp này một cách an toàn. Nhưng bạn biết các ứng dụng này thực tế đều nằm trong thư mục Library.
Hầu hết các tệp ưu tiên sao lưu ở:
– -/Library/Preferences OR /Library/Preferences
– -/Library/Application Support/[App or Developer name] OR /Library/Application Support/[App or Developer name]
– -/Library/Containers/[App name]/Data/Library/Preferences
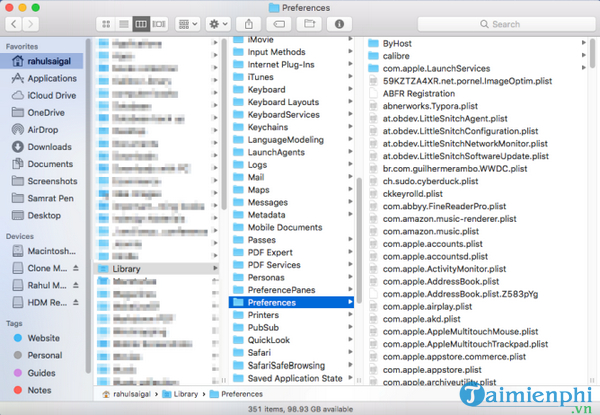
Các tập tin liên quan đến bộ nhớ cache được sao lưu trong:
– -/Library/Caches OR /Library/Caches
– -/Library/Containers/[App Name]/Data/Library/Caches/[App Name]
– -/Library/Saved Application State
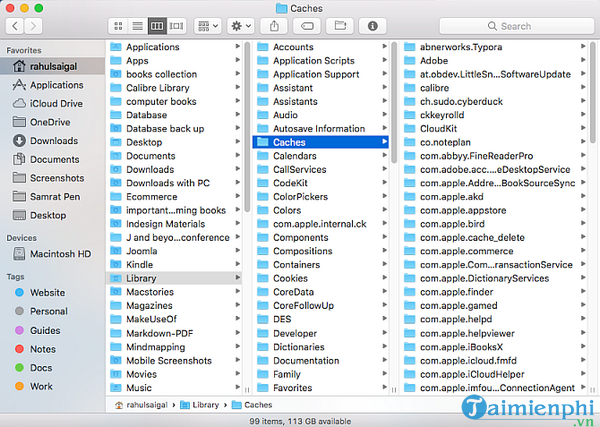
Các tập tin ở những vị trí này tuân theo một quy ước đặt tên tiêu chuẩn. Nó bao gồm tên công ty, mã định danh ứng dụng và cuối cùng hiển thị phần mở rộng tập tin danh sách các thuộc tính (.plist).
Đôi khi, một nhà phát triển sử dụng quy ước đặt tên độc quyền, nhưng nếu bạn tập trung vào tên ứng dụng, bạn sẽ dễ dàng tìm thấy chúng.
Nếu bạn không muốn duyệt thủ công các tệp này, hãy thử tiện ích gỡ cài đặt chuyên xác định và xóa các tệp này.
AppCleaner
AppCleanerlà một tiện ích miễn phí để gỡ cài đặt bất kỳ ứng dụng Mac nào mà không để lại dữ liệu. Nó có thể xóa nội dung được lưu trong bộ nhớ cache, tệp ưu tiên và mọi tệp liên quan đến hỗ trợ được cài đặt cùng với ứng dụng.
Nhập tên ứng dụng và nhấn Enter để tải kết quả, sau đó nhấp vào Remove. Tuy nhiên, lưu ý rằng ứng dụng này không “dọn dẹp” các dữ liệu còn sót lại từ những ứng dụng bạn đã xóa trước đây.
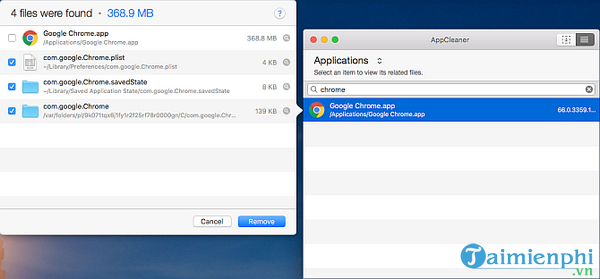
AppCleaner và Uninstaller
App Cleaner là một ứng dụng gỡ cài đặt để xóa các ứng dụng hoàn toàn khỏi hệ thống của bạn. Phiên bản miễn phí cho phép bạn xóa các ứng dụng không mong muốn, xóa phần còn lại khỏi các ứng dụng đã xóa trước đó, xem tổng kích thước của ứng dụng và đặt lại ứng dụng về trạng thái mặc định.
Nếu bạn chọn phiên bản cao cấp, bạn cũng có thể xóa tiện ích mở rộng hệ thống, tắt LaunchAgents và xóa phần còn lại của tệp hệ thống.
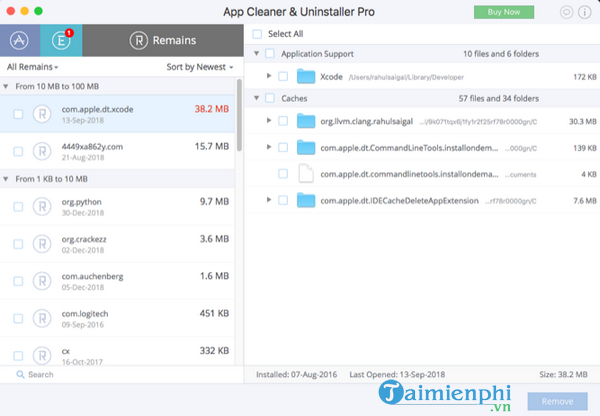
5.Unneeded Printer and Scanner Drivers (Trình điều khiển máy in và máy quét không cần thiết)
Máy in và máy quét hiện đại tương thích với máy Mac không cần trình điều khiển cho các chức năng cơ bản. Nếu bạn có một máy in cũ không hỗ trợ công nghệ này, máy Mac của bạn sẽ tự động cài đặt trình điều khiển cần thiết để sử dụng thiết bị đó.
Để xóa máy in, thực hiện lệnh System Preferences > Printers and Scanners. Chọn máy in trong danh sách và nhấn “Remove”. Thông thường, các nhà sản xuất máy in cung cấp cho bạn tiện ích gỡ cài đặt để xóa ứng dụng được liên kết. Hãy đi đến thư mục sau:
Macintosh HD/Library/Printers
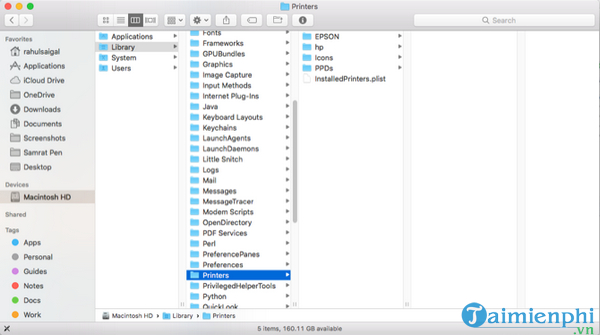
Tại đây, xóa mọi tập tin máy in hoặc máy quét còn lại. Bạn cũng có thể sử dụng các ứng dụng như những ứng dụng được đề cập ở trên để trợ giúp.
6. Cache and Log Files
Cache and Log Files thường dùng cho macOS để sử dụng bộ nhớ ổ đĩa cho các hoạt động hàng ngày.
Trình duyệt của bạn tải xuống dữ liệu mới, ứng dụng tạo nội dung được lưu trong bộ nhớ cache để có hiệu suất tối ưu và ghi nhật ký thông tin để giúp bạn khắc sự cố phát sinh.
Khi bạn rất cần dung lượng ổ đĩa, bạn có thể xóa bộ nhớ cache liên quan đến ứng dụng và hệ thống mà không gây ra bất kỳ vấn đề nào.
Nhưng xóa bộ nhớ cache và tệp nhật ký mỗi tuầnkhông phải là một phần của thói quen bảo trì thường xuyên.Nó làm cho máy Mac của bạn chạy chậm hơn bình thường và bạn đã có thể theo dõi và phân tích các rủi ro xảy ra.
Log Files
Log Files được sao lưu trong các thư mục sau:
– /private/var/log
– -/Libarary/Logs AND /Library/Logs
Máy Mac của bạn chạy các tập lệnh bảo trì định kỳ để nén hoặc trao đổi các tệp nhật ký cũ hơn với các tệp mới hơn.
Để kiểm tra khi tập lệnh bảo trì chạy lần cuối, hãy mở Terminal và gõ:
ls -al /var/log/*out
Sử dụng ứng dụng Third – party disk analyzer để kiểm tra kích thước của tệp nhật ký. Nếu chúng phát triển ngoài tầm kiểm soát, kiểm tra và xóa chúng.
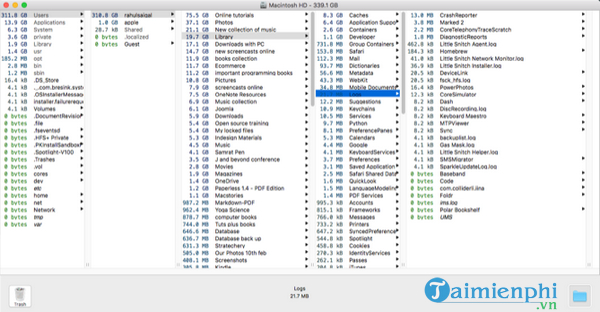
b. Caches
“Corrution” (xáo trộn dữ liệu) liên quan đến bộ nhớ cache là một vấn đề phổ biến trong macOS và chịu trách nhiệm cho nhiều vấn đề liên quan đến ứng dụng. Do tính chất ẩn của các tệp bộ đệm, các vấn đề phát sinh từ bộ đệm bị hỏng rất khó tìm.
Bạn hoàn toàn có thể xóa các tập tin bộ nhớ cache để giải quyết vấn đề này. Sử dụng Onyx hoặc CleanMyMac để xóa các tập tin bộ nhớ cache và nhật ký.
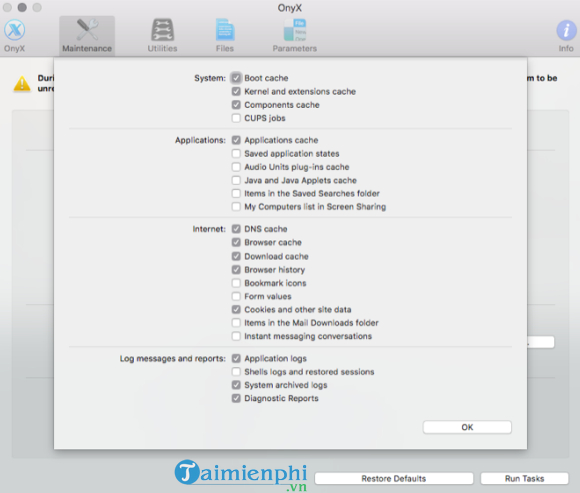
Các thư mục macOS khác bạn không nên “chạm vào”
Khi dung lượng ổ đĩa quá nhỏ, bạn tiến hành kiểm tra dung lượng của từng thư mục macOS. Khi bạn cần dung lượng bộ nhớ, bạn có thể xóa dữ liệu đã sử dụng một cách an toàn, chỉ cần đảm bảo có một bản sao lưu hiện tại trong tay trong trường hợp có sự cố.
Đôi khi, bạn sẽ tìm thấy các thư mục “vô danh” chiếm một phần đáng kể dung lượng bộ nhớ nhưng không nên sửa đổi bất cứ điều gì trong danh sách các thư mục macOS mà bạn không bao giờ nên chạm vào.
Bạn quan tâm đến nhiều lời khuyên cho máy Mac của bạn? Hãy kiểm tra các phím tắt liên kết tiết kiệm thời gian khởi động và các thao tác với Mac.
Trên đây là thông tin về các cách tăng dung lượng ổ cứng Macbook hiệu quả. Hy vọng bài viết trên đây của Cisnet.edu.vn đã cung cấp cho bạn các thông tin hữu ích. Ngoài ra nếu có bất kỳ thắc mắc hoặc câu hỏi nào cần giải đáp như Cách chống phân mảnh ổ cứng Mac, bạn đọc có thể để lại ý kiến của mình trong phần bình luận bên dưới bài viết nhé.
Từ khoá liên quan:
cach tang dung luong o cung macbook hieu qua
, mo rong dung luong macbook, mo rong dung luong o cung tren macbook,