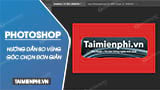Tương tự với cách thiết lập Font VNTime trên máy tính, để gõ Font VNI trong Photoshop bạn đọc cần phải cài đặt bộ phông chữ này trước. Cách cài đặt và gõ Font VNI trong Photoshop rất đơn giản tuy nhiên nếu chưa biết cách gõ như thế nào bạn đọc có thể tham khảo hướng dẫn trong bài viết dưới đây của Cisnet.edu.vn và làm theo nhé.
Photoshop là phần mềm chỉnh sửa ảnh được sử dụng phổ biến hiện nay. Tuy nhiên rất nhiều người dùng gặp vấn đề trong việc gõ tiếng Việt trong Photoshop có dấu bị lỗi, mặc dù đã cài đặt những font chữ hỗ trợ gõ tiếng Việt như Font VNI. Lý do là bởi sau khi cài đặt font bạn chưa thiết lập cho các công cụ hỗ trợ gõ tiếng Việt như Unikey hay Vietkey. Và nếu đang gặp khó khăn trong việc gõ font VNI trong Photoshop thì bài viết này sẽ giúp bạn giải quyết một cách hiệu quả.
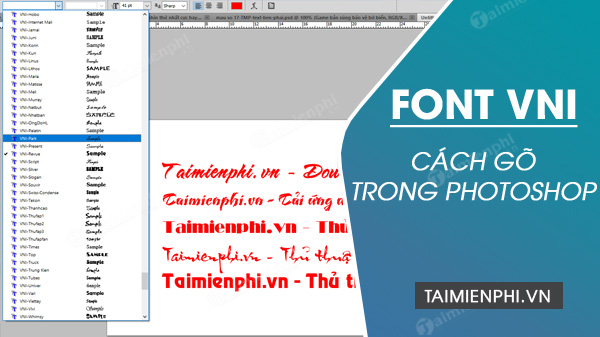
Cài đặt font VNI để gõ tiếng Việt trong Photoshop
Cách gõ Font VNI trong Photoshop
Cài đặt Font VNI cho Photoshop
Bước 1: Bạn download bộ Font VNI miễn phí tại đây:
=> Link tải Font VNI cho Windows
Bước 2: Mở thư mục chứa file tải về và tiến hành giải nén.
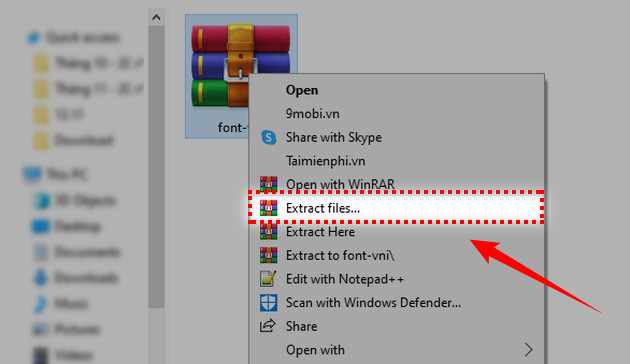
Bước 3: Nhấn tổ hợp phím Ctrl + A để chọn toàn bộ font chữ, sau đó click phải chuột chọn Install để cài đặt font VNI trên máy tính.
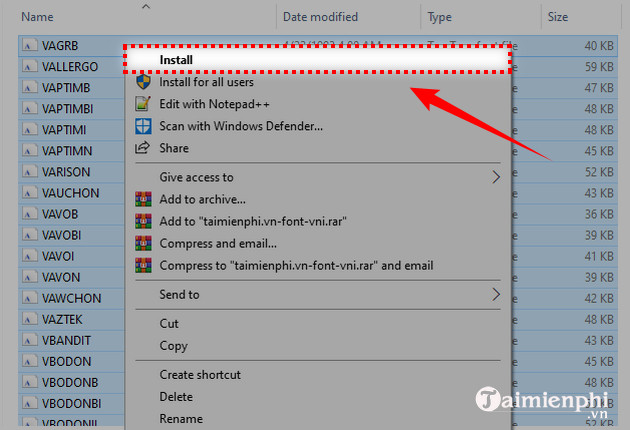
Quá trình cài đặt font VNI diễn ra ngay sau đó.
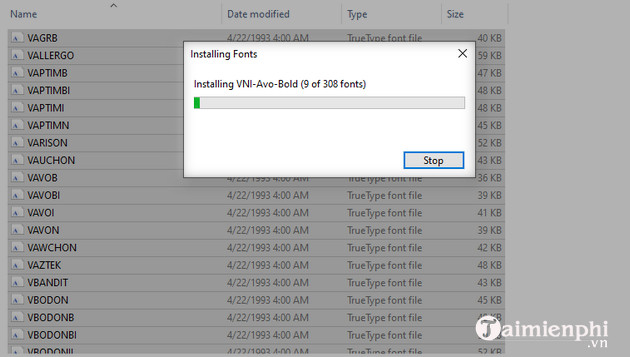
Hướng dẫn gõ Font VNI trong Photoshop
Bước 1: Khởi động lại phần mềm Unikey. Nếu bạng đang mở phần mềm thì tiến hành tắt bằng cách click phải chuột vào thanh TaskBar và chọn Task Manager để mở giao diện.
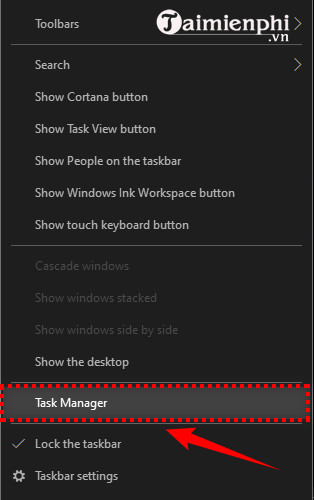
Click chuột phải vào Unikey rồi chọn End Task để kết thúc hoàn toàn phiên làm việc hiện tại của phần mềm.
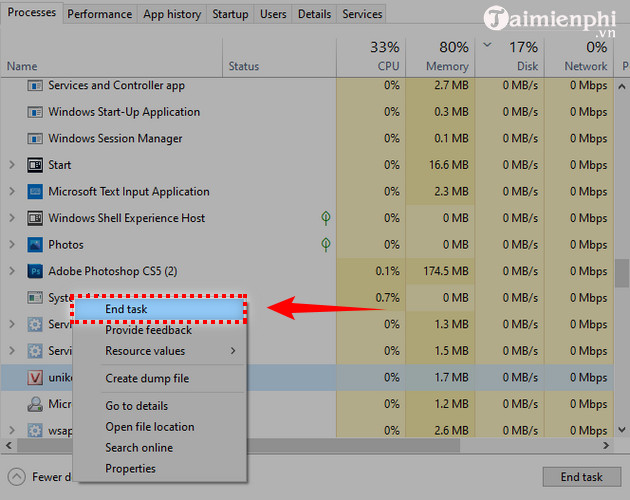
Bước 3: Nhập từ khóa Unikey tại thanh tìm kiếm của Windows, click phải chuột vào Unikey và chọn Run as administrator để khởi động phần mềm bằng chế độ Admin trên hệ thống.
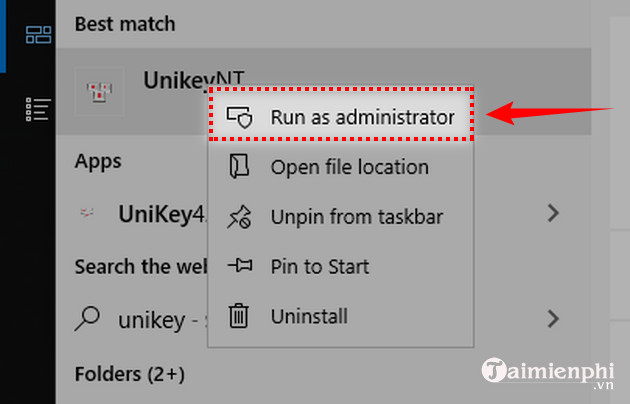
Bước 4: Click phải chuột tại biểu tượng Unikey ở khay hệ thống và chọn bảng mã VNI Windows để sử dụng font chữ VNI trên Photoshop.
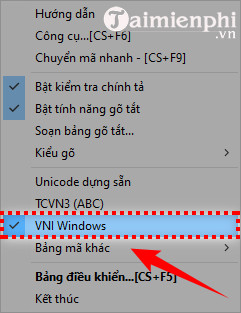
Bước 5: Trong Photoshop, bạn click vào mục font để lựa chọn những font chữ bắt đầu bằng VNI.
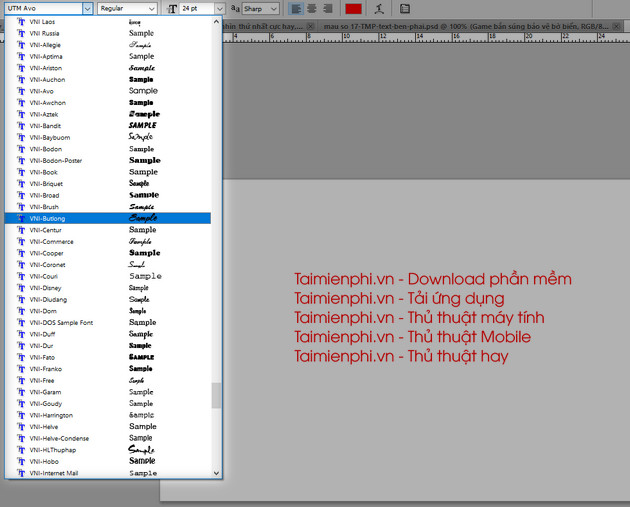
Bước 6: Bây giờ bạn chỉ cần nhập nội dung với font chữ được chọn.
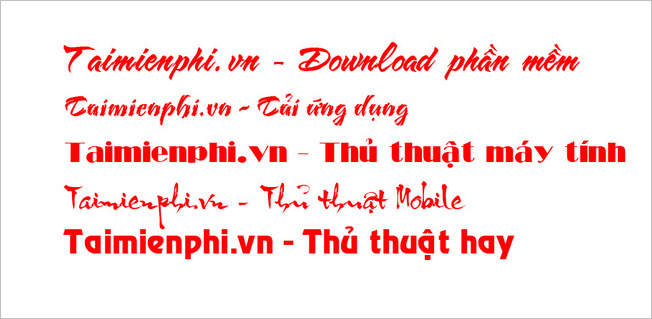
* Ngoài ra, nếu đang sử dụng Vietkey bạn cũng làm tương tự:
1. Đầu tiên chạy phần mềm ở chế độ Admin.
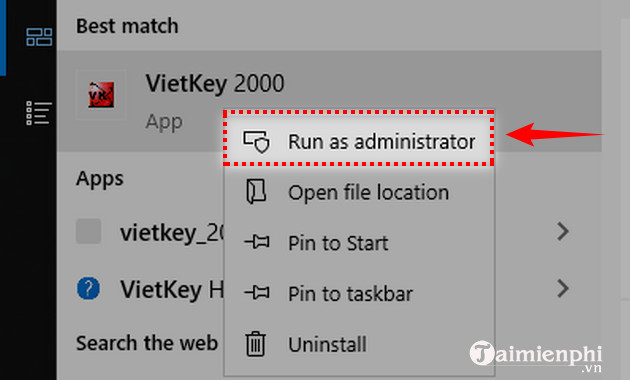
2. Trên giao diện làm việc của phần mềm, bạn click vào tab Char Sets và tích vào mục VNI Win (VNI – Times…) để sử dụng font chữ VNI trên Photoshop.
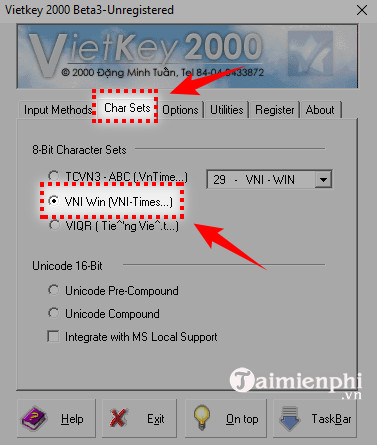
3. Sau khi lựa chọn bảng mã VNI trên Vietkey là bạn đã có thể gõ font VNI trong Photoshop.
Trên đây là hướng dẫn gõ Font VNI trong Photoshop với chữ tiếng Việt có dấu mà không gặp phải những lỗi cơ bản. Ngoài ra, trong bộ Font VNI còn có một kiểu font chữ khá độc đáo đó là chữ Thư pháp. Với Font Thư pháp này bạn có thể viết những nét chữ uốn lượn đẹp mắt chẳng khác nào một ông đồ chính hiệu.
Xem thêm: Cách viết chữ thư pháp trong Photoshop
Từ khoá liên quan:
cài font vni trong photoshop
, gõ tiếng việt trong photoshop, cài font tiếng việt cho photoshop,