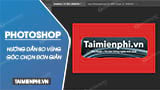Photoshop là một trong những phần mềm hỗ trợ chỉnh sửa ảnh chuyên nghiệp được rất nhiều người sử dụng. Bên cạnh việc làm đẹp da, kéo dài chân và làm thon gọn cơ thể bạn cũng có thể đổi màu tóc bằng photoshop cực kỳ đơn giản và hiệu quả. Nếu chưa biết cách làm thế nào để đổi màu tóc bằng Photoshop bạn có thể tham khảo hướng dẫn được chia sẻ trong bài viết dưới đây và làm theo nhé.
Phần mềm Photoshop là một công cụ chỉnh sửa ảnh rất mạnh mẽ nhất với nhiều tính năng hữu ích giúp bạn dễ dàng chỉnh sửa được các bức ảnh của mình và đổi màu tóc bằng Photoshop là một trong những tính năng thú vị đó

Đổi màu tóc bằng Photoshop đơn giản và hiệu quả
Ngoài Photoshop, bạn cũng có thể sử dụng PhotoScape hoặc nhiều phần mềm khác để thực hiện. Tuy các bước thao tác không giống với Photoshop nhưng PhotoScape cũng có khá nhiều các tính năng hữu ích khác. Bài viết dưới đây sẽ hướng dẫn các bạn đổi màu tóc bằng photoshop một các nhanh chóng.
Hướng dẫn đổi màu tóc bằng Photoshop
Chuẩn bị:
– Cài đặt Photoshop trên máy tính (Nếu chưa có, các bạndownload Photoshop)
– Chuẩn bị bức ảnh chứa nhân vật cần đổi màu tóc
Bước 1 : Bạn vào File > Open để mở file ảnh muốn đổi màu tóc của mình:
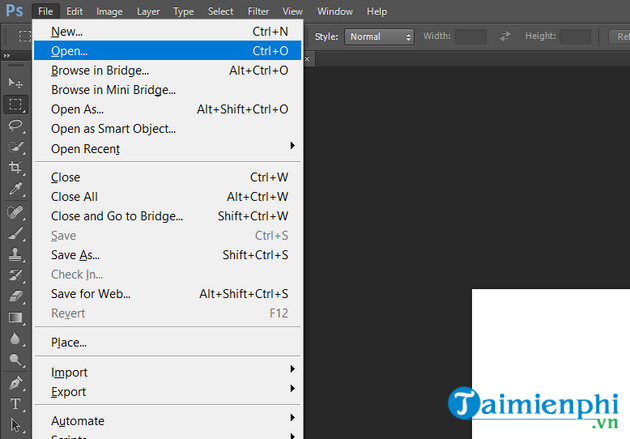
Hướng dẫn đổi màu tóc bằng photoshop
Bước 2 : Bạn vào Layer > New > Layer.. để tạo 1 layer mới:

Các bước cơ bản để đổi màu tóc trong photoshop
Bạn đặt tên cho layer hoặc để tên mặc định tự tạo cũng được và chọn OK:
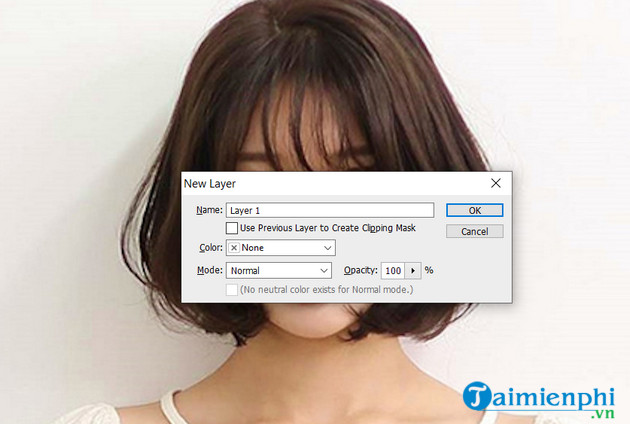
Bước 3 : Bạn chọn công cụ Brush trong photoshop:
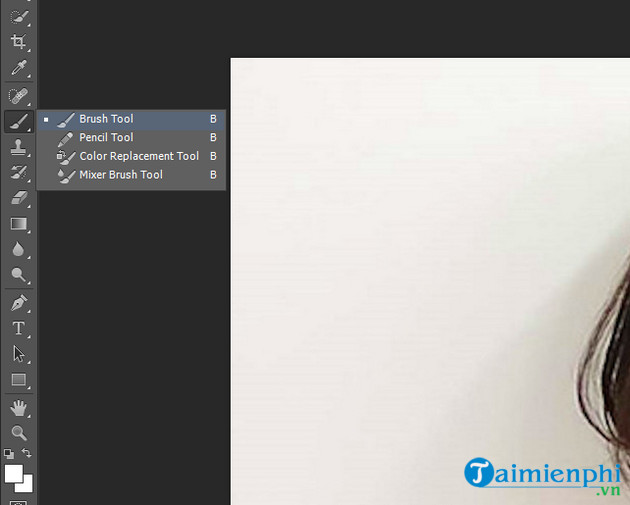
Đổi màu tóc bằng photoshop qua các bước đơn giản
Bước 4 : Bạn thay đổi màu sắc để tô với công cụ Brush bằng cách click vào biểu tượng hình vuông nhỏ ở góc dưới bên trái màn hình. Bạn chọn màu để tô cho ngược với màu của tóc nhân vật để tô cho dễ nhìn (ở đây màu tóc ban đầu là màu đen và tôi chọn màu để tô là màu trắng):
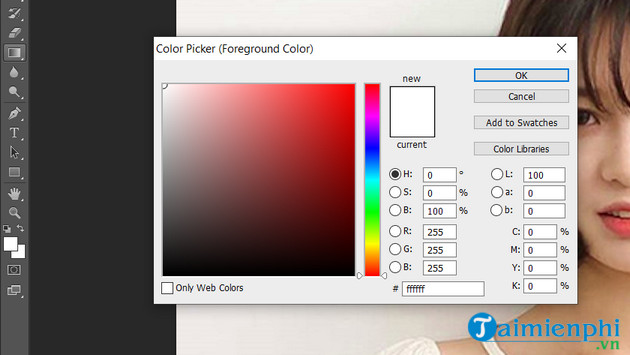
Bước 5 : Bạn chỉnh độ lớn của Brussh Tool bằng cách chỉnh thông số size của brush để tô phủ lên toàn bộ tóc của nhân vật trong ảnh cho nhanh và chính xác:
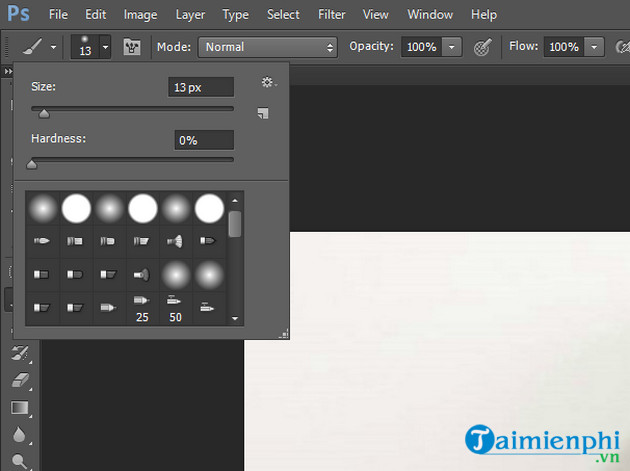
Lúc đầu bạn chọn size nhỏ để tô viền của tóc. Rồi bạn chọn size lớn hơn để tô phần bên trong viền vừa tô, cuối cùng bạn sẽ tô hết phần tóc của nhân vật:
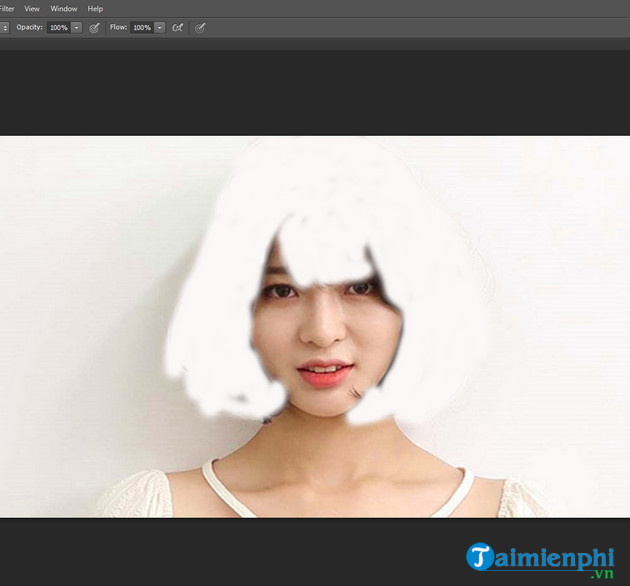
Bước 6 : Sau khi tô xong tóc nhân vật, bạn click chuột phải vào layer mà bạn mới tạo lúc trước rồi chọn Blending Option:
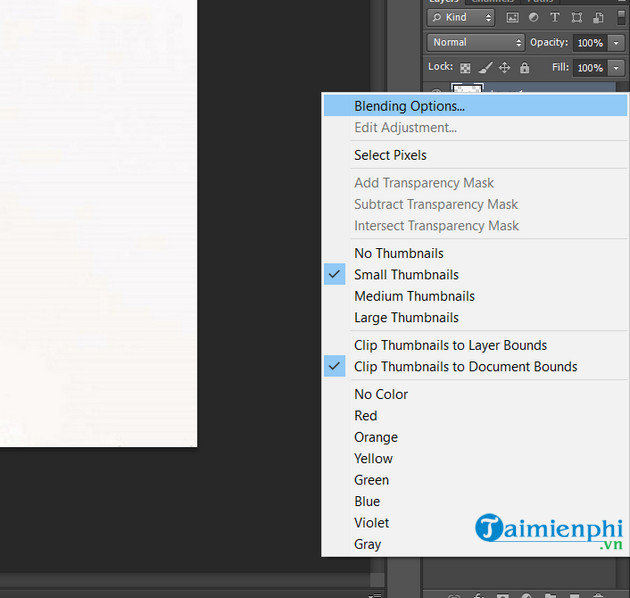
Trong cửa sổ hiện ra, ở mục Blend Mode bạn chọn Soft Light:
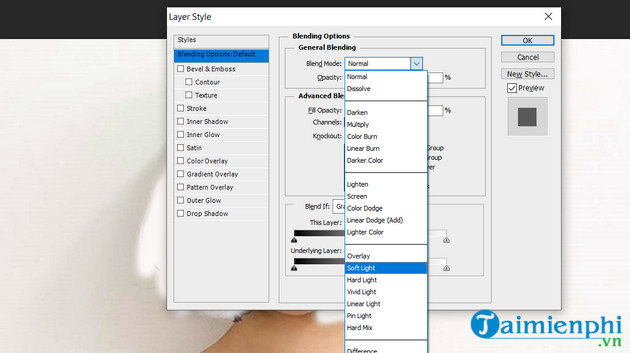
Bước 7 : Bạn chọn Image > Adjustments > Hue/Sturation để chỉnh màu sắc cho tóc:
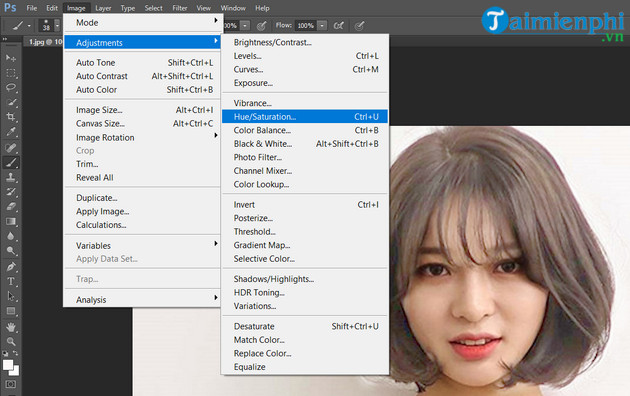
Bạn tiến hành chọn màu tóc như ý muốn. Và đây là kết quả:

Vậy là bạn đã biết cách thay đổi màu tóc bằng Photoshop rồi đó. Thủ thuật này sẽ giúp bạn nhanh chóng biến những bức ảnh của mình hay người thân trở nên khác lạ và rất thú vị. Bạn còn có thể ứng dụng nó để thay đổi màu cho nhiều đối tượng khác trong bức ảnh của mình nữa. Ngoài ra, với Photoshop bạn có thể thực hiện nhiều tính năng khác như ghép ảnh hay đổi màu mắt đỏ…. cách ghép ảnh photoshop được sử dụng nhiều trong nhiều lĩnh vực hiện nay để tạo ra những hình ảnh có chất lượng và độc đáo, các bước ghép ảnh photoshop để tạo ra một hình bức ảnh đẹp cũng khá đơn giản, chỉ cần tập trung là các bạn có thể tự tạo cho mình rồi.
Ngoài ra bạn có thể tham khảo cách xăm hình bằng Photoshop lên ảnh của mình để khoe với bạn bè trong trường hợp bạn sợ đau mà không giám đi xăm thật, với cách xăm hình bằng photoshop, bạn có thể xăm bất kỳ hình xăm nào mà bạn mong muốn như hình bông hóa, hình con rồng …
Thủ thuật làm mờ ảnh bằng photoshop cũng được sử dụng khá nhiều, với thủ thuật này, người dùng hoàn toàn có thể làm mờ bất kỳ đối tượng nào có trên bức ảnh của mình để làm nổi bật lên một đối tượng khác, nắm rõ cách làm mờ ảnh trong photoshop giúp bạn trở nên kinh nghiệm hơn trong việc sử dụng phần mềm photoshop. Bạn có thể xem bảng nhuộn tóc để lựa chọn màu phù hợp, chỉnh màu mái tóc đẹp hơn trên Photoshop.
Xem thêm: Bảng màu nhuộm tóc
Bên cạnh đó nếu đang sử dụng PicsArt bạn cũng có thể tham khảo thêm cách đổi màu tóc bằng PicsArt tại đây thay vì sử dụng Photoshop trên máy tính nhé.
Xem thêm: Đổi màu tóc bằng PicsArt
Từ khoá liên quan:
đổi màu tóc bằng photoshop
, đổi màu tóc trong photoshop, thay đổi màu tóc bằng ps,