Google vừa mở rộng, bổ sung hỗ trợ các ứng dụng Linux> trên hệ điều hành Chrome OS dựa trên Gentoo Linux, cho phép người dùng cài đặt các ứng dụng mã nguồn mở một cách hiệu quả. Nếu chưa biết cách cài đặt ứng dụng Linux trên Chrome OS như thế nào, bạn đọc cùng tham khảo tiếp bài viết dưới đây của Cisnet.edu.vn.
Các ứng dụng Linux chưa được chuẩn hóa trên tất cả Chromebook và máy tính Chrome OS, vì vậy chúng ta sẽ phải kích hoạt tính năng này theo cách thủ công. Sau khi các tính năng được thiết lập chính xác, chúng ta có thể cài đặt các ứng dụng Linux bằng Apt-get (trình quản lý gói Ubuntu / Debian) và thậm chí là Flatpaks từ Flathub.
Tham khảo tiếp bài viết dưới đây của Cisnet.edu.vn để tìm hiểu cách cài đặt ứng dụng Linux trên Chrome OS.
Lưu ý: tính năng hỗ trợ ứng dụng Linux trên Chrome OS hiện đang trong giai đoạn thử nghiệm, vì vậy không phải tất cả các Chromebook đều hỗ trợ tính năng này. Ngoài ra trong quá trình sử dụng tính năng mới, lỗi âm thanh, driver, … là không thể tránh khỏi.
=>> Xem thêm: Tải Iwin 68 – ứng dụng app mobile game đổi thưởng hot
1. Kênh Developer trên Chrome OS
Trước khi có thể truy cập và cài đặt các ứng dụng Linux trên Chrome OS, bước đầu tiên quan trọng là chúng ta phải chuyển sang kênh dev (kênh phát triển).
Cảnh báo: bằng cách chuyển đổi Chromebook sang kênh dev, chúng ta sẽ xóa sạch mọi thứ trên thiết bị. Các file, cài đặt và thông tin chưa được lưu sẽ bị xóa sachh. Vì vậy cần đảm bảo bạn đã sao lưu mọi thứ trước khi thực hiện.
Để chuyển sang kênh dev trên Chromebook, bạn click chọn menu thời gian nằm góc dưới cùng bên phải màn hình, sau đó click chọn biểu tượng cài đặt hình răng cưa. Tiếp thep chọn biểu tượng menu. Trên menu Chrome OS, cuộn xuống tìm mục About Chrome OS, sau đó click chọn Detailed build information.
Trong mục thông tin bản build Chromebook sẽ hiển thị thông tin kênh mà bạn đang sử dụng. Mặc định đây là kênh ổn định (stable channel). Để chuyển đổi sang kênh dev, bạn chọn Change channel, sau đó tìm và click chọn dev.
Sau khi click chọn dev channel, Chromebook sẽ tải xuống bản cập nhật. Nhiệm vụ của bạn là cho phép tải xuống bản cập nhật trên thiết bị Chrome OS của mình. Sau khi quá trình tải xuống hoàn tất, bạn sẽ được yêu cầu khởi động lại thiết bị. Tiến hành khởi động lại thiết bị của bạn.
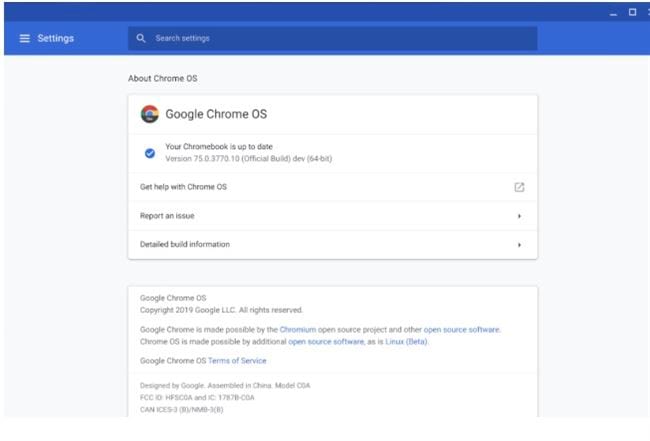
Khi Chrome OS khởi động xong, bạn sẽ sử dụng kênh dev.
2. Kích hoạt hỗ trợ ứng dụng Linux
Để kích hoạt các tính năng Linux trên Chromebook, chúng ta sẽ phải quay lại cửa sổ cài đặt. Để truy cập cửa sổ cài đặt, click chọn menu thời gian nằm góc dưới cùng bên phải màn hình, sau đó click chọn biểu tượng hình răng cưa.
Trên cửa sổ cài đặt Chromebook, cuộn xuống dưới cho đến khi nào bạn tìm thấy tùy chọn menu Linux. Sử dụng tùy chọn này để kích hoạt tính năng Linux trên Chrome OS.
Sau khi tính năng Chrome OS Linux được kích hoạt trên Chromebook, hệ thống sẽ hướng dẫn bạn cách cài đặt Linux Container. Không được bỏ qua bước này, vì nếu không có Linux Container, chúng ta không thể chạy các ứng dụng Linux trên Chrome OS.
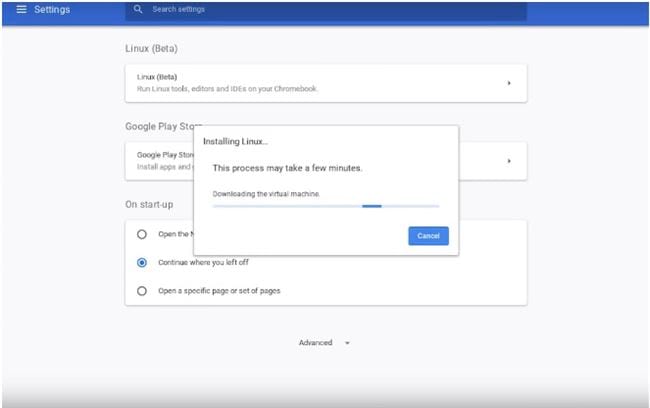
Khi hỗ trợ ứng dụng Linux được kích hoạt đầy đủ chức năng, Chrome OS sẽ tự động mở cửa sổ Terminal. Hoặc ngoài ra bạn có thể sử dụng phím tắt Ctrl + Alt + T để mở cửa sổ Terminal.
3. Kích hoạt Flatpak
Kích hoạt hỗ trợ ứng dụng Linux trên Chrome OS đồng nghĩa với việc chúng ta có thể cài đặt các ứng dụng Ubuntu thông qua trình quản lý gói Apt. Tuy nhiên đây không phải là loại phần mềm duy nhất có thể thông qua Linux Container trên Chrome OS. Thực tế, chúng ta cũng có thể thiết lập để cài đặt các ứng dụng Linux thông qua định dạng đóng gói Linux phổ quát Flatpak.
Để các ứng dụng hoạt động thông qua Flatpak trên Chrome OS, chúng ta sẽ phải cài đặt ứng dụng Flatpak trên Chrome OS. Để làm được điều này, mở cửa sổ Chrome Terminal bằng phím tắt Ctrl + Alt + T. Sau đó sử dụng trình quản lý gói Apt để cài đặt Flatpak runtime.
sudo apt-get install flatpak
Sau khi Flatpak runtime được cài đặt trên Chrome OS container, bước tiếp theo là đăng ký hệ thống Flatpak với cửa hàng phần mềm Flathub. Để làm được điều này, chúng ta sử dụng lệnh Flatpak dưới đây:
flatpak remote-add –if-not-exists flathub
https://flathub.org/repo/flathub.flatpakrepo
4. Cài đặt ứng dụng Linux trên Chrome OS thông qua Apt-get
Các bước cài đặt ứng dụng Linux trên Chrome OS thông qua trình quản lý gói Apt khá đơn giản và hoạt động như thể bạn đang sử dụng Ubuntu. Để cài đặt ứng dụng, bạn thực hiện theo các bước dưới đây:
Bước 1: Sử dụng lệnh search để tìm kiếm chương trình, ứng dụng mà bạn muốn cài đặt.
apt-get search tên chương trình
Bước 2: Xem qua danh sách các kết quả tìm kiếm và tìm tên gói mà bạn muốn cài đặt trên Chromebook. Một lưu ý nhỏ là bạn có thể cài đặt nhiều gói cùng một lúc bằng cùng một lệnh.
Bước 3: Lấy tên các gói và thêm vào lệnh dưới đây để ứng dụng hoạt động:
sudo apt-get install ứng dụng1 ứng dụng2 ứng dụng3
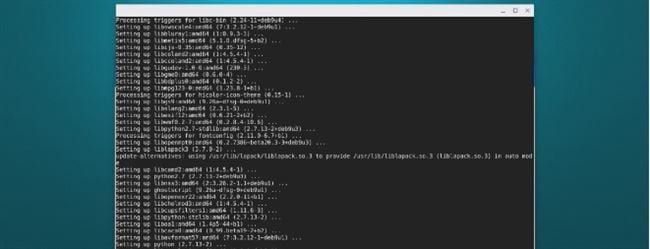
5. Cài đặt ứng dụng Linux trên Chrome OS thông qua Flatpak
Các bước cài đặt ứng dụng Linux trên Chrome OS thông qua Flatpak đơn giản hơn nhiều so với Apt, vì chúng ta có thể dễ dàng tìm kiếm các ứng dụng để cài đặt trên trang web Flathub. Để cài đặt các ứng dụng Linux trên Chrome OS thông qua Flatpak, bạn thực hiện theo các bước dưới đây:
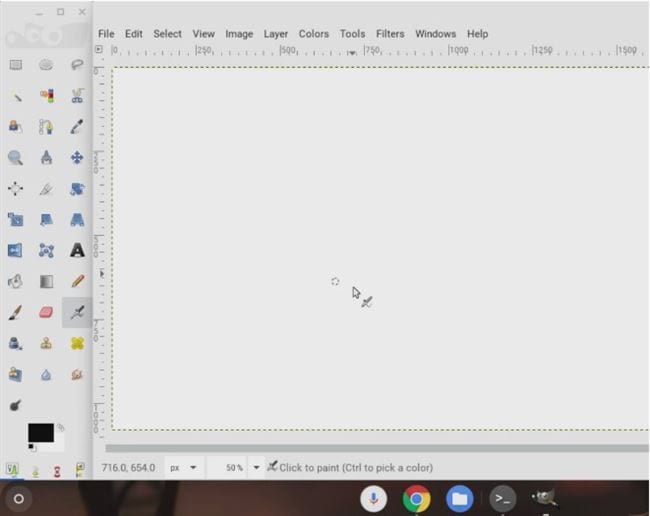
Bước 1: Sử dụng phím tắt Ctrl + Alt + T để mở cửa sổ Chrome terminal.
Bước 2: Truy cập Flathub.org, click chọn search và tìm kiếm chương trình, ứng dụng mà bạn muốn cài đặt, sau đó click chọn biểu tượng ứng dụng để truy cập trang ứng dụng.
Bước 3: Sao chép lệnh Terminal nằm góc dưới cùng trang ứng dụng và dán vào cửa sổ Terminal để cài đặt ứng dụng trên Chrome OS.
Bài viết trên đây Cisnet.edu.vn vừa hướng dẫn bạn cách cài đặt ứng dụng Linux trên Chrome OS. Ngoài ra bạn đọc có thể tham khảo thêm một số bài viết khác đã có trên Cisnet.edu.vn để tìm hiểu thêm cách nén và giải nén file ZIP trên Terminal Linux như thế nào nhé.
Từ khoá liên quan:
Cài đặt ứng dụng Linux trên Chrome OS
, cách cài đặt ứng dụng Linux trên Chrome OS, cài đặt ứng dụng Linux,





