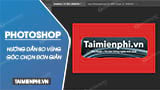Thiết lập Android là gì? Cài đặt Android Tình hình trên máy mới thế nào? Hãy cùng THPT Phạm Hồng Thái tìm hiểu Hướng dẫn thiết lập điện thoại Android Tôi mới mua!
Nếu bạn là người mới sử dụng điện thoại thông minh hoặc máy tính bảng Android thì xin chúc mừng bạn, bài viết dưới đây chính là những gì bạn cần để làm quen với “chú dế” mới. Mặc dù các menu và menu khác nhau đối với từng loại thiết bị Android nhưng các bước thực hiện nhìn chung tương tự nhau. Ở ngoài các bước cơ bản để định cấu hình thiết bị của tôiBài viết này cũng bao gồm một số mẹo để tùy chỉnh màn hình chính của bạn trong lần sử dụng đầu tiên.

1. Crack hộp Android và đăng nhập bằng tài khoản Google của bạn
Sau khi giải nén máy mới, bạn sẽ dễ dàng tìm thấy hướng dẫn cài đặt nhanh của nhà sản xuất với các bước như: Lắp thẻ SIM, lắp pin… Nếu pin yếu, bạn cần sạc đầy pin trước khi bắt đầu thiết lập thiết bị Android mới của mình.
Sau khi bật điện thoại thông minh hoặc máy tính bảng Android, hệ thống sẽ hướng dẫn bạn một số bước sơ bộ để vào màn hình chính. Bạn sẽ được nhắc đăng nhập vào tài khoản Google của mình (có tài khoản Gmail) hoặc tạo một tài khoản mới nếu bạn chưa có. Bước này giúp thiết bị đồng bộ hóa với các dịch vụ của Google như email, lịch, bản đồ…
Trong khi thiết lập thiết bị Android mới, bạn cũng có thể liên kết với các dịch vụ khác như Facebook hoặc Yahoo Mail. Nhưng điều đó có thể được thực hiện sau bằng một vài bước cơ bản để dành chút thời gian cho điện thoại Android mới của bạn.
Người dùng cũng sẽ được hỏi một số câu hỏi cơ bản như sử dụng ngôn ngữ gì, bật hay tắt dịch vụ định vị … Dịch vụ định vị được sử dụng trong nhiều ứng dụng, giúp bạn tìm đường, xem đánh giá nhà hàng, thu thập thông tin …
2. Định cấu hình các tùy chọn bảo mật và không dây cho thiết bị Android
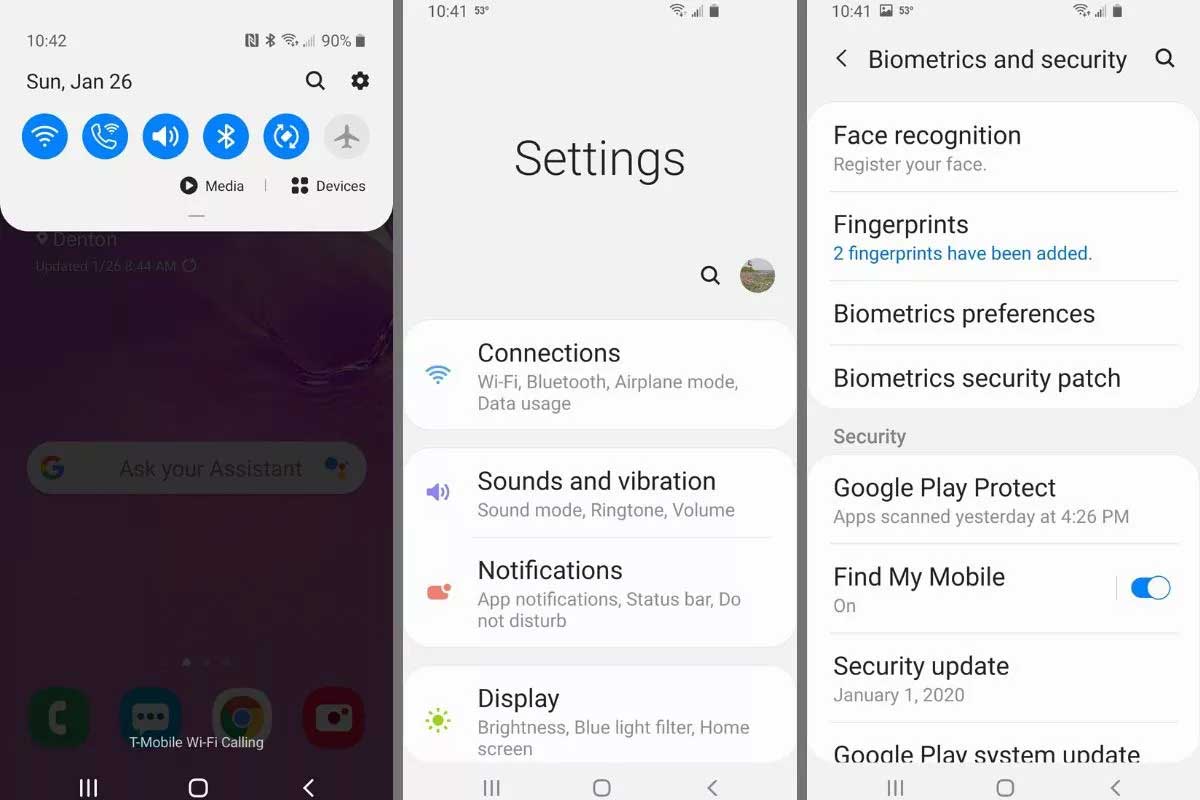
Định cấu hình các tùy chọn bảo mật được cho là bước quan trọng nhất trong việc thiết lập điện thoại của bạn. Đi tới cài đặt thiết bị bằng cách nhấn vào nút. Thực đơn. Chọn Định nghĩacuộn xuống và nhấn Sự an toàn.
Trên màn hình này, bạn có thể đặt mã PIN, hình mở khóa hoặc các khóa khác cho điện thoại hoặc máy tính bảng của mình như nhận dạng khuôn mặt, mật khẩu.
Tùy thuộc vào thiết bị và phiên bản Android, bạn có thể có các tùy chọn bảo mật khác, chẳng hạn như mã hóa toàn bộ thiết bị (điều này đặc biệt quan trọng nếu bạn sử dụng điện thoại hoặc máy tính bảng để làm việc và khóa thẻ SIM).
Nếu có một tùy chọn để nhập thông tin chủ sở hữu, đừng bỏ qua nó. Nhiều thế này Cài đặt hệ thống Android Điều rất quan trọng là để tránh thiết bị bị mất.
Ngoài ra, hãy thiết lập tính năng vuốt từ xa càng nhanh càng tốt, tính năng này sẽ cho phép bạn xóa tất cả dữ liệu trên điện thoại hoặc máy tính bảng của mình nếu nó bị đánh cắp hoặc bị mất.
Trong bước thiết lập kết nối không dây, điều hướng đến: Định nghĩa và Chọn Mạng và Mạng không dâysau đó chọn WIFI. Bật WiFi và đặt tên cho mạng không dây, nhập mật khẩu và bắt đầu.
3. Cài đặt một số ứng dụng Android cần thiết
Có hàng nghìn ứng dụng và trò chơi Android hay trên Play Store, nhưng với mục đích của bài viết này, tác giả chỉ một số ứng dụng cần thiết cho người dùng Android mới và Các ứng dụng doanh nghiệp khác tốt nhất.
Để đáp ứng nhu cầu viết ghi chú cá nhân và đồng bộ đám mây, bạn nên chọn Evernote. Hiện tại, Microsoft đã phát triển bộ ứng dụng văn phòng miễn phí dành cho Android, bao gồm Microsoft Word, Microsoft Excel và Microsoft Powerpoint, để bạn đọc và thao tác trên văn bản, bảng tính hay bản trình chiếu mọi lúc, mọi nơi. Đối với nhu cầu liên lạc như nhắn tin, gọi điện hay gọi video miễn phí, có nhiều lựa chọn như Skype, Viber, Zalo để luôn kết nối với bạn bè và gia đình 24/7.
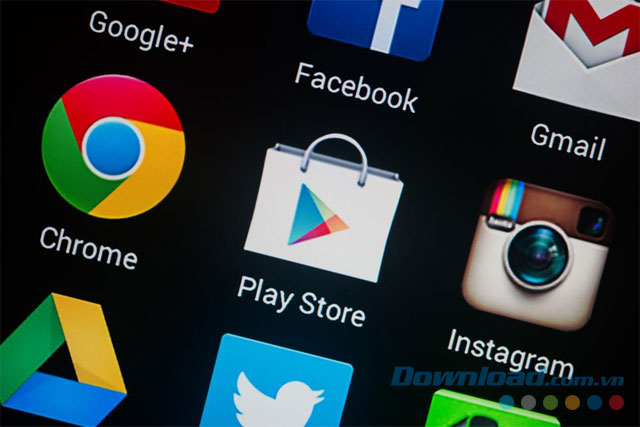
WiFi Analyzer là công cụ bạn cần để kiểm tra tốc độ của mạng không dây được kết nối. Bạn có thể chọn Kaspersky Internet Security để quét vi rút và bảo mật thiết bị. Chọn Báo mạng hoặc Báo mới cho người dùng thích đọc báo và cập nhật tin tức hàng ngày. Và nếu sở thích của bạn là chụp ảnh selfie thì đừng quên Camera360 và PhotoWonder, đây là hai ứng cử viên sáng giá.
cập nhật ứng dụng
Sau khi gỡ bỏ các ứng dụng không cần thiết và cài đặt các chương trình cần thiết, đã đến lúc kiểm tra các bản cập nhật ứng dụng có sẵn. Cách làm rất đơn giản. Đầu tiên, hãy mở ứng dụng Cửa hàng Play, chuyển đến menu bên trái và nhấn vào Ứng dụng và trò chơi của tôi. Nếu có các bản cập nhật, bạn sẽ thấy chúng được liệt kê ở đầu danh sách Đã cài đặt. Nhấn vào Cập nhật tất cả để tải xuống phiên bản mới nhất.
Tiếp theo, hãy đảm bảo rằng ứng dụng được đặt để cập nhật tự động, do đó bạn không phải lúc nào cũng phải làm điều đó theo cách thủ công. Nhấn vào Cài đặt ở menu bên trái. Chọn Tự động cập nhật ứng dụng> Chỉ tự động cập nhật ứng dụng qua Wi-Fi. Nhấp vào Tự động cập nhật ứng dụng bất kỳ lúc nào để cập nhật ứng dụng qua 3G / 4G. Tuy nhiên, bạn có thể phải trả phí khi sử dụng gói dữ liệu giới hạn. Tránh sử dụng tùy chọn này trừ khi bạn cần cập nhật gấp ứng dụng của mình.
Bạn cũng có thể kiểm tra các bản cập nhật hệ thống bằng cách thực hiện việc này. Điện thoại của bạn sẽ thông báo cho bạn khi có bản cập nhật. đặt khóa học theo hướng này Cài đặt> Giới thiệu về điện thoại> Cập nhật hệ thống Để tìm các bản cập nhật mới.
Ngoài ra, bạn cũng có thể sử dụng lệnh. ok google cấu hình thiết bị của tôi ổn cập nhật (tên ứng dụng).
4. Thủ thuật: tùy chỉnh màn hình chính Android của bạn
Ngoài hoạt động đầu tiên, thay đổi hình nền và chủ đề androidbạn có thể làm xóa một số tiện ích ứng dụng khỏi màn hình chính nếu bạn không có nhu cầu sử dụng nhiều (ứng dụng không được xóa hoàn toàn khỏi thiết bị, nó bị ẩn trong menu). Để thực hiện việc này, hãy nhấn và giữ một ứng dụng trong vài giây cho đến khi bạn thấy biểu tượng thùng rác ở cuối màn hình, sau đó kéo ứng dụng đó vào thùng rác để xóa.
Vì thêm tiện ích ứng dụng mới vào màn hình chính, chạm và giữ biểu tượng ứng dụng để kéo nó về màn hình chính. Điều này cho phép bạn kéo tiện ích vào bất kỳ bảng điều khiển nào. Bên cạnh đó, nó còn hỗ trợ nền tảng Android tạo một thư mục trên màn hình nền. Nhấn và giữ bất kỳ vùng trống nào trên màn hình và thư mục. Tùy thuộc vào hệ thống, người dùng có thể cấu hình một thư mục mới hoặc một thư mục cụ thể chứa các ứng dụng để quản lý danh bạ hoặc tài liệu. Lúc này, bạn chỉ cần kéo biểu tượng ứng dụng vào thư mục.
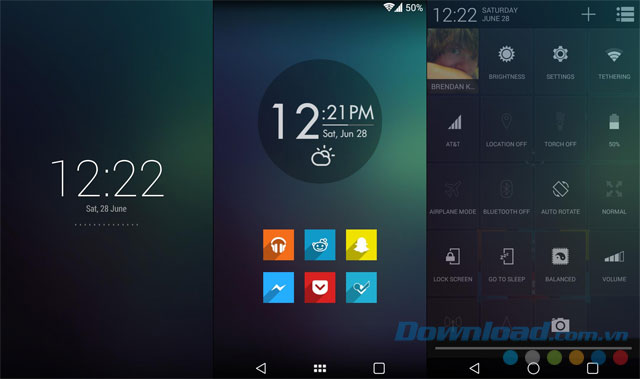
vô hiệu hóa bloatware
Khi cài đặt hệ thống Android mới, bạn sẽ thấy một số chương trình cơ sở được nhà sản xuất hoặc nhà cung cấp dịch vụ cài đặt sẵn trên thiết bị của mình. Bạn không thể xóa chúng trừ khi bạn root Android. Những ứng dụng này chiếm dung lượng quý giá và có thể làm chậm điện thoại thông minh của bạn sau này. Bạn có thể tắt chúng để tối đa hóa các tính năng của điện thoại.
Bật điện thoại của bạn, chuyển đến menu Ứng dụng trong Cài đặt và tìm bất kỳ phần mềm bloatware nào. Bạn không thể gỡ cài đặt các phần mềm được cài đặt sẵn này, nhưng bạn có thể tắt chúng và gỡ cài đặt các bản cập nhật. Điều này sẽ giúp bạn giữ dung lượng lưu trữ trên Android ở mức tối thiểu. Tắt một ứng dụng có nghĩa là bạn sẽ không còn thấy nó trong ngăn kéo ứng dụng nữa.

Tuy nhiên, nếu đây là lần đầu tiên bạn sử dụng thiết bị Android, đừng vội gỡ bỏ bloatware cho đến khi bạn chắc chắn rằng mình không cần đến nó. Về cơ bản, bloatware không ảnh hưởng nhiều đến trải nghiệm người dùng điện thoại thông minh.
Như vậy với 4 bước cơ bản bạn đã cài đặt trước cho điện thoại Android của mình. Đây là những bước cực kỳ hữu ích cho người dùng mới và sẽ giúp bạn tránh cảm giác choáng ngợp khi làm quen với hệ điều hành mới.
- #Cài #đặt #thiết #bị #Android #mới #trong #bước