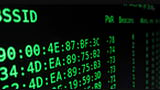Giả sử bạn tạo nhiều phân vùng trên Mac của mình nhưng vì một lý do nào đó mà không cần sử dụng đến phân vùng đó nữa. Khi đó bạn có thể cân nhắc đến việc xóa phân vùng trên Mac để giải phóng dung lượng bộ nhớ. Bài viết dưới đây Cisnet.edu.vn sẽ hướng dẫn bạn cách xóa phân vùng trên Mac.
OS X cho phép người dùng tạo nhiều phân vùng trên Mac để cài đặt các hệ điều hành riêng trên Mac hoặc để lưu trữ các dữ liệu. Người dùng có thể tải và cài đặt Mac OS X khác hoặc Windows trên các phân vùng trên Mac.
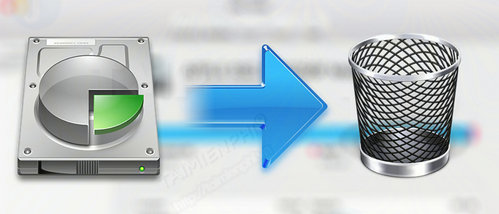
Thường người dùng sẽ tiến hành tạo phân cùng ổ cứng trên Mac để cài thêm các hệ điều hành song song, các bước tạo phân vùng ổ cứng trên Mac cũng không quá khó khăn. Nếu có nhiều phân vùng không sử dụng trên Mac, bạn có thể cân nhắc đến việc xóa các phân vùng đó đi để giải phóng dung lượng bộ nhớ. Tham khảo cách xóa phân vùng trên Mac trong bài viết dưới đây của Cisnet.edu.vn.
Lưu ý: việc xóa phân vùng trên Mac sẽ xóa sạch dữ liệu được lưu trữ trên phân cùng. Vì vậy trước khi xóa phân vùng, sao lưu các file, dữ liệu quan trọng của bạn trước khi tiếp tục.
=>> Quan tâm: Tải Kwin 68 – ứng dụng game mobile hot nhất 2023
Xóa dữ liệu 1 phân vùng trên Mac
Sử dụng tiện ích Disk Utility được tích hợp sẵn để xóa dữ liệu 1 phân vùng trên Mac.
Bước 1: Mở Disk Utility trên Mac.
Bước 2: Trên Disk Utility bạn sẽ nhìn thấy tất cả các phân vùng mà bạn đã tạo ở khung bên trái. Chọn một phân vùng mà bạn muốn xóa bằng cách click chọn phân vùng đó.
Sau khi chọn xong phân vùng, click chọn nút Erase ở góc trên cùng để xóa dữ liệu phân vùng.
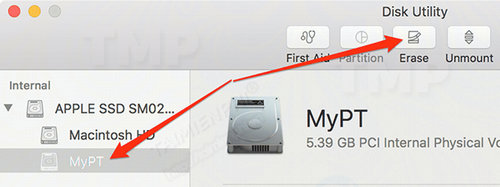
Bước 3: Trên cửa sổ tiếp theo bạn sẽ được hỏi nhập tên phân vùng và định dạng mà phân vùng sử dụng làm hệ thống tập tin. Sau đó click chọn nút Erase.
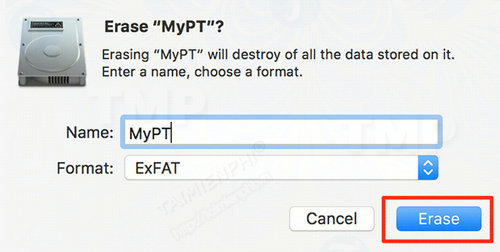
Bước 4: OS X sẽ thực hiện xóa phân vùng. Sau khi hoàn tất, trên màn hình bạn sẽ nhận được thông báo nói rằng xóa thành công phân vùng. Click chọn nút Done để tiếp tục.
Dữ liệu phân vùng mà bạn chọn sẽ bị xóa hoàn toàn. Dưới đây là cách xóa phân vùng hoàn toàn trên Mac.
Xóa phân vùng trên Mac
Sử dụng Disk Utility để xóa phân vùng trên Mac.
Bước 1: Mở Disk Utility.
Bước 2: Click chọn ổ cứng chính ở bảng bên trái. Lưu ý chọn ổ cứng thực tế chứ không phải phân vùng ổ cứng. Thường thì ổ cứng được gọi là Macintosh HD hoặc Fusion Drive.
Sau khi chọn xong ổ cứng, click chọn Partition ở góc trên cùng.
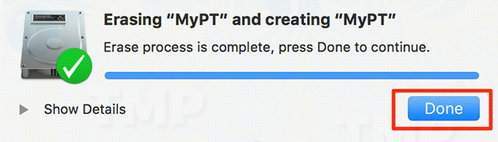
Bước 3: Trên màn hình bạn sẽ nhìn thấy biểu đồ hiển thị tất cả các phân vùng và dung lượng bộ nhớ mà các phân vùng này chiếm. Click chọn phân vùng mà bạn muốn xóa trên biểu đồ, sau đó click chọn dấu (–) trên bảng điều khiển để xóa phân vùng.
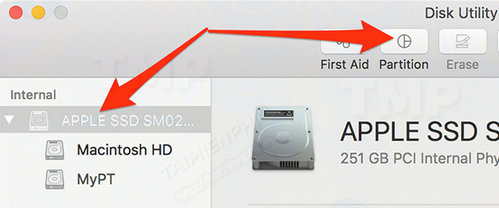
Bước 4: Click chọn Apply.
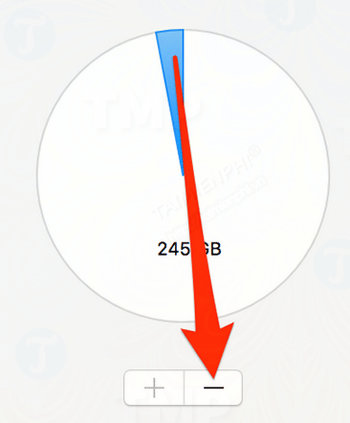
Bước 5: OS X dẽ tạo ổ cứng chính của bạn, sau khi hoàn tất click chọn Done để tiếp tục.
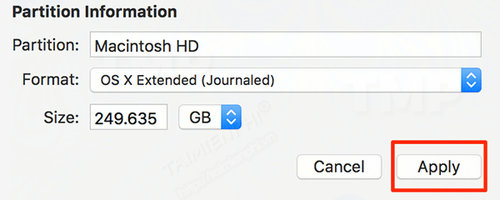
Nếu trên Mac có nhiều phân vùng mà bạn không cần sử dụng nữa, tốt nhất xóa các phân vùng đó đi để giải phóng bộ nhớ. Áp dụng cách xóa phân vùng trên Mac mà Cisnet.edu.vn hướng dẫn cho bạn ở trên để xóa phân vùng.
Cũng giống như trên Mac, việc phân vùng ổ cứng trên Windows cũng sẽ giúp cho bạn xoá dữ liệu một cách sạch sẽ hơn và phân bổ lại các phân vùng một cách hợp lý, bạn có thể phân vùng ổ cứng trong quá trình cài win hoặc sau khi cài windows.
Tất nhiên vkhi phân vùng ổ cứng thì cũng có quá trình ngược lại, đó là gộp phân vùng ổ cứng đã chia, trường hợp gộp phân vùng ổ cứng xảy ra khi 1 ổ cứng của bạn không đủ để chứa dữ liệu phục vụ cho nhu cầu làm việc, học tập của bạn.
Hãy luôn theo dõi nhưng bài viết của Cisnet.edu.vn để được hướng dẫn các cách làm, thủ thuật trên Mac, Windows, Linux,… nhé!
Từ khoá liên quan:
xóa phân vùng trên Mac
, cách xóa phân vùng trên Mac, hướng dẫn xóa phân vùng trên Mac,