Zoom là phần mềm, ứng dụng họp, làm việc, học tập từ xa tốt nhất hiện nay. Không cho phép chia sẻ màn hình với mọi người trong phòng họp, ZOOM Cloud Meetings còn cho phép nhiều người tham gia cuộc họp chia sẻ và xem nhiều màn hình trên Zoom một cách đồng thời. Điều này sẽ rất hữu ích khi các thành viên ở các địa điểm khác nhau muốn so sánh tài liệu, kết quả học tập, làm việc.
ZOOM Cloud Meetings là một trong những ứng dụng giảng dạy, làm việc và họp trực tuyến được nhiều người sử dụng nhất hiện nay. Một trong những tính năng nổi bật của Zoom phải nhắc đến là tính năng chia sẻ, xem hai hay nhiều màn hình trên Zoom cùng lúc. Việc này sẽ giúp người chủ trì và các thành viên dễ dàng so sánh tài liệu, kết quả trong thời gian thực.

Cách để màn hình kép trên Zoom, thủ thuật xem nhiều màn hình trên Zoom trên máy tính, điện thoại.
Vậy muốn xem nhiều màn hình webcam của người dùng thì làm thế nào? Cách xem nhiều màn hình trên Zoom là gì? Bài viết dưới đây của Cisnet.edu.vn sẽ giúp bạn tìm câu trả lời cho mình.
1. Cách xem nhiều màn hình trên Zoom
Bạn chỉ có thể xem nhiều màn hình trên Zoom khi đã kích hoạt tính năng cho phép nhiều người tham gia chia sẻ màn hình cùng lúc và các thành viên trong cuộc họp phải chia sẻ tài liệu trên máy tính của mình.
* Điều kiện cần:
– Đang sử dụng phiên bản Zoom mới nhất trên máy tính Windows, Mac hoặc Linux.
– Đã tắt hỗ trợ từ xa cho tất cả mọi người trong nhóm hoặc tài khoản của bạn
– Phải là người chủ trì, host của cuộc họp
* Các bước thực hiện
Bước 1: Kích hoạt tính năng “Multiple participants can share simultaneously”
Mở phần mềm Zoom trên máy tính, ấn tạo cuộc họp mới với tư cách là người chủ trì cuộc họp. Tại giao diện cuộc họp đang diễn ra, bạn click vào hình mũi tên bên cạnh biểu tượng “share” rồi chọn tính năng “Multiple participants can share simultaneously” (cho phép nhiều người tham gia có thể chia sẻ đồng thời”

Bước 2: Xem nhiều màn hình được chia sẻ cùng lúc trên Zoom
Sau khi đã cho phép nhiều người tham gia cuộc họp có thể chia sẻ màn hình đồng thời, các thành viên trong cuộc họp đang sử dụng Zoom trên máy tính có thể cùng lúc chia sẻ màn hình trong cuộc họp Zoom bất kể host hay người dùng khác có đang chia sẻ màn hình hay không.
Để xem nhiều màn hình trên Zoom, bạn có thể chỉ định hoặc yêu cầu một số các thành viên click và nút “share” (chia sẻ màn hình) để đồng thời chia sẻ tài liệu trên máy tính cá nhân.
Sau khi các thành viên cùng chia sẻ màn hình, những thành viên khác có thể thấy được màn hình như sau:
– TH1: Đối với thành viên cài đặt sử dụng màn hình kép: Có thể xem 2 màn hình Zoom chia sẻ gần đây nhất
– TH2: Đối với thành viên chỉ cài đặt sử dụng 1 màn hình: Chỉ xem được 1 màn hình được chia sẻ gần đây
– TH3: Đối với thành viên tham gia cuộc họp Zoom trên thiết bị di động: Chỉ được phép xem 1 màn hình được chia sẻ mới nhất và không thể tùy chọn thay đổi màn hình đang xem.
Bước 3: Cách chuyển đổi màn hình đang xem trên Zoom
Là host của cuộc họp, nếu tham gia phòng học Zoom bằng máy tính, bạn có thể thay đổi xem màn hình của các thành viên khác bằng cách sử dụng tùy chọn “view option” từ bảng điều khiển. Tiếp theo, bạn click vào tên của người dùng đang chia sẻ để theo dõi màn hình “share”của người này.

Lưu ý: Cách xem nhiều màn hình trên Zoom trên điện thoại không thể thực hiện được, bạn chỉ có thể thực hiện khi sử dụng Zoom trên PC, Laptop, Macbook
2. Cách để xem màn hình kép trên Zoom
Tính năng hiển thị hai màn hình hay gim 2 màn hình trên Zoom cho phép bạn xem cùng lúc 2 màn hình được share trên Zoom mà không cần thay đổi màn hình xem như cách 1. Để thực hiện điều này, bạn cần phải thao tác thực hiện như sau:
Điều kiện:
– Sử dụng Zoom trên PC, laptop cho Windows, Mac hoặc Linux
Các bước thực hiện:
Bước 1: Đăng nhập vào Zoom trên máy tính
Bước 2: Tại giao diện màn hình chính của Zoom, ấn chọn vào biểu tượng “cài đặt” phía dưới ảnh đại diện.
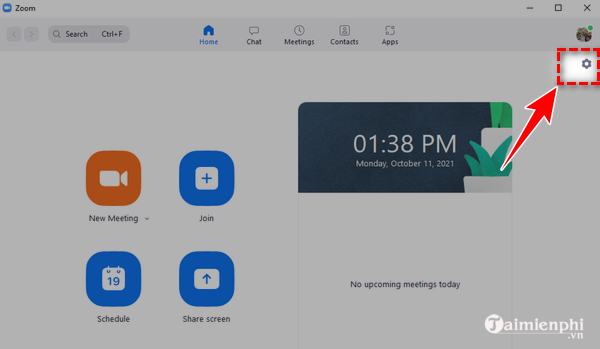
Bước 3: Click chọn “General” rồi chọn “Use Dual Monitors” để kích hoạt tính năng này.

Bước 4: Chọn mở rộng màn hình thứ hai được chia sẻ trên màn hình phụ bằng cách chọn “Expand” ở góc phải phía trên cùng của màn hình.
3. Cách xem nhiều người trên Zoom
Ngoài ra, nếu muốn xem nhiều màn hình webcam của người dùng zoom, bạn cũng có thể dễ dàng thao tác thực hiện bằng cách kích hoạt tính năng xem danh sách người dùng dạng lưới.
Chế độ xem này cho phép bạn xem nhiều người trên Zoom cùng lúc (tối đa 49 người) trên màn hình.

Như vậy, Cisnet.edu.vn đã chia sẻ cho bạn cách xem nhiều màn hình trên Zoom, cách để màn hình kép trên Zoom và xem nhiều người tham gia. Hy vọng thủ thuật xem nhiều màn hình được chia sẻ cùng lúc trên Zoom này hữu ích với bạn, giúp bạn gia tăng trải nghiệm sử dụng Zoom để phục vụ cho mục đích làm việc, học tập trực tuyến của mình.
Cùng với việc xem nhiều màn hình chia sẻ trên Zoom, thủ thuật sử dụng 2 màn hình trên Zoom khi dạy học cũng giúp bạn đơn giản hóa việc dạy học hoặc thuyết trình, chủ trì cuộc họp Zoom của mình, chi tiết cách sử dụng 2 màn hình Zoom khi dạy học đã được chúng tôi chia sẻ, mời bạn đọc cùng tham khảo, tìm hiểu.
Từ khoá liên quan:
Cach xem nhieu man hinh tren Zoom
, Cách để màn hình kép trên Zoom, muốn xem nhiều màn hình webcam của người dùng,



