Bạn thường xuyên họp, dạy học trực tuyến và muốn đánh dấu vào mục quan trọng để mọi người tham gia có thể chú ý, vậy bạn hãy thực hiện cách vẽ trên Zoom Meetings mà Cisnet.edu.vn hướng dẫn dưới đây để đánh dấu hiệu quả. Chỉ vài thao tác đơn giản, bạn có thể đánh dấu, vẽ trên Zoom hiệu quả.
Nếu chưa biết, Zoom Meetings là phần mềm họp video trực tuyến phổ biến nhất hiện nay. Ngoài các tính năng trò chuyện, họp video, chia sẻ màn hình, … ứng dụng còn được tích hợp thêm tính năng vẽ, thêm chú thích khi chia sẻ màn hình.
Xem thêm: Cách học online Zoom trên Tivi

Hướng dẫn vẽ trên Zoom Meetings
Bài viết dưới đây Cisnet.edu.vn sẽ hướng dẫn bạn cách vẽ trên Zoom Meetings.
Cách vẽ trên Zoom Meetings
Thực hiện theo các bước dưới đây để vẽ trên Zoom Meetings:
Bước 1: Khi tham gia buổi họp trên Zoom Meetings, để chia sẻ màn hình bạn click chọn biểu tượng Share (chia sẻ) – biểu tượng hình màu xanh lá cây, chọn màn hình / chương trình.


Bước 2: Di chuột lên góc trên cùng màn hình, tìm và click chọn Annotate (chú thích).

Bước 3: Sử dụng thanh công cụ Annotate (chú thích) để vẽ các đường, hình dạng trên màn hình của bạn.
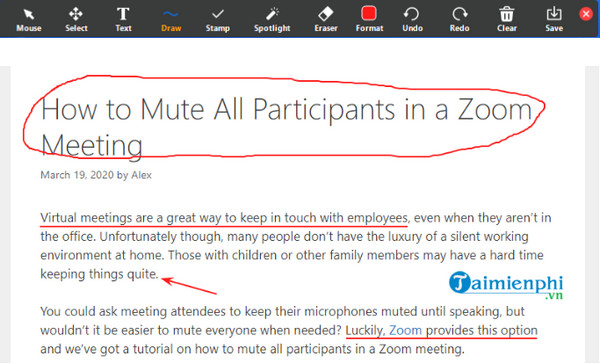
Bước 4: Click chọn nút Stop Share (dừng chia sẻ) nằm góc trên cùng màn hình sau khi chia sẻ xong màn hình của bạn.

Cách sử dụng Zoom Whiteboard
Bước 1: Khi đang tham gia cuộc họp, click chọn biểu tượng Share (chia sẻ) màu xanh lá cây.

Bước 2: Chọn Whiteboard rồi click chọn nút Share (chia sẻ).

Bước 3: Bắt đầu vẽ, sử dụng thanh công cụ Annotate để thay đổi các đường, hình dạng và màu sắc.

Bước 4: Click chọn nút Stop Share (dừng chia sẻ) nằm góc trên cùng màn hình sau khi hoàn tất.

Bài viết trên đây Cisnet.edu.vn vừa hướng dẫn bạn cách vẽ trên Zoom Meetings. Nếu chưa cài đặt Zoom Meetings, bạn có thể truy cập tại đây để tải về ứng dụng và cài đặt.
=> Link tải Zoom cho Windows mới nhất
=> Link tải Zoom cho Android
=> Link tải Zoom cho iPhone
Bên cạnh cài đặt trên máy tính, điện thoại, bạn có thể sử dụng Zoom trên Chromebook dễ dàng. Cách này cho phép bạn không phải cài đặt, máy tính, điện thoại chạy không bị sợ lag, giật, truy cập vào Zoom khi cần.
Xem thêm: Sử dụng Zoom cho Chromebook
Ngoài cách vẽ trên Zoom, nếu còn thắc mắc hoặc câu hỏi nào cần giải đáp như Cách tắt camera trên Zoom Meetings hay bạn muốn làm đẹp trên Zoom, dùng 2 màn hình khi dạy học trên Zoom thì hãy tham khảo bài viết tại đây.
Xem thêm: Cách làm đẹp trên ZoomXem thêm: Dùng 2 màn hình khi dạy học trên zoom
Từ khoá liên quan:
Cách vẽ trên Zoom Meetings
, Zoom Meetings, vẽ trên Zoom Meetings,



