Windows 11 là phiên bản hệ điều hành mới nhất của Microsoft. Bạn có thể tham khảo hướng dẫn cách tạo USB cài Windows 11 trên PC được chia sẻ trong bài viết dưới đây để trải nghiệm những tính năng mới và giao diện mới trên hệ điều hành này.
Tương tự như các phiên bản khác, để cài Windows 11 bằng USB trước tiên chúng ta cần tạo USB Boot, chiếc USB này sẽ chứa hệ điều hành Win11 cần cài đặt vào hệ thống thay vì sử dụng đĩa như thông thường, đối với các kỹ thuật viên có kinh nghiệm, tạo USB cài Windows 11 được cho là giải pháp nhanh gọn và an toàn để khắc phục những phát sinh khi sử dụng máy tính.
=>> Cổng game hot 2023 – Tải App Kwin68 ứng dụng game mobile đổi thưởng Top

Mẹo tạo USB Boot cài Windows 11, không cần dùng đĩa
Cài Windows 11 bằng USB cần chuẩn bị gì?
– Xem trước Cấu hình cài Windows 11 có phù hợp không.
– USB dung lượng trống 15GB, không chứa dữ liệu quan trọng
– Phiên bản Windows 11 ISO mới nhất tại đây: Link tải Windows 11 64 Bit
– Phần mềm hỗ trợ tạo USB cài Windows 11 Rufus tại đây.
Hướng dẫn tạo USB cài Windows 11 nhanh nhất
Bước 1: Click chuột phải vào Rufus chọn Run as Administrator.

Bước 2: Tại giao diện Rufus chọn USB tạo bộ cài Windows 11 tại Device.
– Lưu ý: Nhớ cắm USB vào mày tính để phần mềm nhận ổ cài

Bước 3: Nhấn Select tìm tới vị trí chứa bộ cài Windows 11 => chọn file ISO Windows 11 và nhấn Open.
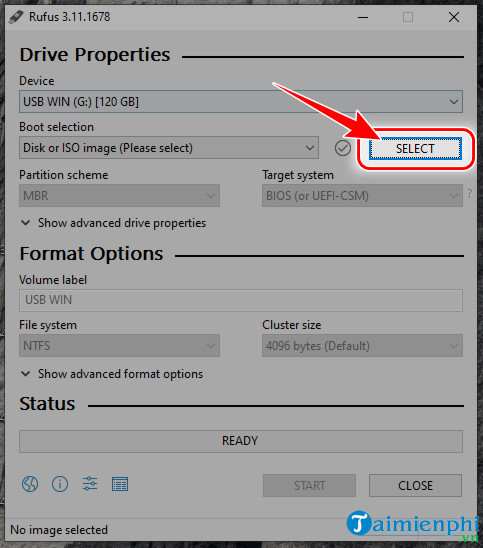
Cách tạo USB cài Win 11 bằng Rufus

Bước 4: Bước này khá quan trọng, tùy vào cách mà bạn lựa chọn.
– Chọn Stardard Windows 11 Installation (TPM 2.0, Secure Boot): Tạo USB cài Windows 11 có TPM 2.0 bằng Rufus
– Chọn Extended Windows 11 Installation (no TPM/ no Secure Boot): Tạo USB cài Windows 11 bỏ qua TPM 2.0 bằng Rufus

Bước 5: Tiếp theo bạn chọn như hình bên dưới
– Partition scheme: Chọn MBR
– Target system: Chọn BIOS (or UEFI-CMS) => cho phép bạn cài đặt win trên cả 2 định dạng của ổ cứng máy tính, laptop

Bước 6: Đặt tên USB cài Windows 11 của bạn tại Volume Lable.
– Gợi ý: Bạn nên đặt tên sao cho ý nghĩa nhất (VD USB Cai Win 11 Cisnet.edu.vn).
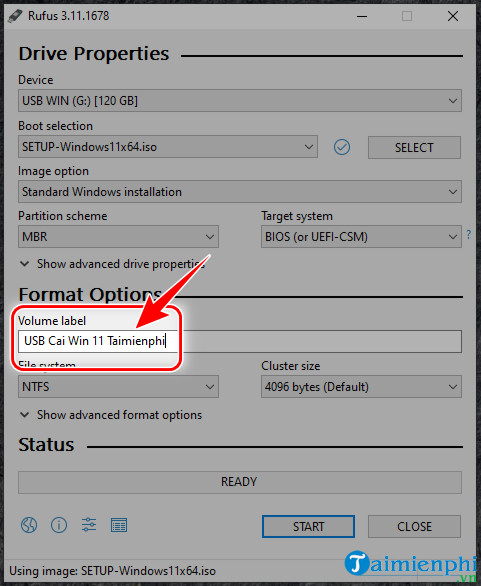
Bước 7: Tại thẻ File System chọn NTFS => nhấn Start.

Bước 8: Nhấn OK để bắt đầu quá trình tạo USB cài Win 11 nhé.
– Lưu ý: Sau khi nhấn OK mọi dữ liệu có sẵn trong USB đều bị xóa hoàn toàn, bạn nên copy dữ liệu để tránh tình trạng bị mất, không thể lấy lại được.

Quá trình tạo USB cài Windows 11 hoàn tất, bạn sẽ nhận được thông báo READ màu xanh giống như hình minh họa bên dưới.

Sau khi đã tạo USB Boot cài Windows 11 ISO thành công, các bạn tham khảo ngay cách cài Win 11 trong bài hướng dẫn dưới đây để trải nghiệm những tính năng mới mà Microsoft đã tích hợp trong Windows 11 nhé.
Xem thêm: Cách cài Win 11
Trên đây là toàn toàn bộ hướng dẫn cách tạo USB cài Windows 11 đơn giản và nhanh chóng nhất hiện nay. Nếu trong quá trình tạo ổ USB cài Windows 11 có bất kỳ thắc mắc nào thì đừng quên để lại câu hỏi ngay bên dưới phần bình luận bạn nhé. Cisnet.edu.vn sẽ giải đáp toàn bộ thắc mắc của bạn trong thời gian sớm nhất. Trường hợp không có USB, các bạn đừng lo, hãy tham khảo Cách cài Win 11 không cần USB tại đây.
Tác giả: Nguyễn Cảnh Nam
(4.0★- 3 đánh giá)
ĐG của bạn?
Từ khoá liên quan:
tạo USB cài Windows 11
, tạo USB Boot cài Windows 11, tạo ổ USB cài Win 11,





