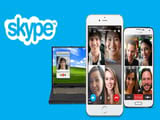Trong bài viết dưới đây chúng tôi sẽ hướng dẫn bạn cách tạo tài khoản Skype bằng tiếng Việt để bạn nhanh chóng có ngay tài khoản để chat, gọi điện hay nhắn tin miễn phí trên Skype – ứng dụng có lượng người dùng lớn và khá phổ biến hiện nay.
Dùng Skype thì ngoài tính năng chính hay được người sử dụng dùng là gọi thoại, gọi video Skype thì ứng dụng này còn rất nhiều tính năng hay khác đáng để bạn khám phá và sử dụng. Có thể điểm thêm một số tính năng hay khác như: chia sẻ dữ liệu, chat nhóm, gửi ảnh… Để dùng Skype thì đơn giản là bạn chỉ cần đăng nhập Skype trên máy tính hoặc điện thoại là đã có thể trải nghiệm những tính năng tuyệt vời này rồi. Nếu bạn chưa có tài khoản thì có thể tạo tài khoản Skype bằng tiếng Việt theo cách mà chúng tôi sẽ hướng dẫn ở ngay phần dưới đây.

Lập nick Skype chat bằng tiếng Việt
– Skype cho máy tính tại đây: Download Skype
– Skype cho Mac OS tại đây: Download Skype cho Mac
– Skype cho điện thoại iOS tại đây: Download Skype cho iPhone
– Skype cho điện thoại Android tại đây: Download Skype cho Android
Hướng dẫn tạo tài khoản Skype bằng tiếng Việt
Để tạo tài khoản Skype, bạn có thể thực hiện việc tạo tài khoản trên Web bằng ngôn ngữ tiếng Việt. Khi tạo xong, bạn có thể đăng nhập Skype trên phần mềm hoặc đăng nhập Skype online trên web đều được.
Bước 1: Bạn truy cập trang chủ Skype Signup.live.com bằng cách nhấn chuột TẠI ĐÂY
Giao diện Tạo tài khoản sẽ xuất hiện như trong hình dưới:
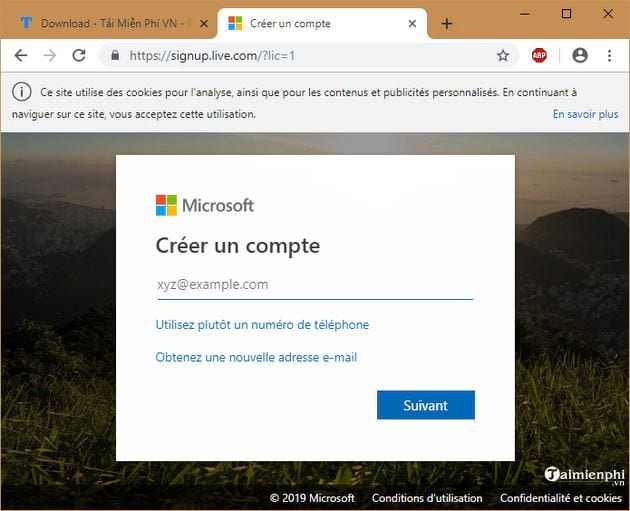
Hình trên bạn thấy giao diện có ngôn ngữ hiển thị là tiếng nước ngoài. Để tạo tài khoản Skype bằng tiếng Việt -> bạn nên sử dụng trình duyệt Chrome mới nhất. Tiếp đến, bạn nhấn chuột phải -> rồi chọn Traslate to tiếng Việt để hiển thị ngôn ngữ tiếng Việt.
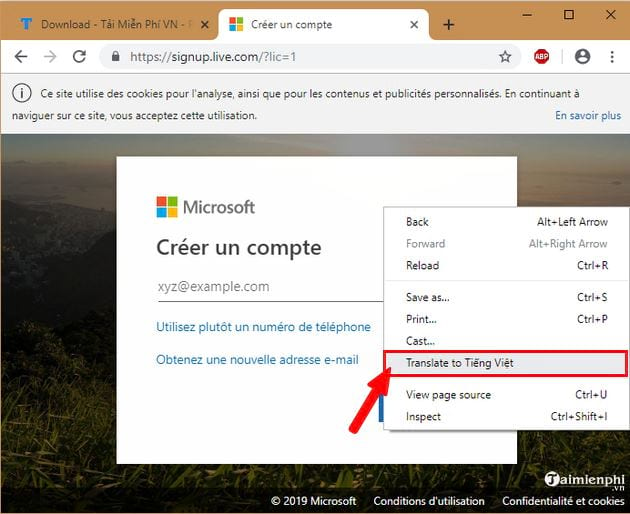
Giao diện Tạo tài khoản bằng ngôn ngữ tiếng Việt sẽ hiển thị như trong ảnh dưới:
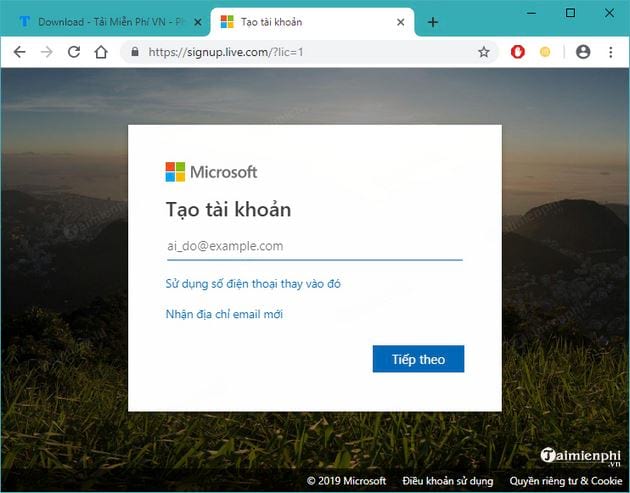
Bước 2: Bạn nhập địa chỉ email để tạo tài khoản hoặc là dùng số điện thoại để tạo cũng được. Hình dưới chúng tôi sử dụng 1 địa chỉ email để tạo. Tiếp, bạn nhấn chọn Tiếp theo để thực hiện tiếp.
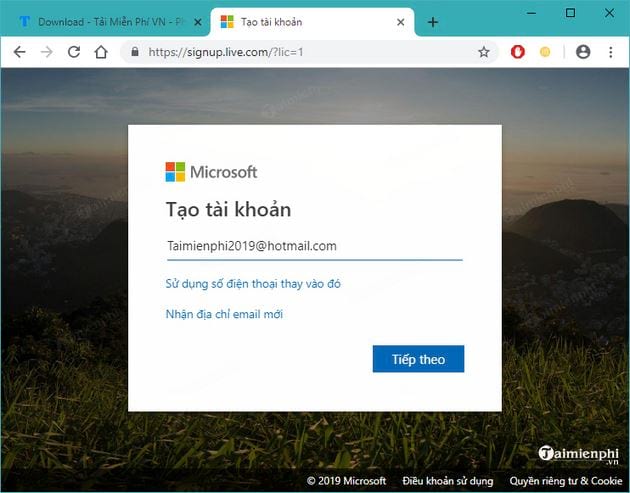
Bạn thực hiện việc đặt mật khẩu cho tài khoản email vừa nhập ở trên -> sau đó, nhấn chọn Tiếp theo
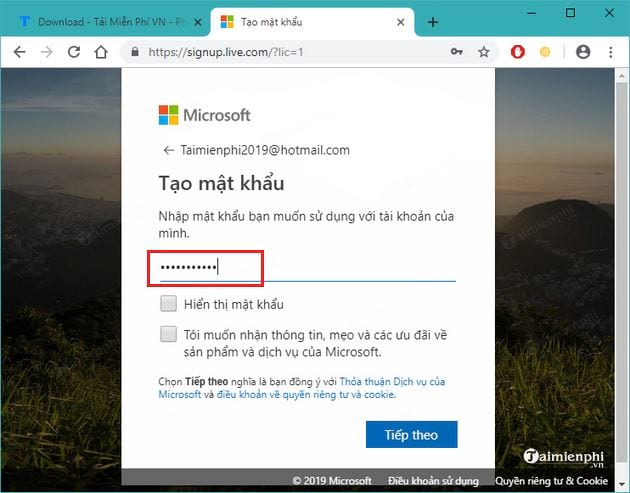
Trong giao diện hiển thị tiếp theo, bạn nhập thông tin để hệ thống thiết lập tài khoản.
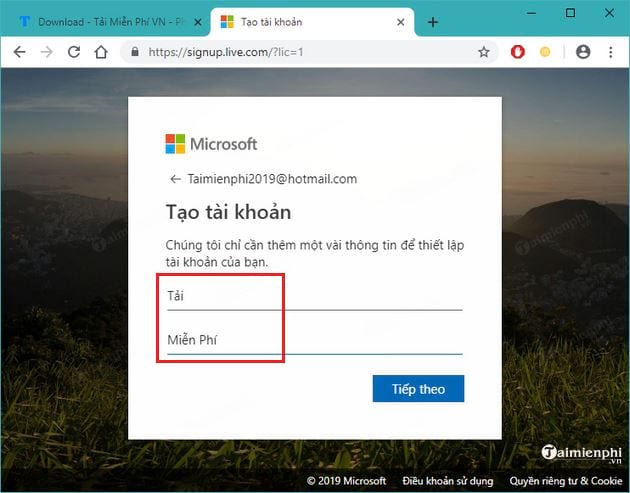
Hình ở trên là bạn vừa nhập thông tin Họ và tên. Còn hình dưới, bạn sẽ nhập thông tin về Quốc gia/Vùng lãnh thổ và Ngày sinh của bạn.
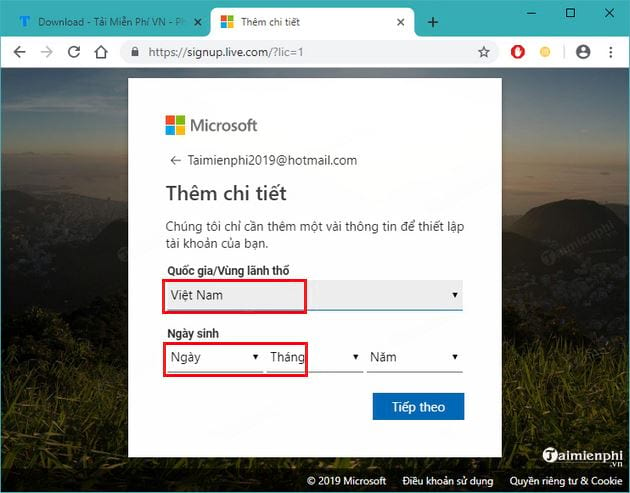
Bước 3: Hệ thống sẽ yêu cầu người tạo tài khoản nhập mã capcha – đây chính là những ký tự mà bạn nhìn thấy để ứng dụng chắc chắn việc tạo tài khoản là người thực. Nhập xong, bạn nhấn chọn Tiếp theo để tiếp tục thực hiện.
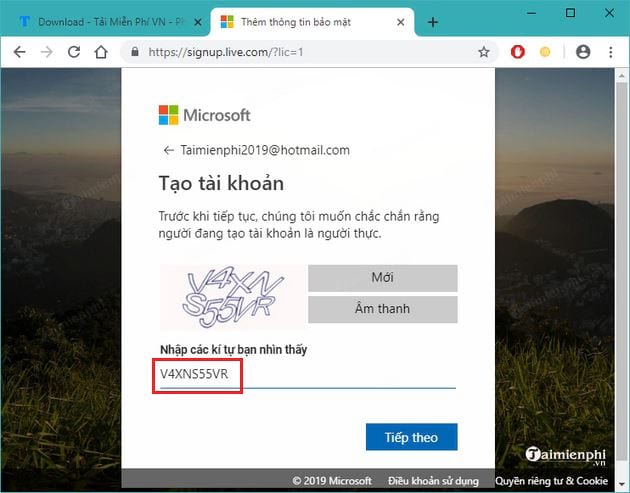
Quá trình tạo tài khoản thành công sẽ tự động chuyển bạn đến thông tin Tài khoản mà bạn vừa tạo. Tại đây, bạn sẽ thấy giao diện như trong hình dưới. Bạn sẽ bổ sung những thông tin còn thiếu để Thêm ảnh hồ sơ, Thiết lập phương thức thanh toán, Quản lý các thiết bị của bạn.
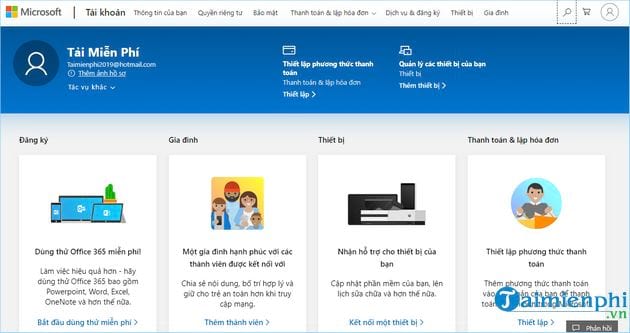
Nếu bạn muốn Chỉnh sửa hồ sơ, Xem hộp thư đến hoặc Thay đổi mật khẩu thì -> bạn nhấn chọn vào Tác vụ khác như hướng dẫn trong ảnh dưới.
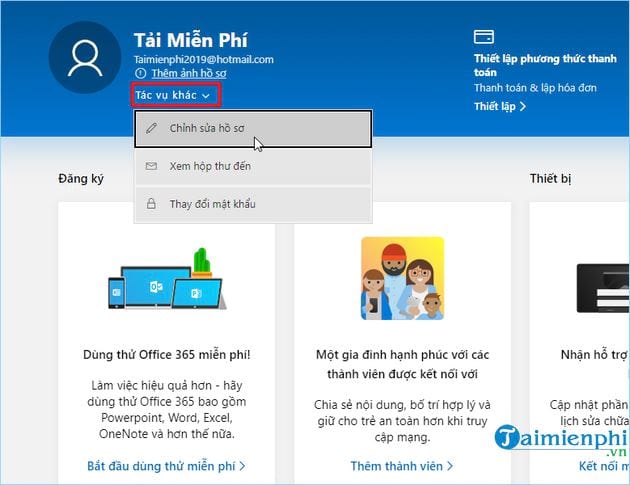
Hình dưới là khi bạn Thêm ảnh hồ sơ.
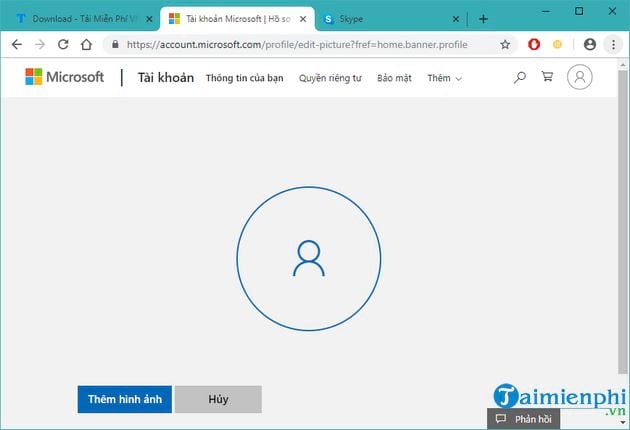
Còn đây là giao diện khi bạn thiết lập thêm thiết bị mới.
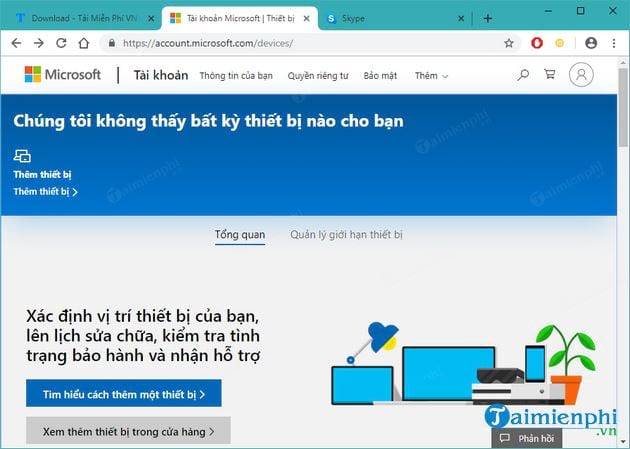
Bước 4: Như vậy là bạn đã tạo tài khoản Skype thành công rồi đó. Ngay bây giờ bạn đã có thể dùng tài khoản vừa tạo để đăng nhập Skype trên máy tính hoặc trên điện thoại bình thường là được.
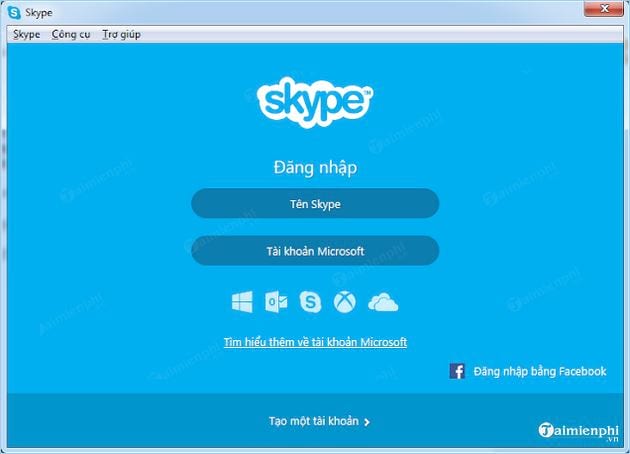
– Xem thêm cách tạo tài khoản Skype trên điện thoại tại đây.
– Xem thêm hướng dẫn sử dụng Skype trên nền web Firefox, CocCoc, Google Chrome tại đây
Trên đây là bài hướng dẫn tạo tài khoản Skype bằng tiếng Việt với bốn bước thực hiện để bạn nhanh chóng có ngay tài khoản để đăng nhập sử dụng Skype. Các bạn có thể sử dụng tài khoản vừa tạo để add nick của bạn bè cũng như chia sẻ thông tin về tài khoản của mình (nick Skype) để bạn bè biết nick chat Skype là gì nhé!
Từ khoá liên quan:
tao tai khoan skype bang tieng viet
, dang ky tai khoan Skype, lap nick skype chat,