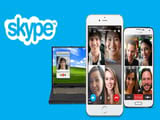Ngoài tạo bằng gmail thì bạn có thể tạo tài khoản Skype bằng số điện thoại dễ dàng và nhanh chóng, giúp bạn đăng nhập Skype để kết nối bạn bè, trao đổi công việc. Nếu bạn chưa biết cách đăng ký Skype bằng số điện thoại thì cùng Cisnet.edu.vn tìm hiểu.
Skype là một ứng dụng mạng xã hội được nhiều cá nhân và cả doanh nghiệp sử dụng để trò chuyện, trao đổi công việc dễ dàng, hiệu quả và nhanh chóng hơn. Để đăng ký, bạn có thể áp dụng Cách tạo tài khoản Skype bằng số điện thoại của mình.

Hướng dẫn cách đăng ký tài khoản Skype nhanh chóng
=>> – ứng dụng game uy tín đổi thưởng mobile
Lưu ý:
– Số điện thoại đăng ký là số chưa đăng ký tài khoản Skype.
– Tải và cài đặt ứng dụng, phần mềm Skype nếu như đăng ký trên phần mềm hoặc trên điện thoại.
– Tạo mật khẩu cho Skype, bạn cần tạo mật khẩu gồm cả chữ và số.
I. Tạo tài khoản Skype bằng số điện thoại trên máy tính
Đối với ứng dụng Skype, bạn đễ dàng tạo tài khoản Skype trên trình duyệt hoặc có thể tải ứng dụng về máy rồi mới tiến hành đăng ký bằng email hay gmail mà không cần dùng số điện thoại
Xem thêm: Hướng dẫn tạo tài khoản Skype bằng Email
1. Đăng ký Skype bằng số điện thoại trên trình duyệt
– Bước 1: Mở trình duyệt và truy cập vào Skype TẠI ĐÂY. Bạn muốn đăng ký bằng số điện thoại, bạn click vào “Use a phone number instead“.
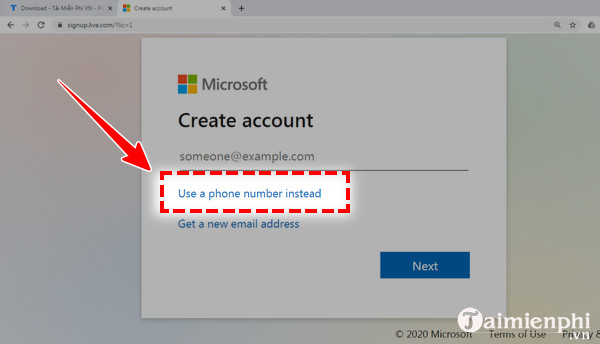
– Bước 2: Ở ô Phone numer, bạn nhập số điện thoại bạn muốn đăng ký vào. Sau đó, bạn click vào “Next“.
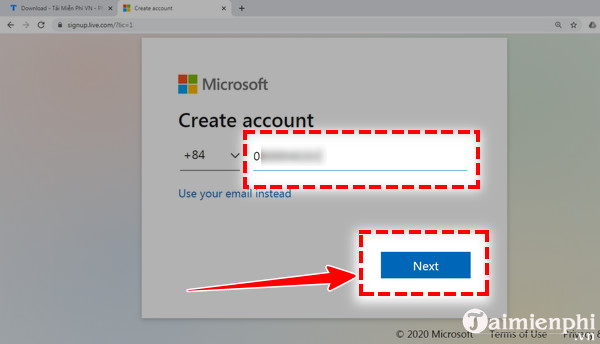
– Bước 3: Ở ô Password, bạn nhập mật khẩu vào (Nếu như bạn không nhớ, bạn nên lưu mật khẩu này để thuận tiện cho việc đăng nhập Skype lần sau). Sau khi nhập mật khẩu xong, bạn click vào “Next“.
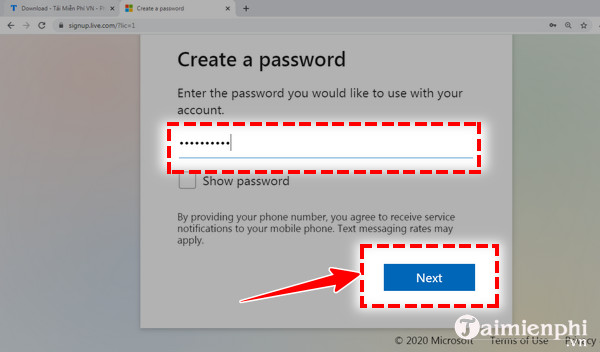
– Bước 4: Ở ô First name và Last name, bạn lần lượt điền tên và họ của mình rồi click vào “Next“.
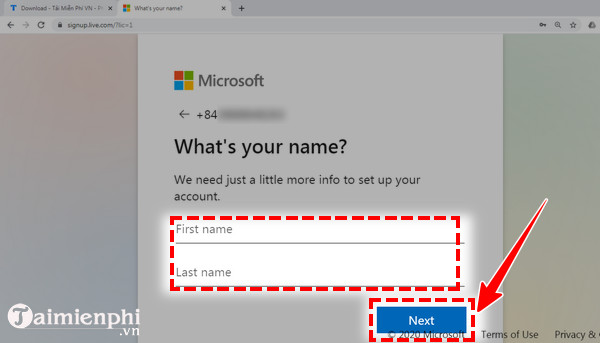
– Bước 5: Bạn click vào chỗ “Vietnam” để chọn quốc gia và click vào “Month” “Day“, “Year” để thiết lập ngày tháng năm sinh. Sau đó, bạn tiếp tục click vào “Next“.
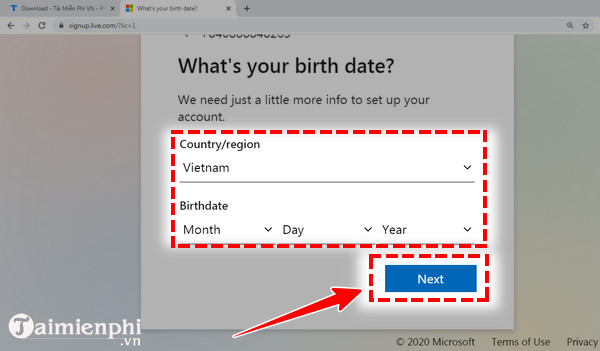
– Bước 6: Lúc này, Skype sẽ gửi tin nhắn mã code cho số điện thoại đăng ký. Bạn mở và lấy mã code đó để nhập vào “Enter code” rồi tiếp tục “Next“.
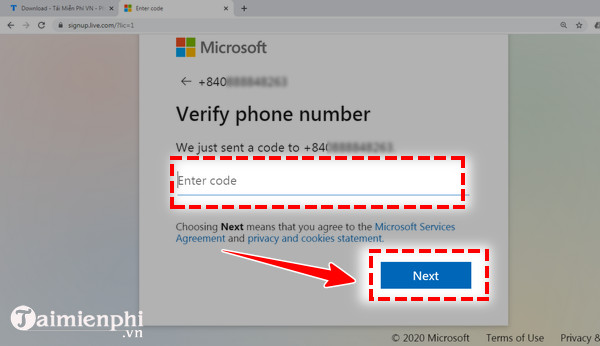
– Bước 7: Skype sẽ hỏi bạn có muốn duy trì tài khoản đăng nhập không và có muốn câu hỏi này nhắc lại không. Tùy vào bạn mà bạn click vào “Don’t show this again” và click vào “Yes” hoặc “No“.
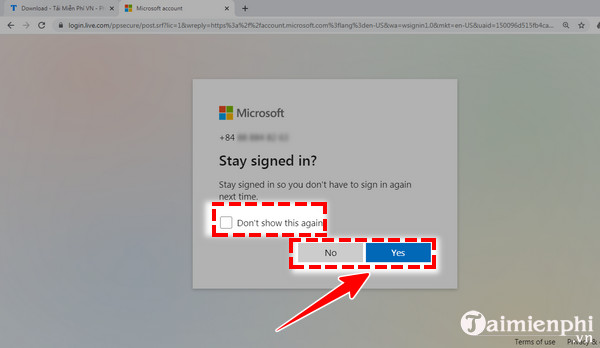
2. Đăng ký Skype bằng số điện thoại trên phần mềm
– Bước 1: Tải và cài đặt phần mềm Skype về máy.
=> Link tải Skype cho Windows
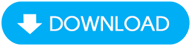
Khởi động Skype và click vào “Sign in or Create” (Hình 1). Khi giao diện chuyển tiếp, bạn click vào “Create one” (Hình 2).
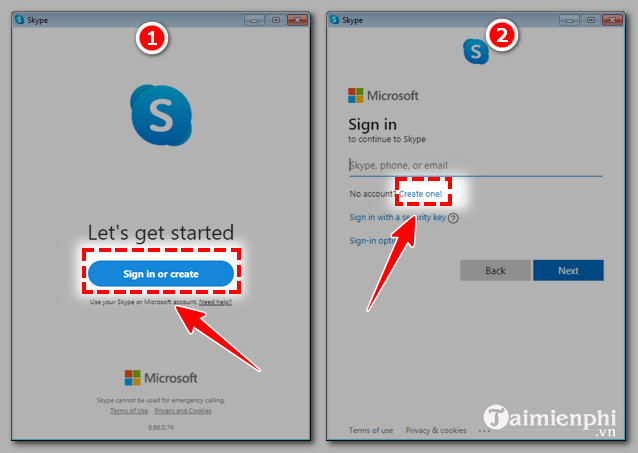
– Bước 2: Ở ô Phone Number, bạn nhập số điện thoại chưa đăng ký Skype vào rồi click vào “Next” (Hình 3). Bạn tiếp tục nhập mật khẩu vào ô Create password rồi click vào “Next” (Hình 4).
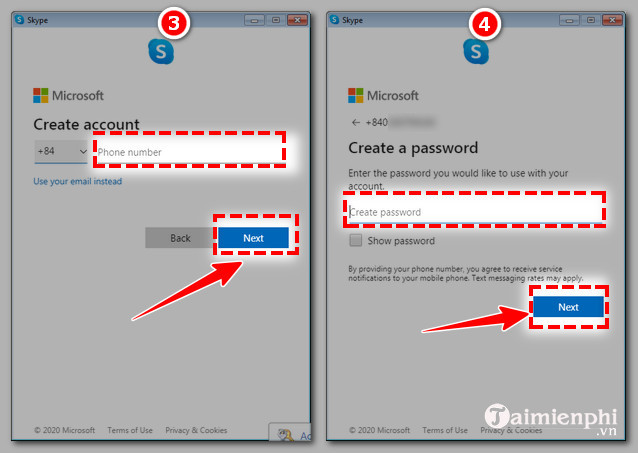
– Bước 3: Lần lượt nhập Tên và Họ vào ô Firts name và Last name rồi click vào “Next” (Hình 5). Sau đó, bạn nhập mã code (mã này được Skype gửi tới số điện thoại mà bạn đăng ký) rồi bạn click vào “Next” (Hình 6)
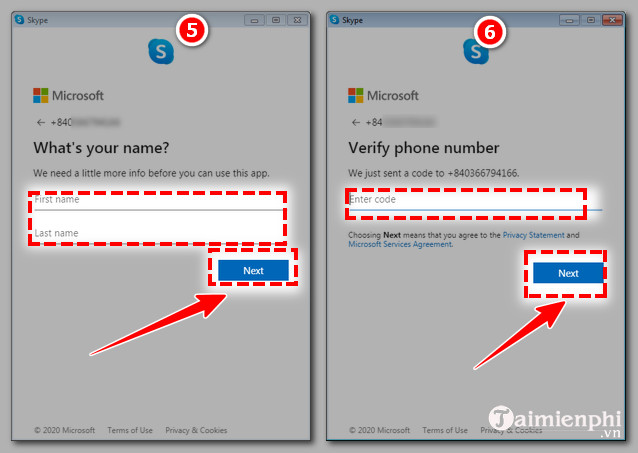
Lưu ý: Nếu mật khẩu bạn nhập đơn giản quá, Skype sẽ yêu cầu nhập lại nhập mật khẩu khác.
– Bước 4: Bạn click vào “Upload Photo” để cập nhật ảnh đại diện rồi click vào “Continue” (Hình 7). Bạn tiếp tục click vào “Continue” (Hình 8).
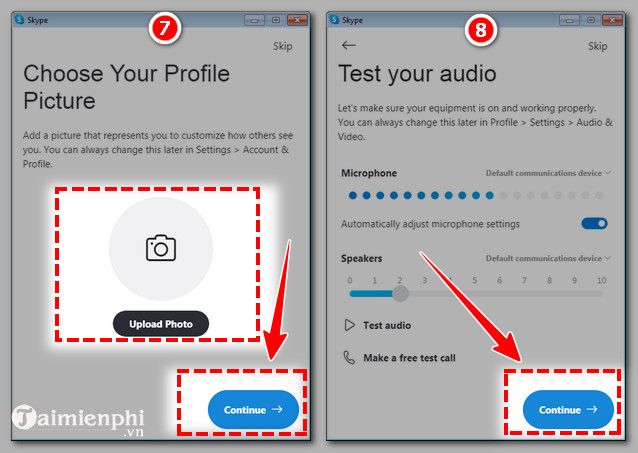
– Bước 5: Bạn tiếp tục click vào “Continue” lần nữa (Hình 9). Sau đó, bạn click vào “Ok” (Hình 10)
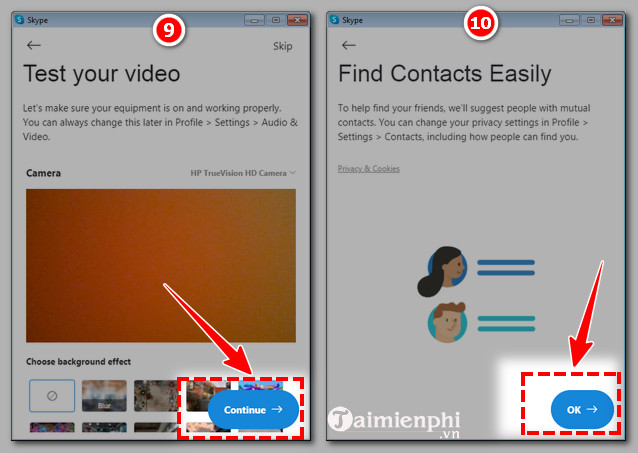
– Bước 6: Như vậy, bạn đã đăng ký xong tài khoản Skype.
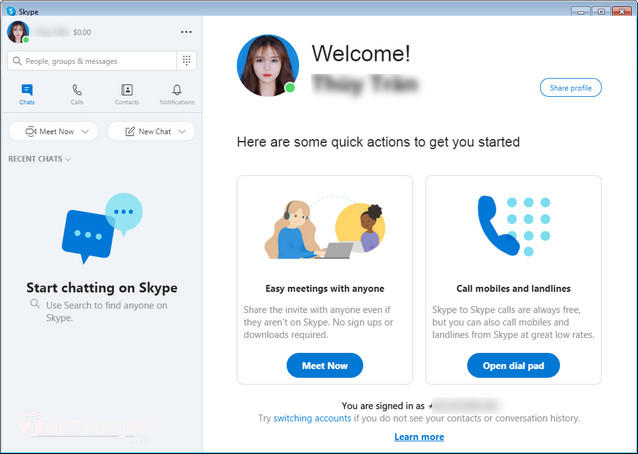
II. Tạo tài khoản Skype bằng số điện thoại trên điện thoại Android, iOS
Đăng ký Skype trên Android và iOS bằng số điện thoại tương tự nhau nên Cisnet.edu.vn sẽ hướng dẫn bạn trên Android, các bạn dùng iOS thì có thể làm tương tự.
– Bước 1: Tải và cài đặt ứng dụng Skype về điện thoại.
=> Link tải Skype cho Android
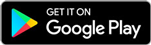
=> Link tải Skype cho iPhone

Sau khi khởi động Skype, bạn click vào “Bắt đầu nào” (Hình 1). Sau đó, bạn nhấn vào “Đăng nhập hoặc tạo mới” (Hình 2).
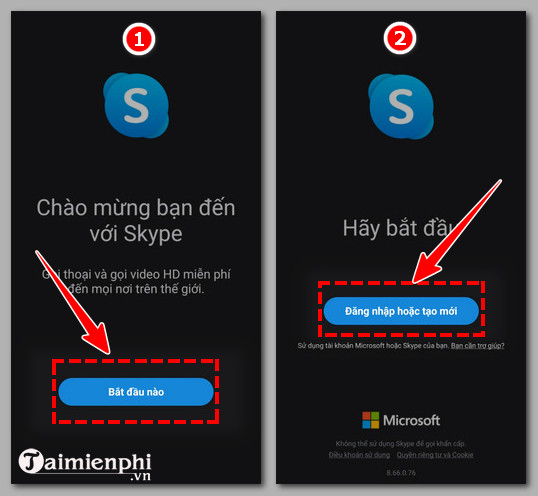
– Bước 2: Để tạo tài khoản Skype, bạn nhấn vào “Tạo tài khoản” (Hình 3). Ở ô Số điện thoại, bạn nhập số điện thoại đăng ký rồi nhấn vào “Tiếp theo“. (Hình 4).
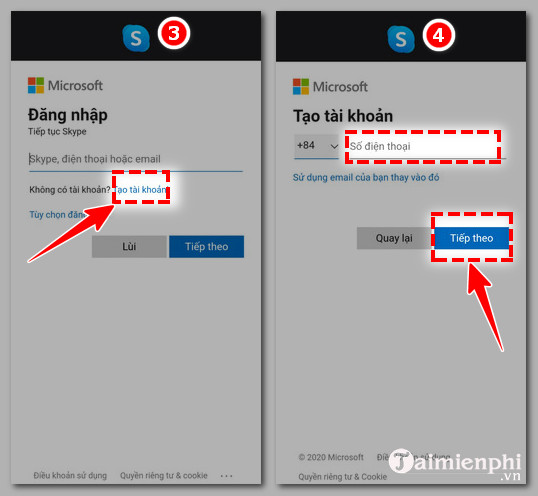
– Bước 3: Bạn nhập mật khẩu vào ô Tạo mật khẩu rồi nhấn vào “Tiếp theo” (Hình 5). Sau đó, bạn nhập Họ, Tên và ô “Họ“, “Tên” rồi nhấn vào “Tiếp theo” (Hình 6).
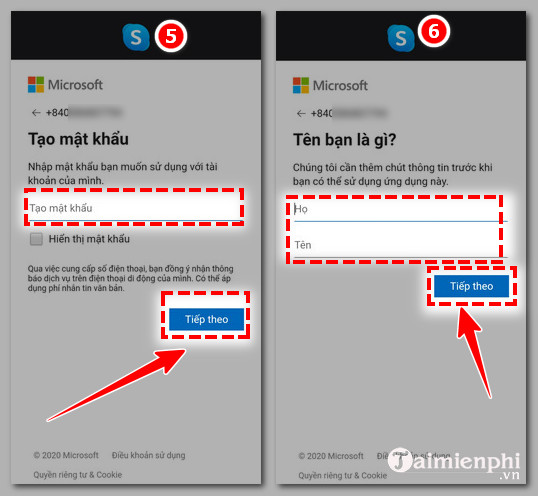
– Bước 4: Bạn nhập mã code vào ô Nhập mã (Mã code này được Skype gửi về số điện thoại bạn đăng ký) rồi nhấn vào “Tiếp theo” (Hình 7). Sau đó, bạn nhìn vào góc dưới bên phải, nhấn vào “Tiếp tục” (Hình 8).
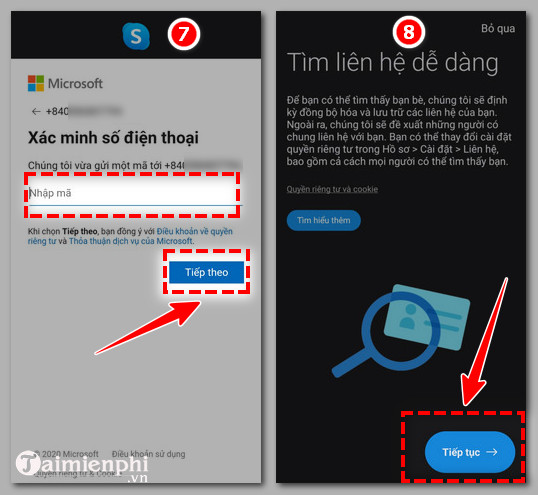
– Bước 5: Bạn có thể click vào “Cho phép” hoặc “Từ chối” (Hình 9). Sau đó, bạn nhấn vào “Tiếp tục” ở góc dưới bên phải (Hình 10).
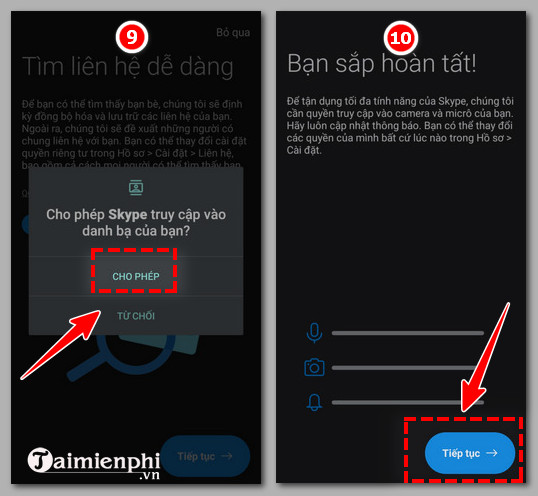
– Bước 6: Bạn nhấn vào “Cho phép” hoặc “Từ chối” tùy vào mục đích bạn có cho Skype ghi âm không (Hình 11). Sau đó, bạn nhấn vào “Cho phép” hoặc “Từ chối” tùy vào nhu cầu của bạn có muốn Skype chụp ảnh, quay video không (Hình 12).
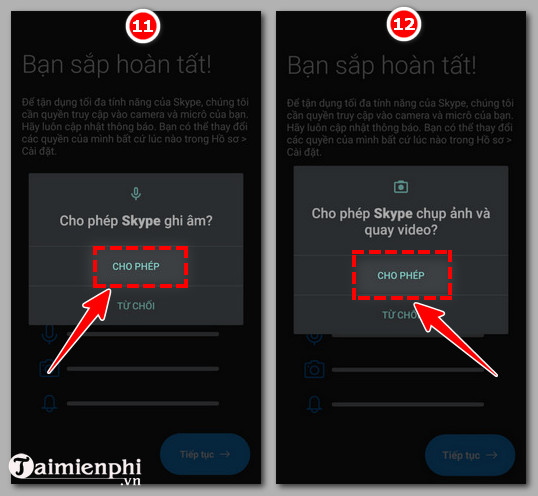
– Bước 7: Như vậy, bạn đã tạo tài khoản Skype xong và đăng nhập vào ứng dụng này.
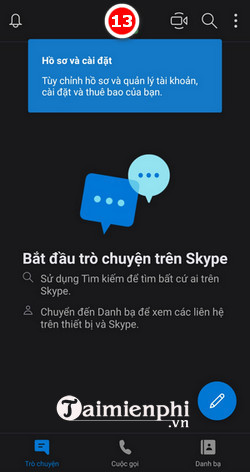
Trên đây là các cách tạo tài khoản Skype bằng số điện thoại cá nhân như đăng ký trên trình duyệt, trên phần mềm hay trên điện thoại Android, iOS. Các bạn cùng đăng ký để kết nối với bạn bè, đồng nghiệp của mình dễ dàng hơn.
Tùy vào nhu cầu của bạn mà bạn có thể chọn cách tạo tài khoản Skype bằng số điện thoại cá nhân khác nhau. Sau khi đăng ký tạo tài khoản Skype, các bạn có thể đăng nhập Skype và chat, gọi điện với bạn bè dùng Skype dễ dàng.
Xem thêm: Hướng dẫn đăng nhập skype
Từ khoá liên quan:
Tạo tài khoản Skype
, tao tai khoan Skpye bang so dien thoai, đăng ký Skype bằng số điện thoại,