Nhanh tay tải Zoom trên điện thoại Android, iPhone để tiến hành các cuộc hội thảo, họp công việc, dạy và học trực tuyến, vì ZOOM Cloud Meetings cùng với Google Meets, Skype được đánh giá rất cao trong việc kết nối online, mang tới hình ảnh, âm thanh chất lượng cao.
Ứng dụng Zoom có thể tương thích với nhiều nền tảng hệ điều hành. Người dùng có thể sử dụng ứng dụng thuận tiện cả trên máy tính lẫn điện thoại Android hoặc iPhone. Việc trao đổi, họp trực tuyến, học online từ xa chưa bao giờ dễ dàng và thuận tiên hơn thế khi đã có sự xuất hiện của ZOOM Cloud Meetings.

Cách tải và sử dụng Zoom trên điện thoại
1. Hướng dẫn tải Zoom trên điện thoại Android, iPhone
Để biết cách tải Zoom trên máy tính, các bạn tham khảo Cách tải Zoom về máy tính TẠI ĐÂY
Bước 1: Tại trình duyệt trên điện thoại iPhone, Android đang sử dụng, các bạn chọn vào 1 trong 2 liên kết bên dưới đây.
– Download: Zoom cho Android
– Download: Zoom cho iPhone
Bước 2: Trên website mà bạn vừa truy cập, nhấn vào biểu tượng mũi tên –> Trang web sẽ chuyển hướng đến kho ứng dụng hệ điều hành đang dùng (Trên Android là CH Play, trên iPhone là App Store) — Tiến hành nhấn Cài đặt để tải ứng dụng về.
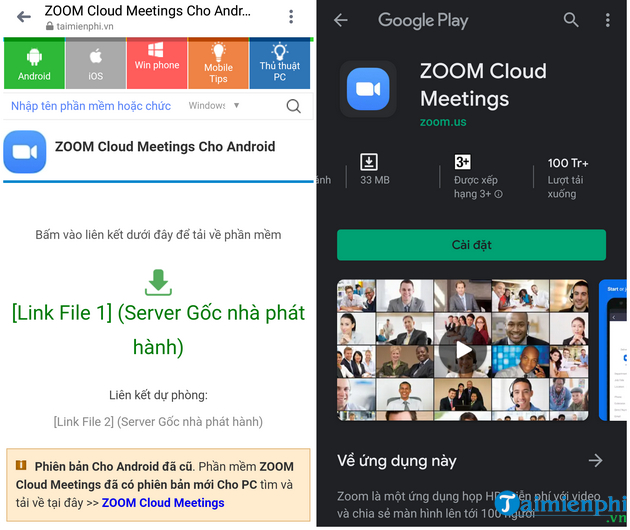
2. Hướng dẫn sử dụng Zoom trên điện thoại
2.1 Hướng dẫn tạo tài khoản Zoom
Bước 1: Tại giao diện chính của ứng dụng, bạn chọn vào mục Sign Up.
Tiến hành điền các thông tin theo mẫu yêu cầu, bao gồm:
+ Địa chỉ Email
+ Họ, tên
Tích chọn vào ô I agree –> Nhấn vào Next để sang cửa sổ tiếp.
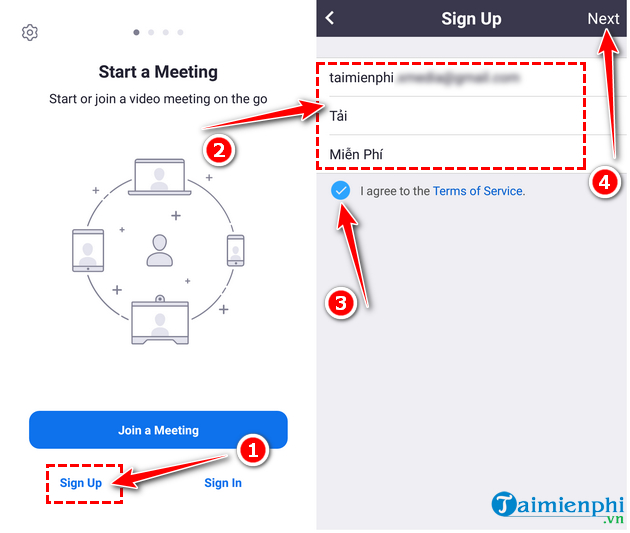
Bước 2: Ứng dụng Zoom sẽ yêu cầu bạn kích hoạt tài khoản. Tiến hành truy cập vào địa chỉ mail mà bạn nhập ở bước 1 –> Tìm đến thư mà ứng dụng Zoom gửi đến –> Nhấn Actice Account để kích hoạt tài khoản.

Bước 3: Ứng dụng mail sau đó sẽ chuyển hướng đến trang web của Zoom. Bạn tiến hành đặt mật khẩu cho tài khoản cần tạo -> Xác nhận mật khẩu –> Nhấn Continue để sang bước kế tiếp.
Lưu ý: Mật khẩu phải đủ các yêu cầu sau:
+ Ít nhất 8 ký tự
+ Ít nhất 1 chữ cái (a,b,c…)
+ Ít nhất 1 chữ số (1,2,3…)
+ Có 1 chữ viết hoa (A, B, C…)

Tại cửa sổ tiếp, bạn tích chọn vào ô I’m not a robot.
+ Nếu muốn mời bạn tham gia, cùng sử dụng ứng dụng Zoom, bạn tiến hành nhập địa chỉ mail của người đó –> Nhấn Invite
+ Nếu muốn bỏ qua bước, bạn nhấn Skip this step

Và như vậy là bạn đã tạo tài khoản Zoom thành công trên điện thoại.
Để đăng nhập, tại giao diện chính của ứng dụng Zoom trên Android, iPhone, bạn chọn vào mục Sign In –> Tiến hành nhập tài khoản, mật khẩu mà bạn vừa tạo ở các bước bên trên.

2.2 Hướng dẫn tạo phòng học trên Zoom
Để tạo phòng học trên Zoom, ở giao diện chính của ứng dụng, bạn chọn vào chức năng: New Meeting –> Nhấn Start a Meeting
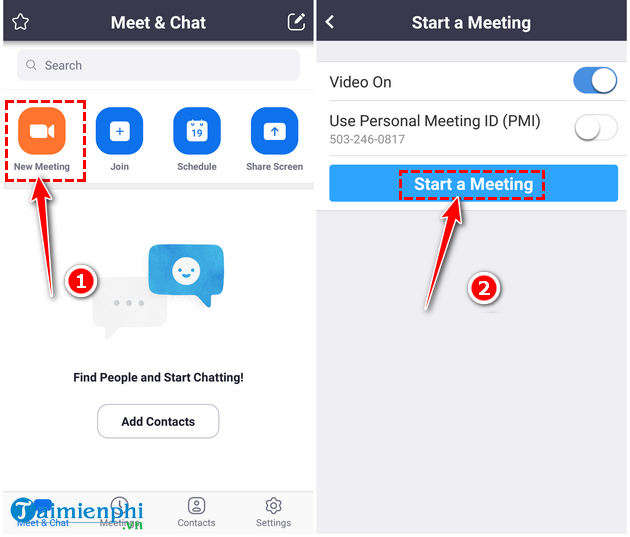
Ứng dụng sau đó sẽ yêu cầu cấp quyền truy cập Ghi âm, ảnh và quay video, bạn nhấn Cho phép để đồng ý.

Giao diện trong phòng học Zoom sẽ gồm những chức năng như ảnh minh họa bên dưới đây.

2.3 Hướng dẫn tham gia phòng học trên Zoom
Để tham gia các phòng học, phòng họp trực tuyến do người khác tạo trên Zoom, bạn tiến hành nhấn vào chức năng Join.
Nhập tên phòng (Meeting ID) và mật khẩu (Nếu có) để tham gia phòng.

Trên đây là cách tải Zoom trên điện thoại Android, iPhone cũng như cách sử dụng cơ bản ứng dụng này mà Cisnet.edu.vn muốn hướng dẫn và chia sẻ đến các bạn.
– MST: 0109353571
Từ khoá liên quan:
cach tai zoom tren dien thoai
, cách sử dụng zoom trên điện thoại, cach tai zoom tren dien thoai android,



