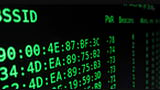Với những cách sửa Trackpad Macbook Pro mà Cisnet.edu.vn giới thiệu dưới đây hy vọng sẽ giúp bạn khắc phục được lỗi khó chịu này và sử dụng Macbook mượt hơn.
Trong bài viết dưới đây Cisnet.edu.vn sẽ hướng dẫn bạn một số cách Sửa lỗi Trackpad trên Macbook Pro bị tê liệt, không hoạt động. Tham khảo tiếp bài viết dưới đây của Cisnet.edu.vn để tìm hiểu chi tiết.

Hướng dẫn cách sửa lỗi chuột trên Macbook Pro
Sửa Trackpad Macbook Pro bị tê liệt, không hoạt động
Cách 1: Ngắt kết nối chuột đang kết nối trên Macbook Pro
Một trong những nguyên nhân cơ bản gây ra lỗi Trackpad Macbook Pro bị tê liệt, không hoạt động có thể là do bạn đang kết nối chuột khác trên thiết bị và gây ra lỗi xung đột.
Thử ngắt toàn bộ kết nối chuột, có thể là chuột dây, chuột không dây đang kết nối trên Macbook, sau đó khởi động lại máy và kiểm tra xem trackpad đã hoạt động hay chưa.
Cách 2: Kiểm tra các bản cập nhật mới
Một cách khác để sửa lỗi Trackpad Macbook Pro bị lỗi, không hoạt động là thử kiểm tra và cập nhật phiên bản macOS mới nhất. Để kiểm tra các bản cập nhật mới có sẵn, mở ứng dụng System Preferences => Software Update.
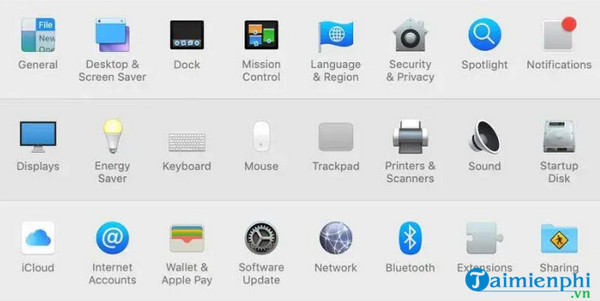
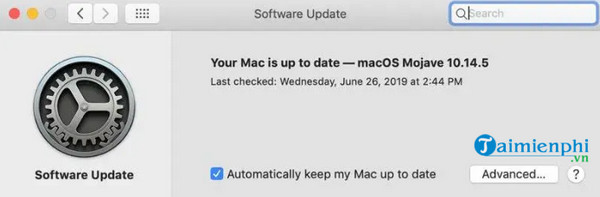
Cách này để cập nhật firmware, giúp khắc phục các sự cố liên quan đến trackpad. Đôi khi firmware bị lỗi cũng có thể là nguyên nhân gây ra một loạt các vấn đề liên quan đến trackpad.
Cách 3: Reset lại SMC
Trong trường hợp nếu đã áp dụng những cách trên nhưng không khả dụng, lỗi trackpad trên Macbook Pro vẫn còn, giải pháp tiếp theo để sửa lỗi là reset lại SMC.

Thực hiện theo các bước dưới đây:
Bước 1: Đầu tiên tiến hành tắt nguồn Macbook.
Bước 2: Nếu Macbook sử dụng pin rời, tiến hành tháo pin và rút dây nguồn. Tiếp theo nhấn và giữ nút Nguồn trong vòng 5 giây, lắp lại pin và mở lại Macbook bình thường.
Trên Macbook sử dụng pin liền, nhấn và giữ đồng thời phím Ctrl + Option + Shift + nút Nguồn trong khoảng 10 giây, sau đó thả tay ra và nhấn lại nút Nguồn để mở lại Macbook.
Cách 4: Reset lại PRAM / NVRAM
Tùy thuộc vào dòng Macbook mà bạn sử dụng, cách reset PRAM (parameter RAM) / NVRAM (non-volatile RAM) sẽ khác nhau.
Tiến hành tắt Macbook, sau đó nhấn và giữ đồng thời phím Option + Command + P + R trong khoảng 20 giây đến khi nghe thấy tiếng khởi động thứ 2 thì thả tay ra.
Trên Macbook trang bị chip bảo mật T2, thả tay ra khỏi các phím sau khi trên màn hình hiển thị logo Apple lần 2.
Cách 5: Xóa các file plist
Giải pháp cuối cùng để sửa lỗi, khắc phục sự cố Trackpad Macbook Pro là xóa các file plist. Nguyên nhân gây ra lỗi trackpad rất có thể là do file .plist bị lỗi.
Mở Finder =>Menu Go =>Menu Go To Folder. Tiếp theo nhập “Library/Preferences” vào đó rồi click chọn Go. Tại đây tìm và xóa các file dưới đây, sau đó khởi động lại Macbook của bạn và xem lỗi trackpad còn hay không:

com.apple.AppleMultitouchTrackpad.plist
com.apple.preference.trackpad.plist
Bài viết trên đây Cisnet.edu.vn vừa hướng dẫn bạn một số cách sửa lỗi Trackpad trên Macbook Pro. Ngoài ra bạn đọc có thể tham khảo thêm một số bài viết đã có trên Cisnet.edu.vn để tìm hiểu thêm Cách sửa lỗi loa Macbook bị rè nhé.
Từ khoá liên quan:
Sửa Trackpad Macbook Pro
, sửa lỗi trackpad, lỗi trackpad trên Macbook,